फिक्स्ड आपको इस ड्राइव Win10 / 8/7 पर सिस्टम सुरक्षा को सक्षम करना होगा! [मिनीटूल टिप्स]
Fixed You Must Enable System Protection This Drive Win10 8 7
सारांश :
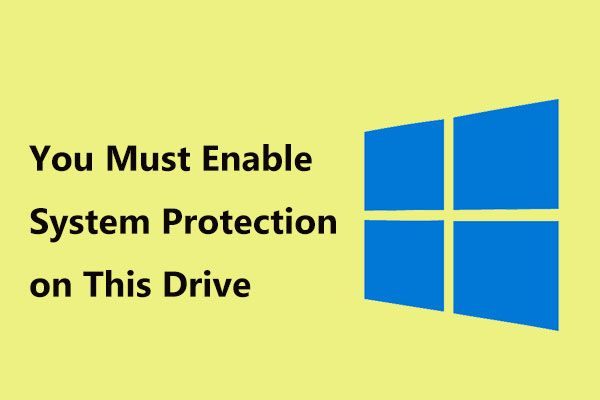
विंडोज 10/8/7 में सिस्टम रिस्टोर करने के दौरान, आपको 'एक त्रुटि संदेश मिल सकता है' कहते हुए, 'आपको इस ड्राइव पर सिस्टम प्रोटेक्शन को सक्षम करना होगा'। इस मामले में, आपको इस मुद्दे को हल करने के लिए क्या करना चाहिए? यहां आपके लिए दो उपयोगी तरीके हैं, और सिस्टम सुरक्षा को सक्षम किए बिना अपने पीसी को पिछली स्थिति में पुनर्स्थापित करने का एक बेहतर तरीका है।
त्वरित नेविगेशन :
सिस्टम रिस्टोर आपको इस ड्राइव पर सिस्टम प्रोटेक्शन को इनेबल करना होगा
आप सिस्टम बैकअप के लिए सिस्टम रिस्टोर पॉइंट बना सकते हैं, इससे पहले कि आप विंडोज ऑपरेटिंग सिस्टम को गलत कर लें, विंडोज ऑपरेटिंग सिस्टम को अपग्रेड करना इत्यादि जैसे कुछ अन्य सिस्टम संबंधी ऑपरेशन कर सकते हैं। अपने कंप्यूटर को पिछली स्थिति में पुनर्स्थापित करें बनाए गए पुनर्स्थापना बिंदुओं द्वारा।
हालांकि, हाल ही में एक उपयोगकर्ता ने हमें बताया कि वह विंडोज 7 को विंडोज 10 में अपग्रेड करने के बाद एक सिस्टम रिस्टोर चाहता था क्योंकि नया ओएस काफी धीरे-धीरे चलता था। लेकिन वह समस्या निवारण विकल्प से सिस्टम रिस्टोर में आ गया, एक त्रुटि संदेश ने उसे रोक दिया:
“आपको हमेशा उस ड्राइव को पुनर्स्थापित करना चाहिए जिसमें विंडोज हो। अन्य ड्राइव को पुनर्स्थापित करना वैकल्पिक है।
आपको इस ड्राइव पर सिस्टम सुरक्षा को सक्षम करना होगा '
सामान्य तौर पर, यह मुद्दा बहुत आम है और कई उपयोगकर्ता रिपोर्ट करते हैं कि रेडिट जैसे मंचों में। अगर आप भी इस समस्या से परेशान हैं, हालाँकि विंडोज का कहना है कि रिस्टोर करने के लिए कई रिस्टोर पॉइंट्स हैं, फिर भी आपको सी ड्राइव रिस्टोर करते समय वही मैसेज मिलता है, जैसा कि नीचे दिखाया गया है।
सिस्टम सुरक्षा क्या है
सीधे शब्दों में, यह आपके कंप्यूटर की सिस्टम फ़ाइलों और रजिस्ट्री के बारे में जानकारी को नियमित रूप से बनाने और सहेजने के लिए एक विंडोज सुविधा को संदर्भित करता है। इसके अलावा, यह आपके द्वारा परिवर्तित की गई फ़ाइलों के पिछले संस्करणों को बचाता है और महत्वपूर्ण सिस्टम ईवेंट से पहले इन फ़ाइलों को पॉइंट्स को पुनर्स्थापित करने में भी बचाता है।
उस ड्राइव के लिए जिसमें स्थापित विंडोज ऑपरेटिंग सिस्टम शामिल है, सिस्टम सुरक्षा डिफ़ॉल्ट रूप से चालू है। और सिस्टम प्रोटेक्शन केवल NTFS ड्राइव के लिए चालू किया जा सकता है।
हालाँकि, जब उपरोक्त समस्या होती है, तो इसका मतलब है कि सुविधा बंद है। सिस्टम को सफलतापूर्वक पुनर्स्थापित करने के लिए, आपको यह सुनिश्चित करना चाहिए कि सिस्टम सुरक्षा सक्षम है।
सी ड्राइव पर सिस्टम प्रोटेक्शन को कैसे इनेबल करें
मैं अपनी हार्ड ड्राइव विंडोज 10/8/7 पर सिस्टम सुरक्षा कैसे सक्षम करूं? इस मुद्दे के लिए, हम आपको इस भाग में इसे चालू करने के दो तरीके दिखाएंगे।
सिस्टम सुरक्षा CMD सक्षम करें
उपयोगकर्ताओं द्वारा अनुशंसित विधि कमांड प्रॉम्प्ट का उपयोग करना है। कमांड प्रॉम्प्ट विंडोज 10/8/7 से C ड्राइव पर सिस्टम प्रोटेक्शन को कैसे ठीक करें 'ठीक करने के लिए' आपको इस ड्राइव पर सिस्टम प्रोटेक्शन को सक्षम करना होगा '
अब इन चरणों का पालन करें (एक उदाहरण के रूप में Win10 लें):
चरण 1: ओपन कमांड प्रॉम्प्ट
यदि आपका विंडोज ऑपरेटिंग सिस्टम बूट कर सकता है:
- प्रकार अध्यक्ष एवं प्रबंध निदेशक खोज बॉक्स में।
- चुनने के लिए इस टूल पर राइट-क्लिक करें व्यवस्थापक के रूप में चलाओ ।
यदि आप विंडोज डेस्कटॉप में प्रवेश नहीं कर सकते हैं
- Windows पुनर्प्राप्ति वातावरण (WinRE) दर्ज करने के लिए Windows लॉग स्क्रीन पर अपने पीसी को कई बार पुनरारंभ करें। बेशक, यदि नहीं, तो आप WinRE दर्ज करने के लिए रिकवरी डिस्क का उपयोग कर सकते हैं।
- क्लिक समस्या निवारण> उन्नत विकल्प> कमांड प्रॉम्प्ट इस उपकरण को खोलने के लिए।
चरण 2: निम्नलिखित कमांड लाइन्स का इनपुट
- प्रकार net start vss और मारा दर्ज । फिर, वॉल्यूम छाया प्रतिलिपि सेवा सफलतापूर्वक शुरू की जाएगी।
- इनपुट rstrui.exe / ऑफ़लाइन: C: windows = सक्रिय और दबाएँ दर्ज ।
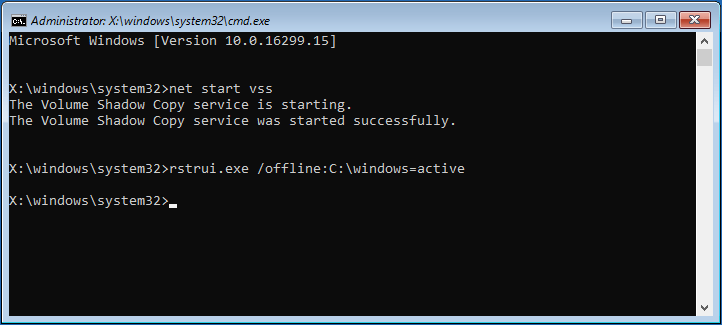
चरण 3: रिबूट पीसी
बहाली को बहाल करने के बाद, अपने कंप्यूटर को यह देखने के लिए पुनरारंभ करें कि क्या आप पिछली स्थिति में वापस जा सकते हैं।
आगे की टिप:
के एक उपयोगकर्ता के अनुसार सुपर उपयोगकर्ता मंच, वह भी एक ही त्रुटि का सामना करना पड़ा 'आप इस ड्राइव पर सिस्टम सुरक्षा सक्षम करना चाहिए'। उपरोक्त आदेशों को आज़माने के बाद, Rstrui.exe ने सिस्टम पुनर्स्थापना विंडो खोली, लेकिन इससे समस्या ठीक नहीं हुई - a सिस्टम पुनर्स्थापना विफल ।
त्रुटि संदेश का अर्थ है कि यह रजिस्ट्री के साथ कुछ करना था। फिर, इस उपयोगकर्ता ने कमांड प्रॉम्प्ट का उपयोग किया और इसमें चला गया C: Windows System32 config , और दो रजिस्ट्री फ़ाइलों का नाम बदला:
रेन सिस्टम system.001
सॉफ़्टवेयर सॉफ़्टवेयर का नाम बदलें
उसके बाद, उन्होंने सिस्टम रिस्टोर को फिर से चलाया और यह काम किया। और वह अपने कंप्यूटर में वापस लॉग इन कर सकता था। अगर आप इन कमांड को आजमाने के बाद भी बहाली नहीं कर पाते हैं, तो आप भी कर सकते हैं जैसा कि उपयोगकर्ता करता है।
नियंत्रण कक्ष के माध्यम से सिस्टम सुरक्षा सक्षम करें
ध्यान दें: यह तरीका केवल तब उपलब्ध है जब आपका विंडोज 10/8/7 विंडोज डेस्कटॉप पर चल सकता है।चरण 1: सिस्टम सुरक्षा टैब खोलें
- प्रकार कंट्रोल पैनल खोज बॉक्स में, इस डेस्कटॉप ऐप को खोलने के लिए परिणाम पर क्लिक करें।
- क्लिक सिस्टम और सुरक्षा> सिस्टम> सिस्टम सुरक्षा ।
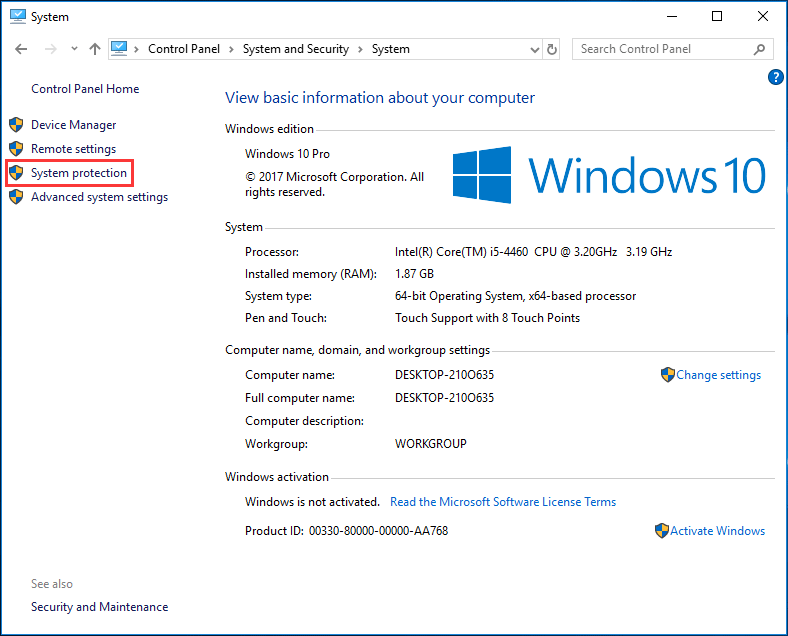
चरण 2: कॉन्फ़िगर सेटिंग्स को कॉन्फ़िगर करें
- के नीचे प्रणाली सुरक्षा टैब, लक्ष्य ड्राइव चुनें।
- दबाएं कॉन्फ़िगर बटन।
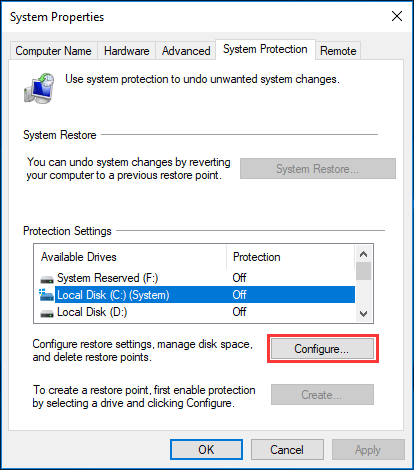
चरण 3: विंडोज 7/8/10 सिस्टम सुरक्षा सक्षम करें
- विकल्प पर टिक करें सिस्टम सुरक्षा चालू करें ।
- दबाएं लागू तथा ठीक बटन।
फिर, आप बहाली करने का प्रयास कर सकते हैं और देख सकते हैं कि क्या आपने समस्या हल कर ली है - आपको इस ड्राइव पर सिस्टम सुरक्षा को सक्षम करना होगा।


![मैं एसडी कार्ड रॉ रिकवरी को प्रभावी ढंग से कैसे करूं [मिनीटूल टिप्स]](https://gov-civil-setubal.pt/img/data-recovery-tips/70/how-do-i-do-sd-card-raw-recovery-effectively.jpg)



![[समाधान] कैसे एक कॉम्पैक्ट फ़्लैश कार्ड पुनर्प्राप्त करने के लिए [MiniTool युक्तियाँ]](https://gov-civil-setubal.pt/img/data-recovery-tips/76/how-recover-compact-flash-card.png)
![दहशत नहीं! पीसी को ठीक करने के 8 समाधान, लेकिन कोई प्रदर्शन नहीं [मिनीटूल टिप्स]](https://gov-civil-setubal.pt/img/data-recovery-tips/22/dont-panic-8-solutions-fix-pc-turns-no-display.png)



![Intelppm.sys को ठीक करने के 5 तरीके स्टार्टअप पर BSOD की त्रुटि [MiniTool News]](https://gov-civil-setubal.pt/img/minitool-news-center/28/5-ways-fix-intelppm.png)

![आसान फिक्स: एक घातक डिवाइस हार्डवेयर त्रुटि के कारण अनुरोध विफल [मिनीटूल टिप्स]](https://gov-civil-setubal.pt/img/data-recovery-tips/00/easy-fix-request-failed-due-fatal-device-hardware-error.png)
![विंडोज 10 में 'वनड्राइव सिंक पेंडिंग' से कैसे निपटें [मिनीटूल टिप्स]](https://gov-civil-setubal.pt/img/backup-tips/54/how-deal-with-onedrive-sync-pending-windows-10.png)


![Windows पर त्रुटि को अनइंस्टॉल करने में विफल ड्रॉपबॉक्स को कैसे ठीक करें [MiniTool News]](https://gov-civil-setubal.pt/img/minitool-news-center/08/how-fix-dropbox-failed-uninstall-error-windows.png)
![त्रुटि: दुर्गम बूट डिवाइस, यह कैसे अपने आप को ठीक करने के लिए [मिनीटूल टिप्स]](https://gov-civil-setubal.pt/img/data-recovery-tips/86/error-inaccessible-boot-device.jpg)
