कार्य प्रबंधक में प्राथमिकता बदलने में असमर्थ 3 तरीकों को ठीक करने के लिए [मिनीटूल न्यूज़]
3 Methods Fix Unable Change Priority Task Manager
सारांश :
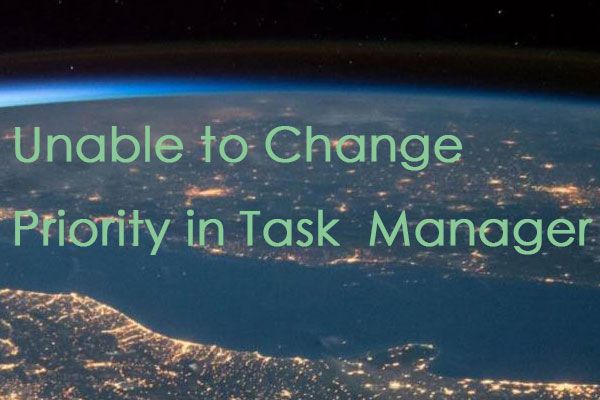
जब आप टास्क मैनेजर में एक प्रक्रिया की प्राथमिकता को बदलने की कोशिश कर रहे हैं, तो शायद आपको निम्न त्रुटि संदेश प्राप्त होगा 'प्राथमिकता बदलने में असमर्थ। यह ऑपरेशन पूरा नहीं किया जा सकता है। प्रवेश निषेध है'। इस पोस्ट से पढ़ें मिनीटूल विधियाँ प्राप्त करने के लिए।
टास्क मैनेजर में प्राथमिकता बदलने में असमर्थ
सामान्य तौर पर, एक पीसी या लैपटॉप जिसमें काफी उच्च विनिर्देश नहीं होते हैं, इसके परिणामस्वरूप मानक से नीचे कई गहन गेम का प्रदर्शन हो सकता है। यदि खेल बहुत मांग है, तो आपको कम फ्रेम दर और दुर्घटना मिल सकती है।
समाधान में से एक है गेम या प्रोग्राम की प्रक्रिया की प्राथमिकता को टास्क मैनेजर से उच्च में बदलना, जो विंडोज को बताता है कि प्रक्रिया को इसके द्वारा अपनी शक्ति का एक बड़ा हिस्सा आरक्षित किया जाना चाहिए।
हालांकि, कभी-कभी आप टास्क मैनेजर में प्राथमिकता बदलने में असमर्थ होते हैं। आपको एक संदेश मिलेगा, जिसमें एक्सेस अस्वीकृत, या प्राथमिकता केवल परिवर्तन नहीं होगा। यह या तो आपके सिस्टम पर सभी प्रक्रियाओं के साथ हो सकता है या सभी प्रणालियों पर एक निश्चित प्रक्रिया के साथ हो सकता है।
आगे, मैं आपको केवल परिवर्तन त्रुटि के लिए प्राथमिकता तय करने में मदद करने के लिए 3 उपयोगी तरीके पेश करूंगा।
कार्य प्रबंधक में 'प्राथमिकता बदलने में असमर्थ' को कैसे ठीक करें
विधि 1: कार्य प्रबंधक में सभी उपयोगकर्ताओं से दिखाएँ प्रक्रियाएँ चुनें
में प्राथमिकता बदलने के बाद से कार्य प्रबंधक आपके सिस्टम पर अन्य प्रक्रियाओं के लिए पर्याप्त सीपीयू शक्ति नहीं छोड़ सकता है, यह अच्छे से अधिक नुकसान कर सकता है। यदि आप अपने सिस्टम को अपग्रेड करते हैं तो आप जिन मांगलिक खेलों को खेलने की कोशिश कर रहे हैं, उनका समर्थन करने के लिए आप बहुत बेहतर होंगे।
हालाँकि, यदि आप अभी भी अपनी वर्तमान प्रणाली का उपयोग करना चाहते हैं, तो आप खेल के प्राथमिकता को बदलने के लिए निम्न चरणों का उपयोग कर सकते हैं।
चरण 1: सुनिश्चित करें कि आप व्यवस्थापक में लॉग इन हैं।
चरण 2: अपना कार्यक्रम शुरू करें और खोलें कार्य प्रबंधक ।
चरण 3: जाँच सभी उपयोगकर्ताओं से प्रक्रिया दिखाएं यह सुनिश्चित करने के लिए कि व्यवस्थापक के रूप में प्रक्रियाएं चल रही हैं।
चरण 4: फिर प्रोग्राम को राइट-क्लिक करें और क्लिक करें प्राथमिकता दर्ज करें , फिर प्राथमिकता बदलें।
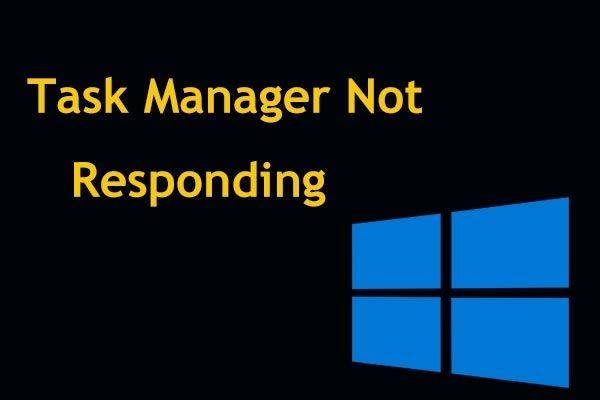 शीर्ष 8 तरीके: फिक्स टास्क मैनेजर विंडोज 7/8/10 का जवाब नहीं
शीर्ष 8 तरीके: फिक्स टास्क मैनेजर विंडोज 7/8/10 का जवाब नहीं क्या टास्क मैनेजर विंडोज 10/8/7 में जवाब नहीं दे रहा है? यदि आप इसे नहीं खोल सकते हैं तो अब कार्य प्रबंधक को ठीक करने के लिए पूर्ण समाधान प्राप्त करें।
अधिक पढ़ेंविधि 2: उपयोगकर्ता खाता नियंत्रण सेटिंग्स का उपयोग करें
उपयोगकर्ता खाता नियंत्रण सुनिश्चित कर सकता है कि आपके सिस्टम को कोई नुकसान न पहुंचे। जब आप कुछ स्थापित करने या अपने सिस्टम में संशोधन करने की कोशिश कर रहे हैं, तो यह आपको कई बार संकेत देगा कि आपको गलती से कुछ गलत करने से रोक सकता है।
चरण 1: प्रकार उपयोगकर्ता का खाता नियंत्रण खोलने के लिए खोज मेनू में उपयोगकर्ता खाता नियंत्रण सेटिंग्स ।
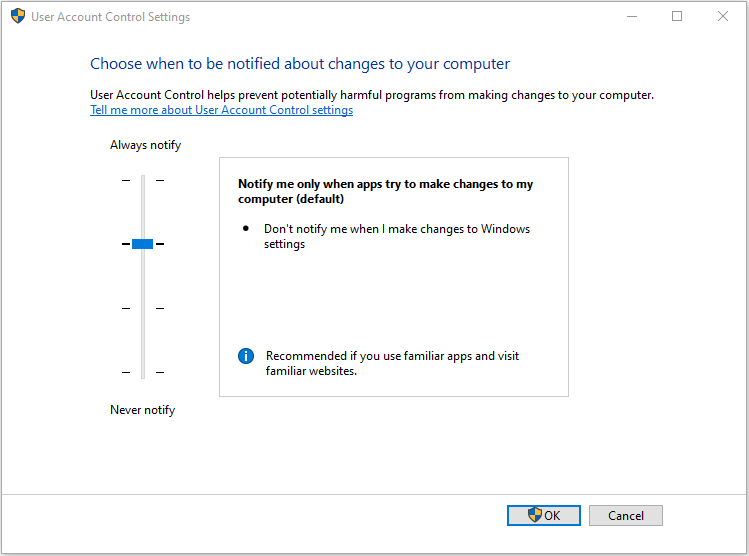
चरण 2: बार को सेट करें कभी सूचित मत करो संकेतों को बंद करने के लिए।
तब आप अपने सिस्टम पर अधिक नियंत्रण रख सकते हैं और आप अपने खेल की प्राथमिकता को बदलने में सक्षम होंगे।
विधि 3: सुरक्षित मोड में बूट करें
हालाँकि कई विंडोज सेवाओं और सुविधाओं को सुरक्षित मोड में बूट करने के दौरान अक्षम कर दिया जाएगा, यह आपको एक साफ स्लेट देगा जो आपको समस्या की जड़ तक आसानी से पहुंचने में मदद कर सकता है।
चरण 1: अपने डिवाइस को रिबूट करें।
चरण 2: दबाएँ एफ 8 अपने विंडोज बूट से पहले सेफ मोड में बूट करने के लिए। इस पोस्ट को पढ़ें - विंडोज 10 को सेफ मोड में कैसे शुरू करें (जबकि बूटिंग) [6 तरीके] , अगले कदम करने के लिए।
चरण 3: चुनें सुरक्षित बूट और विंडोज को बूट होने दें।
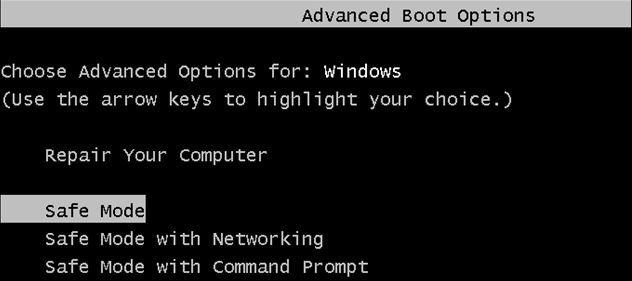
चरण 4: कार्य प्रबंधक में प्राथमिकता स्विच करने का प्रयास करें।
फिर, यदि आप अभी भी कार्य प्रबंधक में प्राथमिकता नहीं बदल सकते हैं, तो आप अपने कंप्यूटर को रीबूट कर सकते हैं और परीक्षण कर सकते हैं।
अंतिम शब्द
यहां टास्क मैनेजर त्रुटि में प्राथमिकता बदलने में असमर्थ को ठीक करने के सभी तरीके हैं। यदि आप इस तरह की त्रुटि का सामना करते हैं, तो ये विधियां आपके लिए उपयोगी और प्रभावी हो सकती हैं।




![विंडोज 10 त्वरित एक्सेस को कैसे ठीक करें काम नहीं कर रहा है? [मिनीटुल न्यूज़]](https://gov-civil-setubal.pt/img/minitool-news-center/76/how-fix-windows-10-quick-access-not-working.jpg)









![Microsoft स्टोर गेम कहाँ स्थापित होता है? यहाँ उत्तर प्राप्त करें [MiniTool News]](https://gov-civil-setubal.pt/img/minitool-news-center/15/where-does-microsoft-store-install-games.jpg)




![वाईफाई ड्राइवर विंडोज 10: डाउनलोड करें, अपडेट करें, ड्राइवर की समस्या को ठीक करें [मिनीटूल न्यूज]](https://gov-civil-setubal.pt/img/minitool-news-center/55/wifi-driver-windows-10.png)