एक शुरुआती मार्गदर्शिका: बाहरी हार्ड ड्राइव का उपयोग कैसे करें
A Beginner Guide How To Use An External Hard Drive
बाहरी हार्ड ड्राइव का उपयोग किस लिए किया जाता है? अपने कंप्यूटर पर बाहरी हार्ड ड्राइव का उपयोग कैसे करें? मिनीटूल सॉफ्टवेयर इस पोस्ट में बाहरी हार्ड ड्राइव के लिए एक शुरुआती मार्गदर्शिका लिखी गई है।ऐसे युग में जहां डिजिटल डेटा सर्वोपरि है, अतिरिक्त भंडारण स्थान की आवश्यकता कभी इतनी अधिक नहीं रही। बाहरी हार्ड ड्राइव उन व्यक्तियों के लिए एक सुविधाजनक समाधान प्रदान करते हैं जो अपनी भंडारण क्षमता का विस्तार करना चाहते हैं या महत्वपूर्ण फ़ाइलों का बैकअप लेना चाहते हैं। चाहे आप छात्र हों, पेशेवर हों या साधारण उपयोगकर्ता हों, बाहरी हार्ड ड्राइव का उपयोग करने का तरीका समझने से डेटा प्रबंधन आसान हो सकता है और आपकी बहुमूल्य जानकारी की सुरक्षा सुनिश्चित हो सकती है।
बाहरी हार्ड ड्राइव क्या है?
एक्सटर्नल हार्ड ड्राइव एक पोर्टेबल स्टोरेज डिवाइस है जो बाहरी रूप से कंप्यूटर या अन्य इलेक्ट्रॉनिक उपकरणों से कनेक्ट होता है। आंतरिक हार्ड ड्राइव के विपरीत, जो कंप्यूटर या डिवाइस के भीतर रखे जाते हैं, बाहरी हार्ड ड्राइव स्टैंडअलोन इकाइयाँ होती हैं जिन्हें आसानी से कनेक्ट और डिस्कनेक्ट किया जा सकता है। वे आम तौर पर विभिन्न भंडारण क्षमताओं में आते हैं, कुछ सौ गीगाबाइट से लेकर कई टेराबाइट्स तक।
बाहरी हार्ड ड्राइव का उपयोग किस लिए किया जाता है?
- आधार सामग्री भंडारण : वे फ़ाइलों, दस्तावेज़ों, फ़ोटो, वीडियो और अन्य डिजिटल सामग्री के लिए अतिरिक्त संग्रहण स्थान प्रदान करते हैं।
- बैकअप : आप महत्वपूर्ण डेटा का बैकअप बनाने के लिए बाहरी हार्ड ड्राइव का उपयोग कर सकते हैं, जो हार्डवेयर विफलताओं या अन्य समस्याओं के कारण डेटा हानि के खिलाफ सुरक्षा की एक अतिरिक्त परत प्रदान करता है।
- दस्तावेज हस्तांतरण : बाहरी हार्ड ड्राइव कंप्यूटर के बीच बड़ी मात्रा में डेटा स्थानांतरित करने या दूसरों के साथ फ़ाइलें साझा करने के लिए उपयोगी होते हैं।
- पोर्टेबिलिटी : अपनी कॉम्पैक्ट और पोर्टेबल प्रकृति के कारण, बाहरी हार्ड ड्राइव आपके लिए स्थानों के बीच बड़ी मात्रा में डेटा ले जाने के लिए सुविधाजनक हैं।
- मीडिया का भंडारण : इनका उपयोग आमतौर पर संगीत, फिल्में और गेम जैसी मल्टीमीडिया फ़ाइलों को संग्रहीत करने के लिए किया जाता है, जिससे कंप्यूटर की आंतरिक ड्राइव पर जगह खाली हो जाती है।
बाहरी हार्ड ड्राइव का उपयोग कैसे करें
फ़ाइलों को सहेजने और बैकअप लेने या फ़ाइलों को स्थानांतरित करने में आपकी मदद करने के लिए बाहरी हार्ड ड्राइव कैसे काम करती है? यहाँ एक पूर्ण मार्गदर्शिका है:
चरण 1. सही बाहरी हार्ड ड्राइव का चयन करें
उपयोग के बारे में विस्तार से जानने से पहले, अपनी आवश्यकताओं के लिए सही बाहरी हार्ड ड्राइव चुनना महत्वपूर्ण है। भंडारण क्षमता, आपके उपकरणों के साथ संगतता (उदाहरण के लिए, यूएसबी 3.0 या यूएसबी-सी) जैसे कारकों पर विचार करें, और क्या आप पारंपरिक एचडीडी (हार्ड डिस्क ड्राइव) या तेज एसएसडी (सॉलिड स्टेट ड्राइव) पसंद करते हैं।
चरण 2. बाहरी हार्ड ड्राइव को कनेक्ट करें
आपकी बाहरी हार्ड ड्राइव को कनेक्ट करना एक सीधी प्रक्रिया है। अधिकांश बाहरी ड्राइव USB कनेक्शन का उपयोग करते हैं, जो उन्हें विभिन्न प्रकार के उपकरणों के साथ संगत बनाता है। बस यूएसबी केबल को अपने कंप्यूटर या लैपटॉप पर उपलब्ध पोर्ट में प्लग करें।
चरण 3. बाहरी हार्ड ड्राइव को प्रारूपित करें
इससे पहले कि आप अपनी बाहरी हार्ड ड्राइव का उपयोग कर सकें, आपको इसे प्रारूपित करने की आवश्यकता हो सकती है। फ़ॉर्मेटिंग आपके विशिष्ट ऑपरेटिंग सिस्टम (विंडोज़ या मैकओएस) के लिए ड्राइव तैयार करता है। ध्यान रखें कि फ़ॉर्मेटिंग से ड्राइव का सारा डेटा मिट जाता है, इसलिए आगे बढ़ने से पहले किसी भी महत्वपूर्ण जानकारी का बैकअप लेना सुनिश्चित करें।
Windows और macOS में बाहरी हार्ड ड्राइव को फ़ॉर्मेट करने के तरीके के बारे में यहां दो लेख दिए गए हैं:
- विंडोज़ 10/11 पर बाहरी हार्ड ड्राइव को कैसे प्रारूपित करें
- Mac पर डिस्क यूटिलिटी में स्टोरेज डिवाइस को मिटाएँ और पुन: स्वरूपित करें
चरण 4. फ़ाइलें स्थानांतरित करें या फ़ाइलें/बैकअप सहेजें
एक बार जब आपकी बाहरी हार्ड ड्राइव कनेक्ट और फ़ॉर्मेट हो जाती है, तो आप फ़ाइलों को स्थानांतरित करना या सहेजना शुरू कर सकते हैं। यह फ़ाइलों को खींचकर और छोड़ कर मैन्युअल रूप से किया जा सकता है। बेशक, आप बाहरी हार्ड ड्राइव पर फ़ाइलों का बैकअप लेने के लिए बैकअप सॉफ़्टवेयर का भी उपयोग कर सकते हैं।
कई बाहरी हार्ड ड्राइव स्वचालित बैकअप के लिए अपने सॉफ़्टवेयर के साथ आते हैं, या आप macOS पर विंडोज बैकअप या टाइम मशीन जैसे अंतर्निहित टूल का उपयोग कर सकते हैं। मिनीटूल शैडोमेकर जैसा तृतीय-पक्ष डेटा बैकअप सॉफ़्टवेयर भी ऐसा करने में आपकी सहायता कर सकता है।
मिनीटूल शैडोमेकर परीक्षण डाउनलोड करने के लिए क्लिक करें 100% स्वच्छ एवं सुरक्षित
चरण 5. बाहरी हार्ड ड्राइव को बाहर निकालें
बाहरी हार्ड ड्राइव को भौतिक रूप से डिस्कनेक्ट करने से पहले, डेटा भ्रष्टाचार को रोकने के लिए इसे सुरक्षित रूप से बाहर निकालना महत्वपूर्ण है।
- विंडोज़ पर, फ़ाइल एक्सप्लोरर में ड्राइव पर राइट-क्लिक करें और चुनें निकालें .
- MacOS पर, ड्राइव इन के आगे इजेक्ट आइकन पर क्लिक करें खोजक .
अब, आप जानते हैं कि फ़ाइलों को स्थानांतरित करने और सहेजने के लिए बाहरी हार्ड ड्राइव का उपयोग कैसे करें, और बैकअप फ़ाइलों को सहेजने के लिए इसका उपयोग कैसे करें। ड्राइव का पूरा उपयोग करने के लिए, बेहतर होगा कि आप उस पर स्टोरेज स्पेस को ठीक से प्रबंधित करें। अधिक जानकारी जानने के लिए आप पढ़ना जारी रख सकते हैं।
बाहरी हार्ड ड्राइव पर स्टोरेज स्पेस कैसे प्रबंधित करें
अपनी बाहरी हार्ड ड्राइव का अधिकतम लाभ उठाने के लिए, अच्छे भंडारण प्रबंधन का अभ्यास करें। फ़ाइलों को फ़ोल्डरों में व्यवस्थित करें, अनावश्यक डेटा हटाएं, और चीजों को व्यवस्थित और आसानी से पहुंच योग्य रखने के लिए मीडिया या बैकअप जैसी विशिष्ट प्रकार की फ़ाइलों के लिए बाहरी ड्राइव का उपयोग करने पर विचार करें।
बाहरी हार्ड ड्राइव को आसानी से कैसे सेट करें? आप ऑल-इन-वन मिनीटूल पार्टीशन विज़ार्ड का उपयोग कर सकते हैं मुफ़्त विभाजन प्रबंधक , विभाजन बनाने के लिए, विभाजन को हटाने के लिए, विभाजन का विस्तार करने के लिए, विभाजन को प्रारूपित करने के लिए, विभाजन को मिटाने के लिए, विभाजन की प्रतिलिपि बनाने के लिए, और बहुत कुछ करने के लिए।
मिनीटूल पार्टीशन विज़ार्ड निःशुल्क डाउनलोड करने के लिए क्लिक करें 100% स्वच्छ एवं सुरक्षित
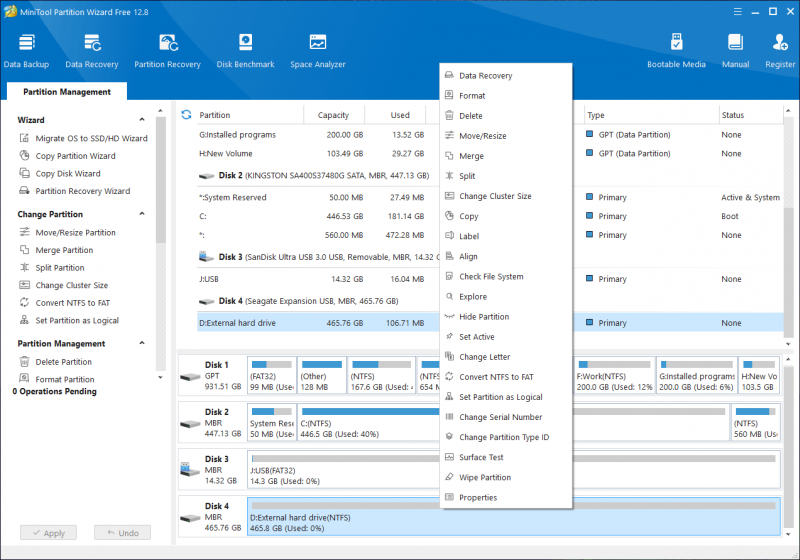
बाहरी हार्ड ड्राइव पर फ़ाइलों का बैकअप कैसे लें
बाहरी हार्ड ड्राइव का प्राथमिक उद्देश्य एक विश्वसनीय बैकअप समाधान के रूप में कार्य करना है। अपने डेटा की सुरक्षा सुनिश्चित करने के लिए नियमित बैकअप के लिए एक रूटीन स्थापित करें। यह महत्वपूर्ण दस्तावेज़ों, अपूरणीय फ़ोटो और महत्वपूर्ण कार्य परियोजनाओं के लिए विशेष रूप से महत्वपूर्ण है।
मिनीटूल शैडोमेकर पेशेवर डेटा और सिस्टम बैकअप सॉफ़्टवेयर है, जो सभी विंडोज़ संस्करणों पर काम करता है। यह कई शक्तिशाली बैकअप सुविधाएँ प्रदान करता है:
- सिस्टम, डिस्क, फ़ोल्डर और फ़ाइलें बैकअप।
- शेड्यूल और ईवेंट ट्रिगर बैकअप।
- पूर्ण, विभेदक और वृद्धिशील बैकअप योजनाएँ।
मिनीटूल शैडोमेकर परीक्षण डाउनलोड करने के लिए क्लिक करें 100% स्वच्छ एवं सुरक्षित
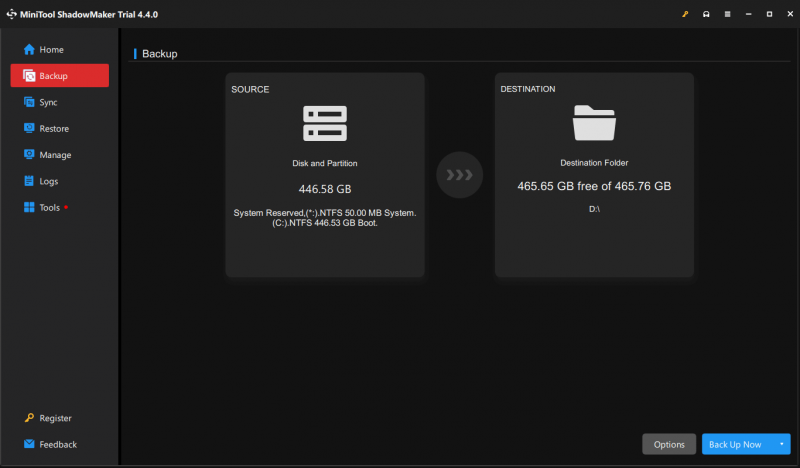
बाहरी हार्ड ड्राइव से हटाई गई फ़ाइलें कैसे पुनर्प्राप्त करें
बाहरी हार्ड ड्राइव पर कोई रीसायकल बिन नहीं है। इसका मतलब यह है कि हटाई गई फ़ाइलें ड्राइव से स्थायी रूप से हटा दी जाती हैं। तथापि, डेटा पुनर्प्राप्ति सॉफ़्टवेयर यदि वे अधिलेखित नहीं हैं तो हार्ड ड्राइव से हटाई गई फ़ाइलों को पुनर्प्राप्त करने के लिए अभी भी काम करता है। आप मिनीटूल पावर डेटा रिकवरी आज़मा सकते हैं सबसे अच्छा मुफ्त डेटा रिकवरी सॉफ़्टवेयर विंडोज के लिए।
यह डेटा रीस्टोर टूल बाहरी हार्ड ड्राइव सहित किसी भी डेटा स्टोरेज डिवाइस से डेटा रिकवर कर सकता है। इस सॉफ़्टवेयर को अपने पीसी पर डाउनलोड और इंस्टॉल करने के बाद, आप बस आंतरिक हार्ड ड्राइव में प्लग इन कर सकते हैं और इसे स्कैन करने और आवश्यक फ़ाइलों को पुनर्प्राप्त करने के लिए इस टूल को चला सकते हैं।
मिनीटूल पावर डेटा रिकवरी निःशुल्क डाउनलोड करने के लिए क्लिक करें 100% स्वच्छ एवं सुरक्षित
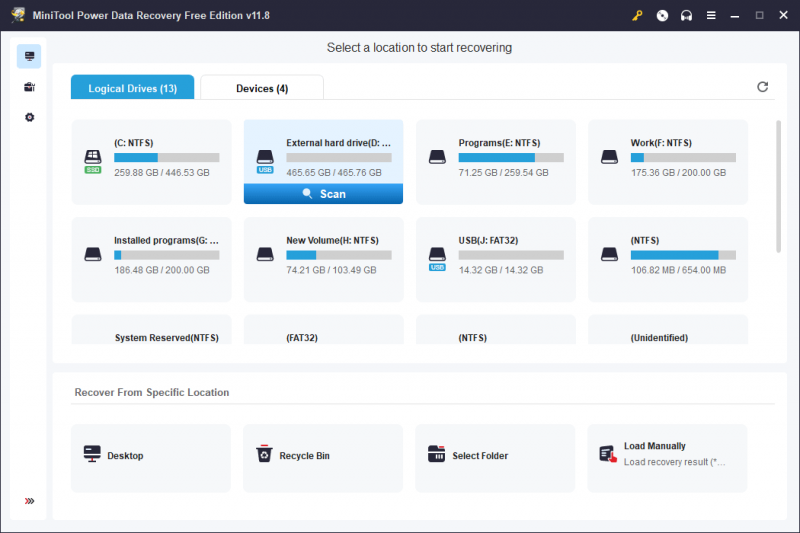
निष्कर्ष
बाहरी हार्ड ड्राइव का उपयोग भंडारण का विस्तार करने, डेटा का बैकअप लेने और डिजिटल फ़ाइलों को प्रभावी ढंग से प्रबंधित करने का एक व्यावहारिक और कुशल तरीका है। इन चरणों का पालन करके, आप डिजिटल युग में मानसिक शांति और सुव्यवस्थित डेटा प्रबंधन प्रदान करते हुए, अपनी बाहरी हार्ड ड्राइव की पूरी क्षमता का उपयोग कर सकते हैं।



![विंडोज 10 में लीग क्लाइंट ब्लैक स्क्रीन के लिए फिक्स आपके लिए हैं! [मिनीटूल न्यूज़]](https://gov-civil-setubal.pt/img/minitool-news-center/03/fixes-league-client-black-screen-windows-10-are.png)
![विंडोज 10 11 बैकअप OneNote [2025] के लिए अंतिम गाइड](https://gov-civil-setubal.pt/img/backup-tips/53/the-ultimate-guide-for-windows-10-11-backup-onenote-2025-1.png)
![Windows अद्यतन त्रुटि को ठीक करने के लिए गाइड 0x800706BE - 5 कार्य विधियाँ [मिनीटूल समाचार]](https://gov-civil-setubal.pt/img/minitool-news-center/03/guide-fix-windows-update-error-0x800706be-5-working-methods.png)
![क्या Spotify रैप्ड काम नहीं कर रहा है? इसे ठीक करने के लिए गाइड का पालन करें! [मिनीटूल समाचार]](https://gov-civil-setubal.pt/img/minitool-news-center/85/is-spotify-wrapped-not-working.png)
![[फिक्स्ड] सीएमडी में सीडी कमांड के साथ डी ड्राइव पर नेविगेट नहीं कर सकते हैं [MiniTool News]](https://gov-civil-setubal.pt/img/minitool-news-center/40/can-t-navigate-d-drive-with-cd-command-cmd.jpg)










![Android / Chrome पर Google खोज कार्य नहीं करने का तरीका ठीक करें [MiniTool News]](https://gov-civil-setubal.pt/img/minitool-news-center/33/how-fix-google-search-not-working-android-chrome.png)
