Office 365 धीमा क्यों है? Windows 11 10 पर समस्या को कैसे ठीक करें?
Why Is Office 365 Slow How To Fix The Issue On Windows 11 10
क्या आपका Office 365 धीमा है और आपके PC का प्रदर्शन धीमा है? समस्या क्यों प्रकट होती है? यह पोस्ट से मिनीटूल 'Office 365 धीमा' समस्या के कारण और समाधान प्रदान करता है। अब, आप अधिक विवरण प्राप्त करने के लिए पढ़ना जारी रख सकते हैं।
क्या आप अपने कंप्यूटर पर 'Office 365 धीमी' समस्या से निराश हैं? जब आप काम करते हैं, तो समस्या के कारण आपकी उत्पादकता कम हो सकती है। Office 365 के धीमे प्रदर्शन संबंधी समस्याओं के कुछ कारण हो सकते हैं. निम्नलिखित में से कुछ सूचीबद्ध हैं:
- पुराने विंडोज़ या ऑफिस इंस्टालेशन
- अपर्याप्त हार्डवेयर संसाधन
- पृष्ठभूमि प्रक्रियाएं या अनुप्रयोग
- नेटवर्क या इंटरनेट कनेक्शन समस्याएँ
- माइक्रोसॉफ्ट सर्वर समस्याएँ
- धीमा इंटरनेट कनेक्शन
- कई ऐड-इन्स स्थापित
मिनीटूल शैडोमेकर परीक्षण डाउनलोड करने के लिए क्लिक करें 100% स्वच्छ एवं सुरक्षित
'Office 365 धीमी' समस्या को ठीक करने के लिए, नीचे दिए गए चरणों का पालन करें।
समाधान 1: इंटरनेट कनेक्शन की जाँच करें
इंटरनेट कनेक्शन के कारण 'Office 365 धीमा' समस्या उत्पन्न हो सकती है। इसलिए, त्रुटि का सामना करते समय आपको यह जांचना चाहिए कि आपके इंटरनेट कनेक्शन में कुछ गलत तो नहीं हो रहा है। नेटवर्क कॉन्फ़िगरेशन में त्रुटियों की जाँच करने के लिए, आप Windows नेटवर्क डायग्नोस्टिक्स उपयोगिता चला सकते हैं। रनिंग प्रक्रिया के दौरान, यह समस्याओं का निवारण करता है और त्रुटियों का पता लगाता है।
फिक्स 2: विंडोज़ और ऑफिस 365 को अपडेट करें
आप अपने विंडोज़ सिस्टम और अपने Office 365 सॉफ़्टवेयर को अपडेट करना भी चुन सकते हैं।
विंडोज़ अपडेट करें:
चरण 1. दबाएँ विंडोज़ + आई खोलने के लिए कुंजियाँ एक साथ समायोजन .
चरण 2. पर जाएँ अद्यतन एवं सुरक्षा > विंडोज़ अपडेट > अद्यतन के लिए जाँच . फिर विंडोज़ उपलब्ध अपडेट की खोज करेगा। प्रक्रिया समाप्त करने के लिए बस ऑन-स्क्रीन निर्देशों का पालन करें।
Office 365 अद्यतन करें:
चरण 1: वर्ड जैसा कोई भी ऑफिस ऐप खोलें और एक नया वर्ड दस्तावेज़ बनाएं।
चरण 2: क्लिक करें फ़ाइल > खाता .
चरण 3: अंतर्गत उत्पाद की जानकारी , आप क्लिक कर सकते हैं अद्यतन विकल्प और चुनें अभी अद्यतन करें Microsoft Office अद्यतनों को जाँचने और स्थापित करने के लिए।
समाधान 3: अप्रयुक्त ऐड-इन्स को अक्षम करें
अप्रयुक्त ऐड-इन्स Microsoft Office 365 के धीमे चलने जैसी विभिन्न समस्याओं का कारण बन सकते हैं। ऐड-इन्स को अक्षम करने के लिए आप नीचे दिए गए निर्देशों का पालन कर सकते हैं।
चरण 1: अपना Office 365 एप्लिकेशन खोलें। यहां, हम वर्ड को एक उदाहरण के रूप में लेते हैं।
चरण 2: पर जाएँ फ़ाइल > विकल्प . में शब्द विकल्प विंडो, ढूंढें और क्लिक करें ऐड-इन्स .
चरण 3: फिर, क्लिक करें जाना… .
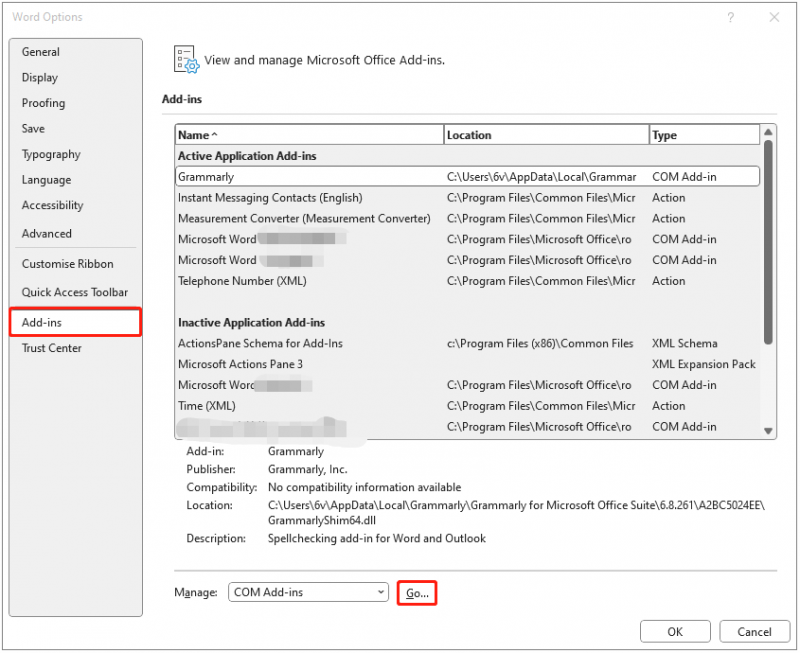
चरण 4: अगली विंडो में, अप्रयुक्त वस्तुओं को अनचेक करें और क्लिक करें ठीक है .
यह भी देखें: मेरा एक्सेल धीमा क्यों चल रहा है? एक्सेल स्लो को कैसे ठीक करें? हल किया
समाधान 4: Office 365 की मरम्मत करें
Microsoft Office की मरम्मत के लिए एक प्रभावी अंतर्निहित त्वरित मरम्मत उपकरण प्रदान करता है। इसलिए, आप Microsoft की कुछ गड़बड़ 2400 समस्या को ठीक करने के लिए Office की मरम्मत के लिए नीचे दिए गए चरणों का पालन कर सकते हैं।
चरण 1. टाइप करें कंट्रोल पैनल में खोज डिब्बा।
चरण 2: क्लिक करें किसी प्रोग्राम की स्थापना रद्द करें नीचे बटन कार्यक्रमों .
चरण 3: चयन करने के लिए Office एप्लिकेशन ढूंढें और राइट-क्लिक करें परिवर्तन .
चरण 4: चुनें त्वरित मरम्मत या ऑनलाइन मरम्मत ऑन-स्क्रीन निर्देशों के अनुसार आपकी स्थिति के आधार पर।
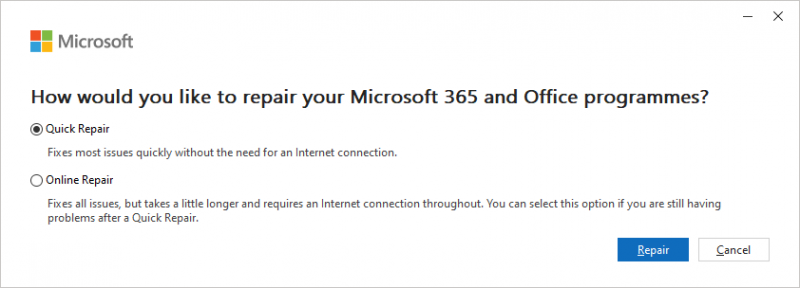
चरण 5: इस कार्य को पूरा करने के लिए अपने कंप्यूटर पर दिए गए निर्देशों का पालन करें।
समाधान 5: डिस्क क्लीनअप टूल चलाएँ
पूर्ण हार्ड ड्राइव भी 'Office 365 धीमी' समस्या का कारण बन सकती है। इस प्रकार, आपको हार्ड ड्राइव को साफ करना चाहिए, जो आपके पीसी को शानदार प्रदर्शन पाने में मदद कर सकता है। आप अपनी हार्ड ड्राइव को साफ़ करने के लिए नीचे दिए गए चरणों का पालन कर सकते हैं:
चरण 1: टाइप करें डिस्क की सफाई में खोज बॉक्स और चुनें डिस्क की सफाई सबसे अच्छे मैच से.
चरण 2: पॉप-अप विंडो में, सिस्टम ड्राइव को डिफ़ॉल्ट रूप से चुना जाता है। आपको क्लिक करना होगा ठीक है जारी रखने के लिए।
चरण 3: फिर, आप देखेंगे कि बॉक्स में सूचीबद्ध सभी फ़ाइलों को हटाकर आप कुल कितना डिस्क स्थान प्राप्त कर सकते हैं, जिसमें शामिल हैं:
- विंडोज़ अपग्रेड लॉग फ़ाइलें।
- सेटअप लॉग फ़ाइल.
- डाउनलोड की गई प्रोग्राम फ़ाइलें.
- अस्थाई इंटरनेट फ़ाइलें।
- सिस्टम संग्रहीत/पंक्तिबद्ध विंडोज़ त्रुटि रिपोर्टिंग।
- डिलिवरी अनुकूलन फ़ाइलें .
- रीसायकल बिन।
- अस्थायी विंडोज़ इंस्टालेशन फ़ाइलें।
- पिछला विंडोज़ इंस्टालेशन।
चरण 4: अब, उन फ़ाइल प्रकारों का चयन करें जिन्हें आप हटाना चाहते हैं और क्लिक करें ठीक है बटन।
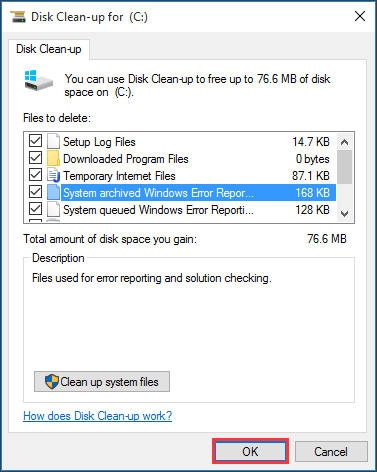
चरण 5: अब, आपको क्लिक करना होगा फाइलों को नष्ट यह पुष्टि करने के लिए कि आप इन फ़ाइलों को स्थायी रूप से हटाना चाहते हैं।
अंतिम शब्द
ये 'Office 365 धीमी' समस्या को हल करने के लिए सामान्य समाधान हैं। अगर आप इस त्रुटि से परेशान हैं तो परेशानी से छुटकारा पाने के लिए इन तरीकों को अपनाएं। इसके अलावा, आप नियमित रूप से अपने महत्वपूर्ण डेटा का बैकअप ले सकते हैं।

![दोषपूर्ण हार्डवेयर दूषित पेज त्रुटि को हल करने के छह तरीके [मिनीटूल टिप्स]](https://gov-civil-setubal.pt/img/backup-tips/06/six-ways-solve-faulty-hardware-corrupted-page-error.png)


![कैसे (दूरस्थ) सीएमडी कमांड लाइन के साथ विंडोज 10 को बंद करें [MiniTool News]](https://gov-civil-setubal.pt/img/minitool-news-center/56/how-shut-down-windows-10-with-cmd-command-line.jpg)










![ASUS रिकवरी कैसे करें और विफल होने पर क्या करें [मिनीटूल टिप्स]](https://gov-civil-setubal.pt/img/backup-tips/94/how-do-asus-recovery-what-do-when-it-fails.png)



![Windows RE [MiniTool Wiki] का विस्तृत परिचय](https://gov-civil-setubal.pt/img/minitool-wiki-library/22/detailed-introduction-windows-re.png)