पीडीएफ प्रिंट नहीं कर सकते? - 6 समाधानों के साथ ठीक किया गया
Can T Print Pdf Fixed With 6 Solutions
आश्चर्य है कि पीडीएफ फाइलों को प्रिंट क्यों नहीं किया जा सकता? यह पोस्ट विंडोज़ 10/11 पर पीडीएफ प्रिंट समस्याओं को ठीक करने में आपकी सहायता के लिए 6 फ़िक्सेस प्रदान करती है। यदि आपके पास अन्य कंप्यूटर समस्याएं हैं, तो आप ट्यूटोरियल और उत्तर खोजने के लिए मिनीटूल सॉफ्टवेयर की आधिकारिक वेबसाइट पर जा सकते हैं।
इस पृष्ठ पर :- विंडोज़ 10/11 पर पीडीएफ प्रिंट न कर पाने की समस्या को ठीक करें - 6 युक्तियाँ
- पीसी, यूएसबी आदि से हटाई गई/खोई हुई पीडीएफ फाइलों को आसानी से पुनर्प्राप्त करें।
यदि आप अपने विंडोज़ कंप्यूटर पर पीडीएफ फाइल प्रिंट नहीं कर सकते हैं, तो यह विभिन्न कारणों से हो सकता है। नीचे आप पीडीएफ प्रिंट न कर पाने की समस्या को ठीक करने के 6 समाधान सीखेंगे।
विंडोज़ 10/11 पर पीडीएफ प्रिंट न कर पाने की समस्या को ठीक करें - 6 युक्तियाँ
समाधान 1. डिफ़ॉल्ट प्रिंटर की जाँच करें
यदि पीडीएफ फाइल मुद्रित नहीं की जा सकती है, तो आप पहले अपने डिफ़ॉल्ट प्रिंटर की जांच कर सकते हैं। जांचें कि लक्ष्य प्रिंटर कनेक्ट और चालू है या नहीं। फिर भी, सुनिश्चित करें कि आपका प्रिंटर डिफ़ॉल्ट प्रिंटर के रूप में सेट है। आप नीचे देख सकते हैं कि प्रिंटर डिवाइस की जांच कैसे करें और विंडोज 10/11 पर डिफ़ॉल्ट प्रिंटर कैसे सेट करें।
- प्रेस विंडोज़ + आर , प्रकार कंट्रोल पैनल , और दबाएँ प्रवेश करना विंडोज़ पर कंट्रोल पैनल खोलने के लिए।
- क्लिक डिवाइस और प्रिंटर देखें अंतर्गत हार्डवेयर और ध्वनि डिवाइस और प्रिंटर विंडो खोलने के लिए।
- जांचें कि क्या आपके प्रिंटर के आगे हरा निशान है, यदि हां, तो आपका प्रिंटर डिफ़ॉल्ट प्रिंटर के रूप में सेट है, यदि नहीं, तो आप अपने प्रिंटर पर राइट-क्लिक कर सकते हैं और चयन कर सकते हैं डिफ़ॉल्ट प्रिंटर के रूप में सेट किया जाना .

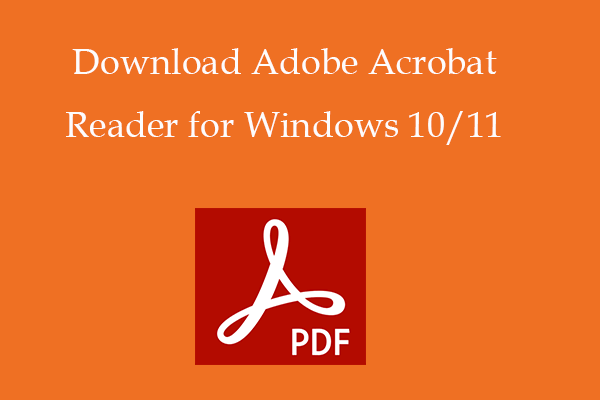 विंडोज़ 10/11 के लिए एडोब (एक्रोबैट) रीडर डाउनलोड करें
विंडोज़ 10/11 के लिए एडोब (एक्रोबैट) रीडर डाउनलोड करेंविंडोज 10/11, मैक, एंड्रॉइड, आईफोन के लिए एडोब (एक्रोबैट) रीडर कैसे डाउनलोड करें, इसके लिए गाइड देखें। Adobe Reader की सिस्टम आवश्यकताएँ भी शामिल हैं।
और पढ़ेंसमाधान 2. प्रिंटर ड्राइवर को अपडेट करें
यदि आपका कंप्यूटर प्रिंटर ड्राइवर पुराना हो गया है या गायब है, तो आप कंप्यूटर से पीडीएफ प्रिंट नहीं कर सकते। विंडोज 10/11 पर प्रिंटर ड्राइवर को अपडेट करने के लिए, आप नीचे दिए गए चरणों की जांच कर सकते हैं।
- दाएँ क्लिक करें शुरू और चुनें डिवाइस मैनेजर विंडोज़ पर डिवाइस मैनेजर खोलने के लिए।
- अपना प्रिंटर ढूंढें और राइट-क्लिक करें, और चुनें ड्राइवर अपडेट करें .
- क्लिक अद्यतन ड्राइवर सॉफ़्टवेयर के लिए स्वचालित रूप से खोजें विकल्प और विंडोज़ स्वचालित रूप से आपके पीसी के लिए नवीनतम प्रिंटर ड्राइवर को खोजेगा, डाउनलोड करेगा और इंस्टॉल करेगा।
- फिर यह देखने के लिए पीडीएफ फाइल को दोबारा प्रिंट करने का प्रयास करें कि क्या इसे आसानी से प्रिंट किया जा सकता है।
समाधान 3. दूषित पीडीएफ फ़ाइल को सुधारें
यदि पीडीएफ फाइल में कुछ समस्याएं हैं, तो यह आसानी से प्रिंट नहीं हो पाएगी। आप दूषित पीडीएफ फाइल को सुधारने के लिए कुछ पेशेवर ऑनलाइन मुफ्त पीडीएफ मरम्मत उपकरण आज़मा सकते हैं और फिर इसे फिर से प्रिंट करने का प्रयास कर सकते हैं। आप भ्रष्ट पीडीएफ फाइलों को मुफ्त में ऑनलाइन ठीक करने के लिए iLovePDF, PDF2GO, Sejda आदि जैसे टूल आज़मा सकते हैं।
इसके अलावा, आप अपने एंटीवायरस सॉफ़्टवेयर से मैलवेयर या वायरस संक्रमण के लिए पीडीएफ फ़ाइल या कंप्यूटर को स्कैन कर सकते हैं।
समाधान 4. कोई अन्य प्रिंटर आज़माएँ
यदि समस्या प्रिंटर में है, तो आप पीडीएफ फाइल को किसी दूसरे प्रिंटर से प्रिंट करने का प्रयास कर सकते हैं। विंडोज़ पर किसी अन्य उपलब्ध प्रिंटर को अपने डिफ़ॉल्ट प्रिंटर के रूप में सेट करने के लिए फिक्स 1 में दिए गए चरणों का पालन करें।
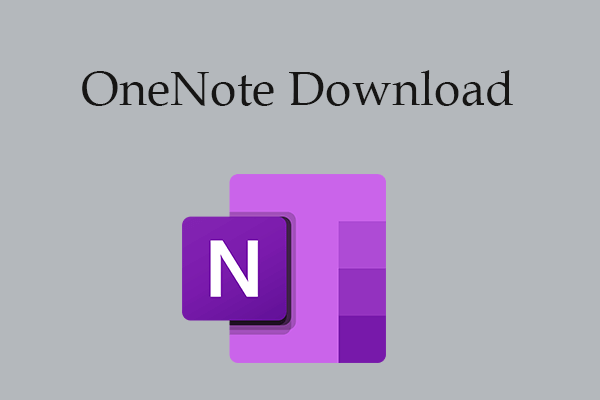 Windows 10/11 के लिए OneNote डाउनलोड करें, इंस्टॉल करें, पुनः इंस्टॉल करें
Windows 10/11 के लिए OneNote डाउनलोड करें, इंस्टॉल करें, पुनः इंस्टॉल करेंविंडोज़ 10/11 पीसी के लिए माइक्रोसॉफ्ट वननोट डाउनलोड और इंस्टॉल करने के लिए गाइड। यह भी जानें कि Windows 10/11 पर OneNote को कैसे अनइंस्टॉल और पुनः इंस्टॉल करें।
और पढ़ेंठीक करें 5. पीडीएफ को छवि या किसी अन्य फ़ाइल प्रारूप में बदलें
यदि आप अभी भी पीडीएफ दस्तावेज़ को प्रिंट नहीं कर सकते हैं, तो आप पीडीएफ को छवि या किसी अन्य फ़ाइल प्रारूप में परिवर्तित कर सकते हैं और फिर इसे फिर से प्रिंट करने का प्रयास कर सकते हैं।
फिक्स 6. पीडीएफ ओपनर ऐप को अपडेट करें या पुनः इंस्टॉल करें
यदि आप पीडीएफ को खोलने और प्रिंट करने के लिए एक्रोबैट रीडर का उपयोग करते हैं, तो आप एक्रोबैट रीडर को अपडेट या पुनः इंस्टॉल कर सकते हैं और पीडीएफ को फिर से प्रिंट करने का प्रयास कर सकते हैं।
ऊपर दिए गए 6 सुधारों के अलावा, आप यह देखने के लिए अपने कंप्यूटर को पुनरारंभ करने का भी प्रयास कर सकते हैं कि क्या यह विंडोज 10/11 कंप्यूटर पर पीडीएफ को प्रिंट न कर पाने की समस्या को ठीक करने में मदद कर सकता है।
सुझावों:क्या आप अपने पीडीएफ दस्तावेज़ों को सहजता से संपादित करना चाहते हैं? मिनीटूल पीडीएफ एडिटर को आज़माएं - यह सहज है और उपयोगी टूल से भरा हुआ है।
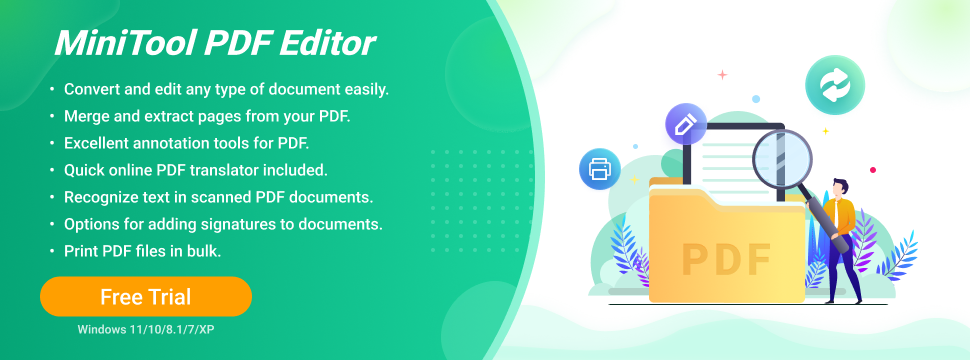
पीसी, यूएसबी आदि से हटाई गई/खोई हुई पीडीएफ फाइलों को आसानी से पुनर्प्राप्त करें।
पीसी, यूएसबी आदि से गलती से हटाई गई या खोई हुई पीडीएफ फाइलों को पुनर्प्राप्त करने के लिए आप आसानी से एक पेशेवर फ़ाइल पुनर्प्राप्ति प्रोग्राम का उपयोग कर सकते हैं। मिनीटूल पावर डेटा रिकवरी आपको विंडोज कंप्यूटर, यूएसबी फ्लैश ड्राइव, मेमोरी कार्ड, बाहरी हार्ड ड्राइव, एसएसडी आदि से किसी भी हटाई गई/खोई हुई पीडीएफ फाइलों, किसी भी अन्य फाइल, फोटो, वीडियो आदि को आसानी से पुनर्प्राप्त करने की अनुमति देता है।






![[फिक्स्ड] प्रोग्राम को कमांड भेजने में एक समस्या थी [मिनीटूल टिप्स]](https://gov-civil-setubal.pt/img/data-recovery-tips/11/there-was-problem-sending-command-program.png)


![अवास्ट वीपीएन को ठीक करने के 5 उपयोगी तरीके विंडोज पर काम नहीं करना [MiniTool Tips]](https://gov-civil-setubal.pt/img/backup-tips/50/5-useful-methods-fix-avast-vpn-not-working-windows.jpg)


![[हल!] विंडोज 10 11 पर रॉकेट लीग हाई पिंग को कैसे ठीक करें?](https://gov-civil-setubal.pt/img/news/D0/solved-how-to-fix-rocket-league-high-ping-on-windows-10-11-1.png)



![7 तरीके ..exe ने विंडोज 10 पर काम करना बंद कर दिया है [मिनीटूल टिप्स]](https://gov-civil-setubal.pt/img/backup-tips/38/7-methods-exe-has-stopped-working-windows-10.png)

![हल किया गया - गलती से बाहरी हार्ड ड्राइव को ESD- यूएसबी [मिनीटूल टिप्स] में बदल दिया गया।](https://gov-civil-setubal.pt/img/data-recovery-tips/34/solved-accidentally-converted-external-hard-drive-esd-usb.jpg)
