[समाधान] पार्सर ने विंडोज़ 10 11 पर त्रुटि 0xC00CE508 लौटाई
Solved Parser Returned Error 0xc00ce508 On Windows 10 11
क्या आप इससे परेशान हैं पार्सर ने त्रुटि 0xC00CE508 लौटाई विंडोज़ 10/11 पर. यदि हाँ, तो आप सही जगह पर आये हैं। इस पोस्ट में, मिनीटूल आपको इस समस्या के 9 समाधान प्रदान करता है।पार्सर द्वारा लौटाई गई त्रुटि 0xC00CE508 क्या है?
कुछ उपयोगकर्ताओं ने पार्सर द्वारा लौटाई गई त्रुटि 0xC00CE508 का सामना करने की सूचना दी है। यह त्रुटि आमतौर पर तब होती है जब उपयोगकर्ता अपने विंडोज कंप्यूटर पर डेस्कटॉप प्रोग्राम खोलने, इंस्टॉल करने या अपडेट करने का प्रयास करते हैं। वे यह भी रिपोर्ट करते हैं कि सिस्टम को अपडेट करने या शुरू करने के तुरंत बाद त्रुटि दिखाई देती है।
पार्सर ने त्रुटि 0xC00CE508 क्यों लौटाई? कॉन्फ़िगरेशन पार्सर त्रुटि 0xC00CE508 के घटित होने के कई कारण हैं। लेकिन उनमें से .NET Framework को इस समस्या का मुख्य दोषी माना जाता है। इसके अलावा यह समस्या निम्नलिखित कारणों से भी हो सकती है।
- यदि किसी कारण से सिस्टम फ़ाइलें क्षतिग्रस्त हो जाती हैं, तो आपको इस समस्या का सामना करने की संभावना है।
- यदि आपके सिस्टम में मशीन.कॉन्फिग फ़ाइल दूषित है, तो पार्सर ने त्रुटि 0xC00CE508 लौटा दी है।
- अनावश्यक एप्लिकेशन जो सिस्टम प्रारंभ होने पर स्वचालित रूप से प्रारंभ हो जाते हैं, भी इस समस्या का कारण बन सकते हैं।
- हार्ड डिस्क के दूषित सेक्टर भी इस समस्या का कारण बन सकते हैं।
अब आप उन विभिन्न कारणों के बारे में जान गए हैं जो समस्या का कारण बनते हैं। अगर आप भी ऐसी ही समस्या का सामना कर रहे हैं तो चिंता न करें। त्रुटि से छुटकारा पाने के लिए बस नीचे दिए गए समाधानों का पालन करें।
पार्सर द्वारा लौटाई गई त्रुटि 0xC00CE508 को कैसे ठीक करें?
पार्सर द्वारा लौटाई गई त्रुटि 0xC00CE508 को कैसे ठीक करें? यह अनुभाग इस त्रुटि को ठीक करने में आपकी सहायता के लिए 9 प्रभावी समाधान प्रस्तुत करता है। जब तक आप इसे सफलतापूर्वक ठीक नहीं कर लेते, आप इन्हें एक-एक करके आज़मा सकते हैं।
समाधान 1. SFC और DISM स्कैन चलाएँ
जैसा कि उल्लेख किया गया है, दूषित सिस्टम फ़ाइलें पार्सर द्वारा लौटाई गई त्रुटि 0xC00CE508 का कारण बन सकती हैं। इस स्थिति में, आप SFC और DISM स्कैन चलाकर इसे ठीक करने का प्रयास कर सकते हैं। निम्नलिखित एक विस्तृत मार्गदर्शिका है.
स्टेप 1 : प्रकार अध्यक्ष एवं प्रबंध निदेशक में खोज बॉक्स, राइट-क्लिक करें सही कमाण्ड चयन करना व्यवस्थापक के रूप में चलाएं .
चरण दो : उन्नत कमांड प्रॉम्प्ट विंडो में, टाइप करें एसएफसी /स्कैनो और दबाएँ प्रवेश करना .
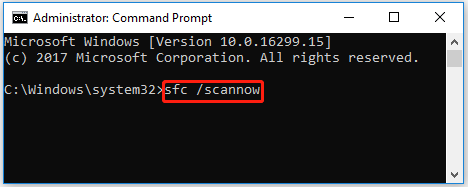
SFC स्कैन समाप्त होने तक प्रतीक्षा करें। फिर अपने कंप्यूटर को पुनरारंभ करें और व्यवस्थापक के रूप में कमांड प्रॉम्प्ट को फिर से खोलें। निम्नलिखित कमांड टाइप करें और दबाएँ प्रवेश करना प्रत्येक के बाद।
- डीआईएसएम /ऑनलाइन /क्लीनअप-इमेज /चेकहेल्थ
- डीआईएसएम /ऑनलाइन /क्लीनअप-इमेज /स्कैनहेल्थ
- डीआईएसएम /ऑनलाइन /क्लीनअप-इमेज /रिस्टोरहेल्थ
चरण 5 : प्रक्रिया पूरी होने के बाद, अपने पीसी को पुनरारंभ करें और जांचें कि क्या त्रुटि संदेश अभी भी यहां है।
समाधान 2. ख़राब सेक्टरों के लिए अपनी हार्ड ड्राइव की जाँच करें
आपकी हार्ड ड्राइव पर खराब सेक्टर पार्सर द्वारा लौटाई गई त्रुटि 0xC00CE508 का संभावित कारण हैं। इसलिए, आपको जांचना चाहिए कि क्या डिस्क क्षतिग्रस्त है या उसमें खराब सेक्टर हैं। आप मिनीटूल पार्टीशन विज़ार्ड का उपयोग कर सकते हैं, जो खराब सेक्टरों के लिए हार्ड ड्राइव को स्कैन कर सकता है, एसडी कार्ड FAT32 प्रारूपित करें , एमबीआर को जीपीटी में बदलें , हार्ड ड्राइव को क्लोन करें , डेटा पुनर्प्राप्ति करना, आदि।
मिनीटूल पार्टिशन विज़ार्ड के साथ खराब सेक्टरों के लिए अपनी हार्ड ड्राइव की जांच करने के लिए, आपको इसे अपने पीसी पर डाउनलोड और इंस्टॉल करना चाहिए और फिर नीचे दिए गए चरणों का पालन करना चाहिए।
मिनीटूल पार्टीशन विज़ार्ड निःशुल्क डाउनलोड करने के लिए क्लिक करें 100% स्वच्छ एवं सुरक्षित
स्टेप 1 : अपने कंप्यूटर पर मिनीटूल पार्टीशन विज़ार्ड लॉन्च करें और इसका मुख्य इंटरफ़ेस दर्ज करें। अपनी हार्ड ड्राइव पर क्लिक करें जहां त्रुटि होती है और चयन करें सतह परीक्षण .
चरण दो : पॉप-अप विंडो में, पर क्लिक करें शुरू करें खराब क्षेत्रों के लिए हार्ड ड्राइव को स्कैन करने के लिए बटन। यदि हार्ड ड्राइव पर खराब सेक्टर पाए जाते हैं, तो स्कैन क्षेत्र में ब्लॉक को लाल रंग से चिह्नित किया जाएगा। अगर वहाँ बहुत सारे ख़राब सेक्टर , आपको डेटा का बैकअप लेना होगा और फिर हार्ड ड्राइव बदलें .
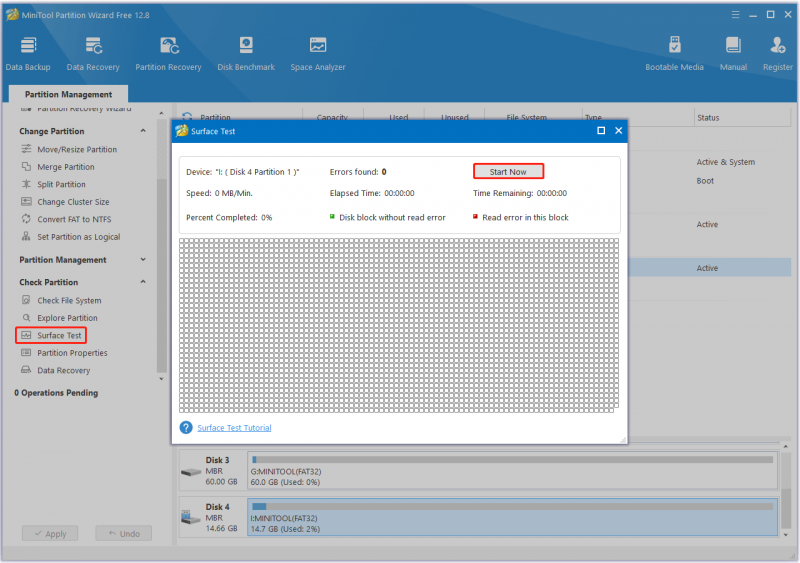
चरण 3 : फ़ाइल सिस्टम त्रुटियों को सुधारने के लिए, लक्ष्य ड्राइव पर क्लिक करें और चुनें फ़ाइल सिस्टम की जाँच करें बाएं एक्शन पैनल से.
चरण 4 : चुनना पाई गई त्रुटियों की जाँच करें और उन्हें ठीक करें और पर क्लिक करें शुरू बटन।
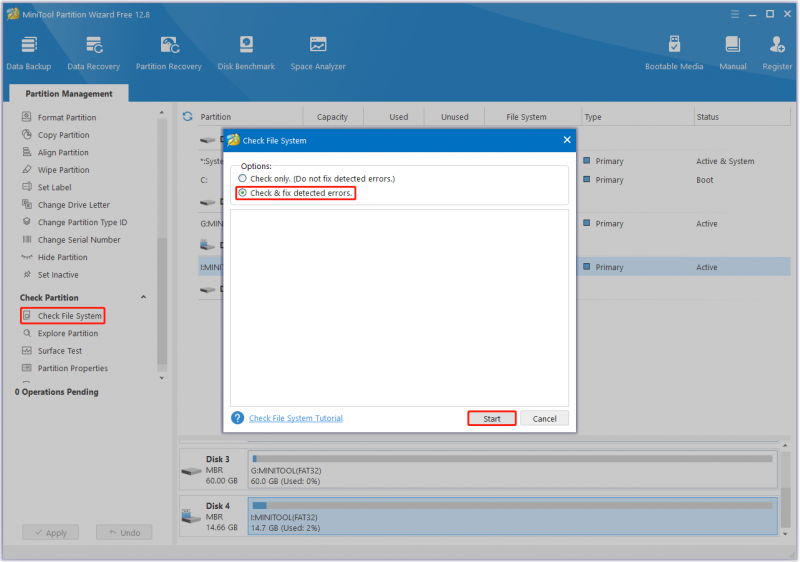
समाधान 3. क्लीन बूट निष्पादित करें
हर बार सिस्टम बूट होने पर स्वचालित रूप से प्रारंभ होने वाले एप्लिकेशन समस्या का एक अन्य कारण हो सकते हैं। तो, आप समस्या को हल करने के लिए क्लीन बूट कर सकते हैं। चरण इस प्रकार हैं:
- दबाओ विन + आर कॉल करने की कुंजी दौड़ना संवाद. संवाद में, टाइप करें msconfig और दबाएँ प्रवेश करना को खोलने के लिए प्रणाली विन्यास .
- के पास जाओ सेवाएं टैब, और जांचें सभी माइक्रोसॉफ्ट सेवाओं को छिपाएँ विकल्प। बाकी सॉफ्टवेयर थर्ड-पार्टी सॉफ्टवेयर है।
- क्लिक सबको सक्षम कर दो सभी तृतीय-पक्ष सॉफ़्टवेयर को अक्षम करने के लिए। तब दबायें आवेदन करना .
- के पास जाओ चालू होना टैब करें और क्लिक करें कार्य प्रबंधक खोलें .
- पर चालू होना टैब इन कार्य प्रबंधक , प्रत्येक के लिए सक्रिय स्टार्टअप आइटम, आइटम का चयन करें और फिर चयन करें अक्षम करना .
- बंद करना कार्य प्रबंधक और वापस जाएं प्रणाली विन्यास . क्लिक ठीक है . एक विंडो पॉप अप होकर आपसे कंप्यूटर को पुनरारंभ करने के लिए कहती है। क्लिक पुनः आरंभ करें .
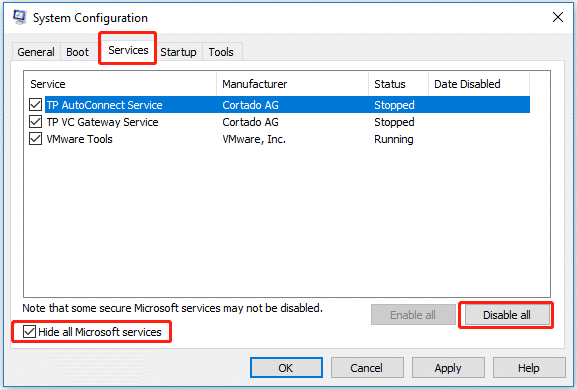
समाधान 4. भ्रष्ट मशीन.कॉन्फिग फ़ाइल को बदलें
पार्सर द्वारा लौटाई गई त्रुटि 0xC00CE508 का सबसे आम कारण भ्रष्ट मशीन.कॉन्फिग फ़ाइल है। इस स्थिति में, आपको समस्या को हल करने के लिए भ्रष्ट मशीन.कॉन्फिग फ़ाइल को मशीन.कॉन्फिग.डिफॉल्ट से बदलने का प्रयास करना चाहिए। यहां वे चरण दिए गए हैं जिनका आपको पालन करना होगा.
- दबाओ विन + ई खोलने के लिए कुंजी फाइल ढूँढने वाला खिड़की।
- इस पथ पर नेविगेट करें: C:\Windows\Microsoft.NET\Framework64\v4.0.30319\Config .
- राइट-क्लिक करें मशीन.कॉन्फिग फ़ाइल करें और चुनें मिटाना इसे हटाने का विकल्प.
- फिर, राइट-क्लिक करें मशीन.config.default फ़ाइल करें और चुनें नाम बदलें .
- फ़ाइल का नाम बदलें मशीन.कॉन्फिग . फिर क्लिक करें हाँ पुष्टि करने के लिए बटन.
- बंद कर दो फाइल ढूँढने वाला विंडो खोलें और अपने पीसी को रीस्टार्ट करें।
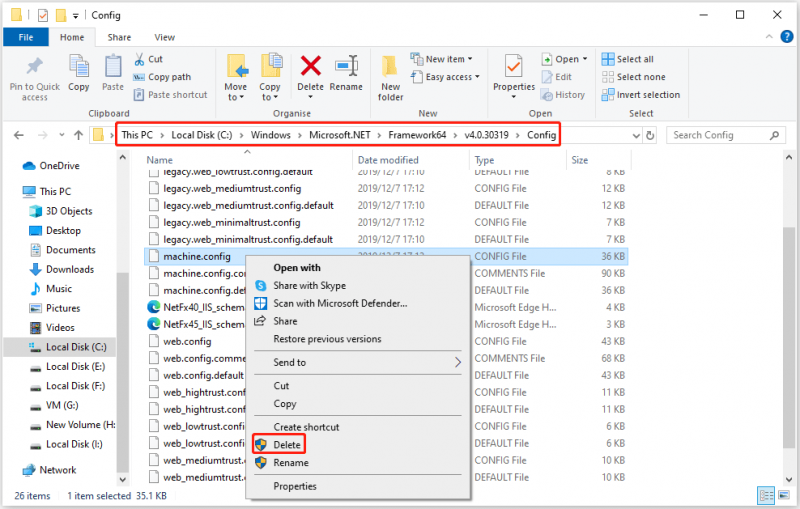
समाधान 5. .NET फ्रेमवर्क डाउनलोड करें और सक्षम करें
डेस्कटॉप एप्लिकेशन को लॉन्च या अपडेट करने का प्रयास करते समय .NET फ्रेमवर्क का गुम होना भी पार्सर द्वारा दी गई त्रुटि 0xC00CE508 के लिए जिम्मेदार है। इस स्थिति में, आपको Microsoft Framework स्थापित करना होगा, और फिर इसे अपने कंप्यूटर पर सक्षम करना होगा। ऐसा करने का तरीका यहां बताया गया है:
- क्लिक इस लिंक माइक्रोसॉफ्ट .NET फ्रेमवर्क डाउनलोड करने के लिए।
- डाउनलोडिंग प्रक्रिया पूरी होने तक प्रतीक्षा करें। फिर इंस्टॉलेशन पूरा करने के लिए ऑन-स्क्रीन निर्देशों का पालन करें।
- अगला, टाइप करें विंडोज़ सुविधाएँ चालू या बंद में खोज बॉक्स और दबाएँ प्रवेश करना .
- के सामने वाले बॉक्स को सेलेक्ट करें .NET फ्रेमवर्क 3.5 और .NET फ्रेमवर्क 4.8 .
- क्लिक ठीक है और अपने पीसी को पुनः आरंभ करें। फिर जांचें कि कॉन्फ़िगरेशन पार्सर त्रुटि 0xC00CE508 हल हो गई है या नहीं।
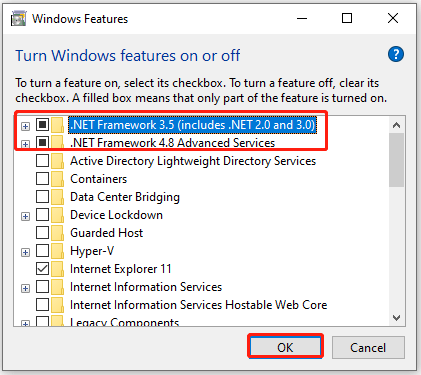
समाधान 6. Microsoft .NET फ्रेमवर्क रिपेयर टूल चलाएँ
कुछ मामलों में, पार्सर द्वारा दी गई त्रुटि 0xC00CE508 .NET फ़ाइल लाइब्रेरी भ्रष्टाचार के कारण हो सकती है। इस समस्या को जल्दी और प्रभावी ढंग से ठीक करने के लिए आप Microsoft .NET फ्रेमवर्क रिपेयर टूल का उपयोग कर सकते हैं।
- Microsoft .NET फ्रेमवर्क रिपेयर टूल डाउनलोड करें इसकी आधिकारिक वेबसाइट से।
- डबल-क्लिक करें NetFxRepair Tool.exe फ़ाइल करें और क्लिक करें हाँ सेटअप चलाने के लिए.
- के आगे वाले बॉक्स को चेक करें मैंने लाइसेंस की शर्तें पढ़ ली हैं और उन्हें स्वीकार करता हूं और क्लिक करें अगला .
- आपको देखना चाहिए अनुशंसित परिवर्तन जो आपके सामने आई इंस्टॉलेशन समस्याओं का समाधान कर सकता है। इन परिवर्तनों को लागू करने के लिए, पर क्लिक करें अगला .
- यदि इंस्टॉलेशन पूरा हो गया है, तो क्लिक करें खत्म करना . यदि इससे समस्या ठीक नहीं होती है, तो आप पर क्लिक कर सकते हैं अगला अतिरिक्त समस्या निवारण विधियों का और पता लगाने के लिए।
- यदि आप अगला चुनते हैं, तो यह टूल समस्या पैदा करने वाले लॉग एकत्र करना जारी रखेगा। एक बार हो जाने पर, पर क्लिक करें खत्म करना .
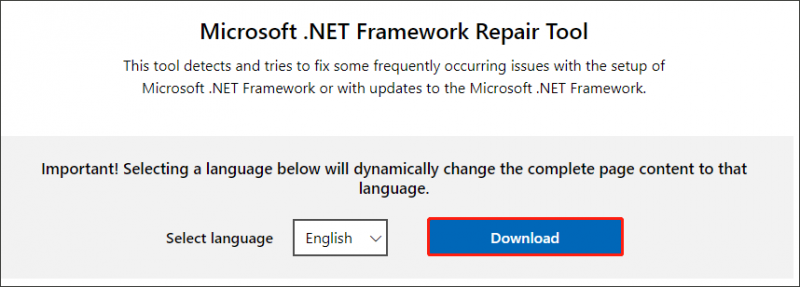
समाधान 7. सिस्टम पुनर्स्थापना करें
यदि आपको हालिया सिस्टम परिवर्तन के बाद पार्सर द्वारा लौटाई गई त्रुटि 0xC00CE508 प्राप्त होती है, तो यह समस्या रजिस्ट्री परिवर्तन के कारण हो सकती है। यदि यह मामला है, तो आप सिस्टम को पिछली स्थिति में पुनर्स्थापित करके समस्या का समाधान कर सकते हैं जहां समस्या मौजूद नहीं थी।
सुझावों: इसके लिए यह आवश्यक है कि आपके पास पहले से हो एक सिस्टम पुनर्स्थापना बिंदु बनाया .- दबाओ विन + आर खोलने के लिए कुंजी दौड़ना संवाद बकस। फिर टाइप करें rstru के लिए इसमें और दबाएँ प्रवेश करना सिस्टम रिस्टोर खोलने के लिए।
- आगे बढ़ने के लिए क्लिक करें अगला .
- अगली स्क्रीन में, बगल में स्थित बॉक्स को चेक करें अधिक पुनर्स्थापना बिंदु दिखाएँ , और फिर एक उपयुक्त पुनर्स्थापना बिंदु चुनें और क्लिक करें अगला पर जाने के लिए।
- अंत में, पर क्लिक करें खत्म करना पुनर्स्थापना प्रक्रिया आरंभ करने के लिए.
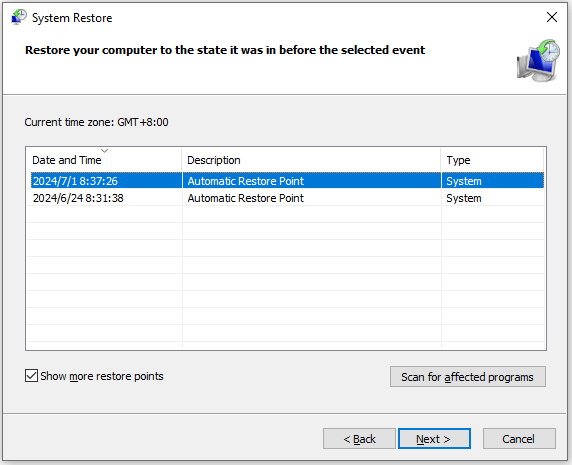
समाधान 8. स्टार्टअप रिपेयर चलाएँ
पार्सर द्वारा लौटाई गई त्रुटि 0xC00CE508 बूट-संबंधित डेटा में बेमेल के कारण भी हो सकती है। इसे ठीक करने का एक आसान तरीका स्टार्टअप मरम्मत करना है। इसे करने का तरीका यहां बताया गया है:
- अपने कंप्यूटर को Windows पुनर्प्राप्ति वातावरण में बूट करें (विनआरई)।
- जाओ उन्नत विकल्प > समस्या निवारण > उन्नत विकल्प .
- अगली स्क्रीन पर, चुनें स्टार्टअप मरम्मत .
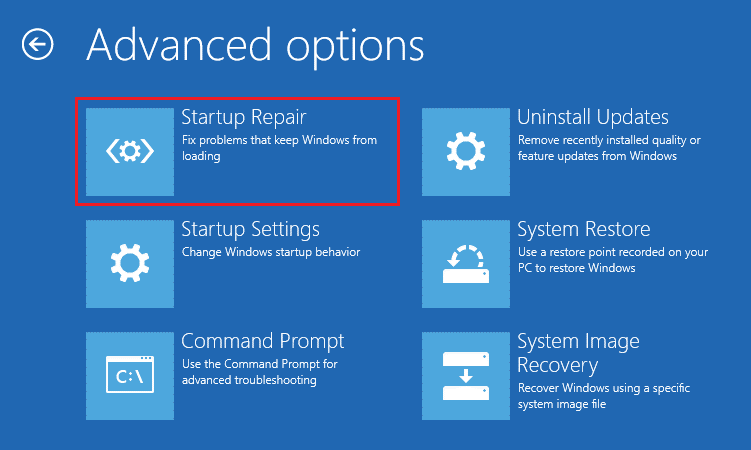
समाधान 9. विंडोज़ को क्लीन इंस्टाल करें
यदि उपरोक्त तरीके आपको पार्सर द्वारा लौटाई गई त्रुटि 0xC00CE508 को ठीक करने में मदद नहीं कर सकते हैं, तो आप Windows 10/11 को साफ़ करने का प्रयास कर सकते हैं। ऐसा करने के लिए, आप इन पोस्ट का संदर्भ ले सकते हैं:
- विंडोज़ 11 को कैसे साफ़ करें? यहां 5 विकल्प हैं
- USB से Windows 10 22H2 (2022 अपडेट) को कैसे साफ़ करें?
क्लीन इंस्टालेशन करने से आपकी फ़ाइलें डिलीट हो जाएंगी, इसलिए आपको पहले अपने सिस्टम ड्राइव का बैकअप लेना होगा। आपके सिस्टम ड्राइव का बैकअप लेने के लिए, मैं मिनीटूल पार्टीशन विज़ार्ड का उपयोग करने की सलाह देता हूं। यह एक पेशेवर और सुविधा संपन्न विभाजन प्रबंधक है जो न केवल आपके विभाजन/डिस्क को प्रबंधित कर सकता है बल्कि आपके डिस्क डेटा को क्लोन भी कर सकता है।
मिनीटूल पार्टीशन विज़ार्ड डेमो डाउनलोड करने के लिए क्लिक करें 100% स्वच्छ एवं सुरक्षित
मिनीटूल पार्टीशन विज़ार्ड के माध्यम से अपने सिस्टम ड्राइव का बैकअप कैसे लें, इस पर एक गाइड यहां दी गई है।
स्टेप 1 : इसके मुख्य इंटरफ़ेस में प्रवेश करने के लिए मिनीटूल पार्टीशन विज़ार्ड लॉन्च करें, अपनी हार्ड डिस्क पर राइट-क्लिक करें और चयन करें प्रतिलिपि .
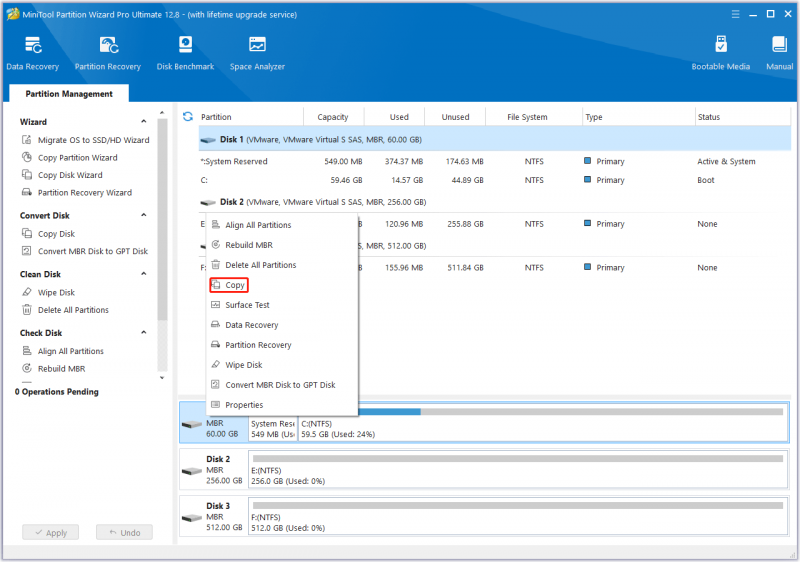
चरण दो : पॉप-अप विंडो में, लक्ष्य डिस्क का चयन करें और क्लिक करें अगला . एक चेतावनी विंडो पॉप अप होगी जो आपको बताएगी कि नई हार्ड ड्राइव का सारा डेटा नष्ट हो जाएगा। सुनिश्चित करें कि लक्ष्य डिस्क पर कोई महत्वपूर्ण डेटा नहीं है या इसका बैकअप लिया गया है, और फिर क्लिक करें हाँ .
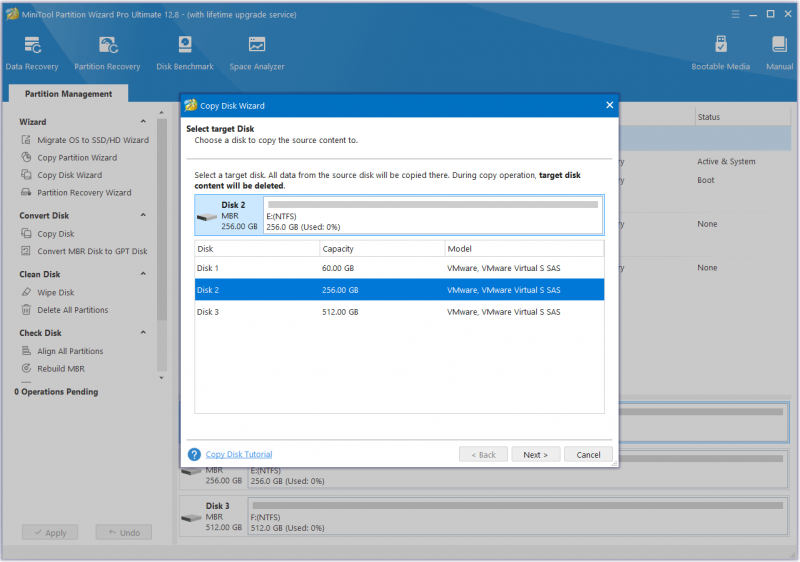
चरण 3 : चुनना विकल्प कॉपी करें अपनी आवश्यकताओं के आधार पर और क्लिक करें अगला जारी रखने के लिए।
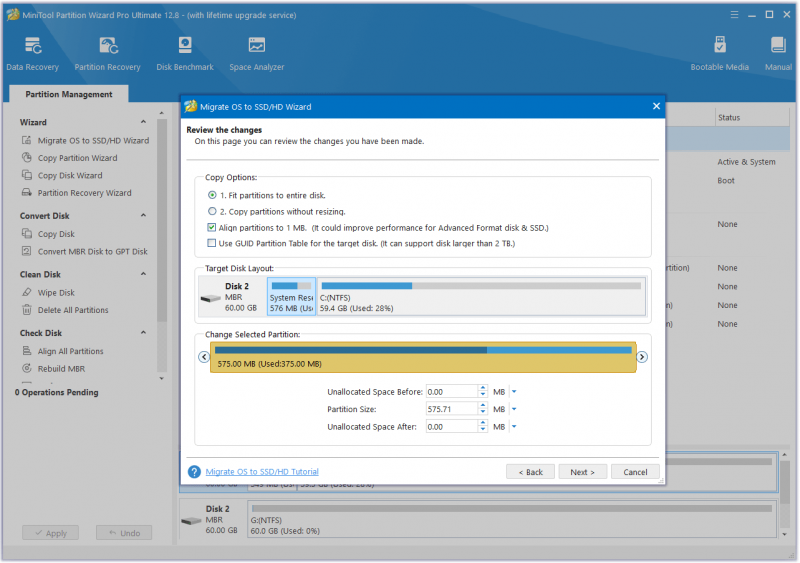
चरण 4 : जानकारी पढ़ें और क्लिक करें खत्म करना पॉप-अप विंडो में बटन. अंत में, पर क्लिक करें आवेदन करना लंबित कार्यों को निष्पादित करने के लिए।
एक बार हो जाने के बाद, आप बिना किसी चिंता के विंडोज 10/11 को पुनः इंस्टॉल कर सकते हैं।
जमीनी स्तर
पार्सर द्वारा लौटाई गई त्रुटि 0xC00CE508 को कैसे ठीक करें? इस पोस्ट में आपके लिए 9 तरीके उपलब्ध कराए गए हैं। यदि आपके सामने भी यही समस्या आती है, तो आप बेझिझक प्रयास कर सकते हैं।
इसी तरह, यदि आपको मिनीटूल पार्टीशन विज़ार्ड का उपयोग करते समय कोई समस्या आती है, तो आप हमें एक ईमेल भेज सकते हैं [ईमेल सुरक्षित] त्वरित उत्तर पाने के लिए.




![विंडोज 10 त्वरित एक्सेस को कैसे ठीक करें काम नहीं कर रहा है? [मिनीटुल न्यूज़]](https://gov-civil-setubal.pt/img/minitool-news-center/76/how-fix-windows-10-quick-access-not-working.jpg)








![क्या आपका हार्ड ड्राइव शोर कर रहा है? यहाँ है कि आपको क्या करना चाहिए! [मिनीटूल टिप्स]](https://gov-civil-setubal.pt/img/backup-tips/85/is-your-hard-drive-making-noise.png)
!['स्टीम 0 बाइट अपडेट' समस्या को कैसे ठीक करें? यहाँ एक गाइड है! [मिनीटूल न्यूज़]](https://gov-civil-setubal.pt/img/minitool-news-center/81/how-fix-steam-0-byte-updates-issue.jpg)

![स्वचालित रूप से बैकअप उपयोगकर्ता डेटा [मिनीटूल टिप्स] विंडोज सिस्टम को कॉन्फ़िगर करें](https://gov-civil-setubal.pt/img/backup-tips/71/configure-windows-systems-automatically-backup-user-data.png)


![13 आम व्यक्तिगत कंप्यूटर रखरखाव युक्तियाँ आपको कोशिश करनी चाहिए [MiniTool युक्तियाँ]](https://gov-civil-setubal.pt/img/backup-tips/66/13-common-personal-computer-maintenance-tips-you-should-try.png)