विंडोज 10 में मिनीटैक्स मेनू में 'मूव' और 'कॉपी टू' कैसे जोड़ें [MiniTool News]
How Addmove Toandcopy Toto Context Menu Windows 10
सारांश :
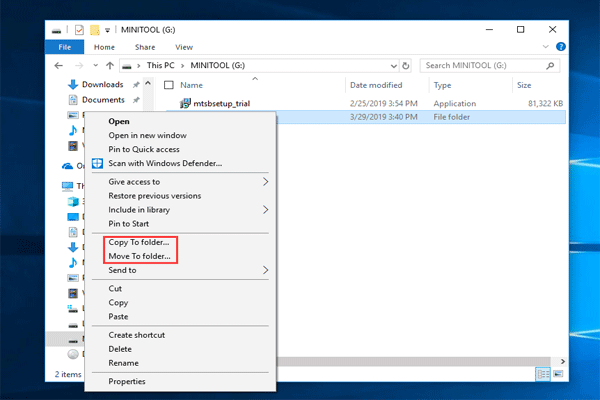
डिफ़ॉल्ट रूप से, Microsoft इन दो आदेशों जैसे कि Windows Explorer के संदर्भ मेनू में 'कॉपी टू' और 'मूव टू' शामिल नहीं करता है। लेकिन यहाँ, आप उस निगरानी को ठीक करने के लिए विंडोज रजिस्ट्री के कुछ मोड़ बना सकते हैं। अब, आइए विंडोज 10 में संदर्भ मेनू में to मूव टू ’और’ कॉपी टू ’जोड़ें।
संदर्भ मेनू की आवश्यकता: विंडोज 10 में जाने के लिए कॉपी करें
विंडोज 10 में, कुछ फ़ंक्शन दूसरों की तुलना में अधिक बार उपयोग किए जाते हैं, उदाहरण के लिए, कट और कॉपी और पेस्ट करें। यद्यपि यह सबसे अधिक लचीली ऑपरेटिंग सिस्टम होने का प्रयास करता है, लेकिन माइक्रोसॉफ्ट विंडोज 10 में अभी भी कुछ क्वर्क हैं, विशेष रूप से पावर उपयोगकर्ताओं को बदलना चाहते हैं।
आप में से कुछ लोग इन quirks को सही करने के लिए कुछ सुविधाओं को जोड़ना चाहते हैं, उदाहरण के लिए, किसी फ़ोल्डर में आसानी से और तेज़ी से कट और कॉपी और पेस्ट के बजाय फ़ाइलों को कॉपी या स्थानांतरित करना।
विंडोज एक्सप्लोरर के राइट-क्लिक मेनू में, 'कॉपी टू' और 'मूव टू' कमांड नहीं हैं। विंडोज एक्सपी के बाद से, इन ट्विक्स के कुछ संस्करण आस-पास रहे हैं, लेकिन माइक्रोसॉफ्ट ने जानबूझकर उन्हें डिफ़ॉल्ट ओएस कार्यक्षमता के रूप में नहीं जोड़ने का फैसला किया है। नतीजतन, आपको इसे स्वयं करने की आवश्यकता है।
और अगर आप इन आदेशों को जोड़ते हैं, तो फ़ाइल स्थानांतरण में तेजी से पहुंच सक्षम हो जाएगी, जो आपको कुछ समय बचाने में मदद कर सकती है। तो, बिना किसी समय को बर्बाद किए विंडोज 10 फाइल एक्सप्लोरर में 'कॉपी टू' और 'मूव टू' शॉर्टकट कैसे जोड़ें? निम्न भाग पर जाने दें
प्रसंग मेनू में the मूव ’और 'कॉपी टू’ कैसे जोड़ें
विंडोज 10 विंडोज एक्सप्लोरर में इन संदर्भ मेनू आदेशों को जोड़ने के लिए, आपको विंडोज रजिस्ट्री फ़ाइल को संपादित करने की आवश्यकता है। निम्नलिखित चरण-दर-चरण मार्गदर्शिका है।
चेतावनी: विंडोज रजिस्ट्री का संपादन एक गंभीर उपक्रम है। यदि आप संपादक का गलत तरीके से उपयोग करते हैं, तो गंभीर समस्याएं जैसे कि इनऑपरेबल सिस्टम की वजह से हो सकता है, जिसके लिए विंडोज 10 ओएस और डेटा हानि की पुनर्स्थापना की आवश्यकता होती है। इस प्रकार, आपने विंडोज़ रजिस्ट्री फ़ाइल का बेहतर बैकअप लिया और आगे बढ़ने से पहले एक वैध पुनर्स्थापना बिंदु बनाया।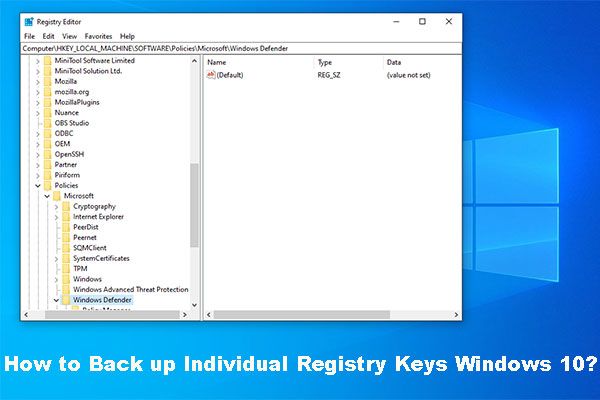 विंडोज 10 की व्यक्तिगत रजिस्ट्री कुंजी का बैकअप कैसे लें?
विंडोज 10 की व्यक्तिगत रजिस्ट्री कुंजी का बैकअप कैसे लें? क्या आप जानते हैं कि अलग-अलग रजिस्ट्री कुंजी विंडोज 10 का बैकअप कैसे लें? अब, यह पोस्ट आपको इस कार्य को करने के लिए चरण-दर-चरण मार्गदर्शन दिखाएगी।
अधिक पढ़ेंविंडोज 10 में फ़ाइल एक्सप्लोरर खोलने और एक फ़ाइल या फ़ोल्डर पर राइट-क्लिक करने के बाद, आपको to सेंड टू ’कमांड आइटम दिखाई देगा। आप सोच सकते हैं कि यह आपकी जरूरत है। दरअसल, यह 'कॉपी टू' और 'मूव टू' आइटम नहीं है जो आप चाहें। अपनी आवश्यक कार्यक्षमता जोड़ने के लिए, Windows रजिस्ट्री संपादक को चलाएं।
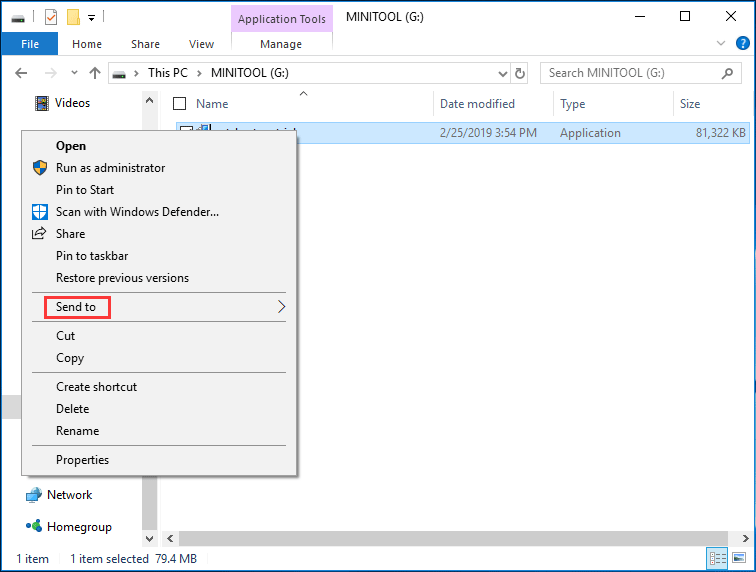
चरण 1: नीचे दबाए रखें विंडोज लोगो कुंजी और आर कुंजी, इनपुट regedit रन संवाद में और क्लिक करें ठीक बटन।
चरण 2: निम्न कुंजी पर जाएं:
HKEY_CLASSES_ROOT AllFilesystemObjects shellex ContextMenuHandlers
चरण 3: पर राइट-क्लिक करें ContextMenuhandlers फ़ोल्डर और चुनें नया> कुंजी और इसे नाम दें को कॉपी ।
चरण 4: दाईं ओर के नेविगेशन फलक में नई कुंजी के डिफ़ॉल्ट पर डबल-क्लिक करें और डेटा मान को इसमें बदलें {C2FB630-2971-11-11D1-A18C-00C04FD75D13} ।
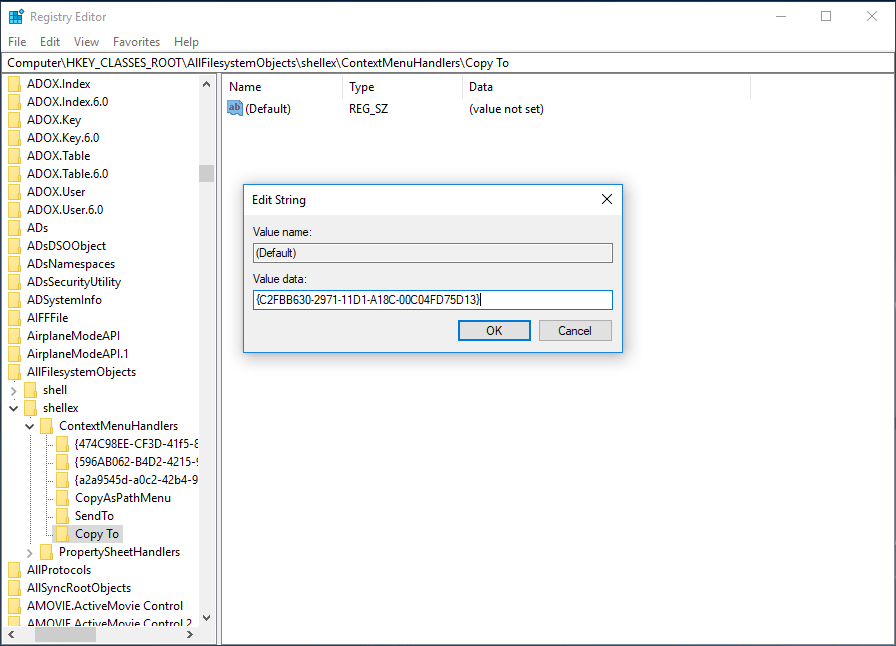
चरण 5: to मूव ’आइटम में जोड़ने के लिए, आपको ContextMenuHandlers फ़ोल्डर पर राइट-क्लिक करना होगा और एक नई कुंजी बनानी होगी, जिसे कॉल किया जाएगा करने के लिए कदम । और फिर, इसके मूल्य डेटा को बदल दें {C2FB631-2971-11-11D1-A18C-00C04FD75D13} ।
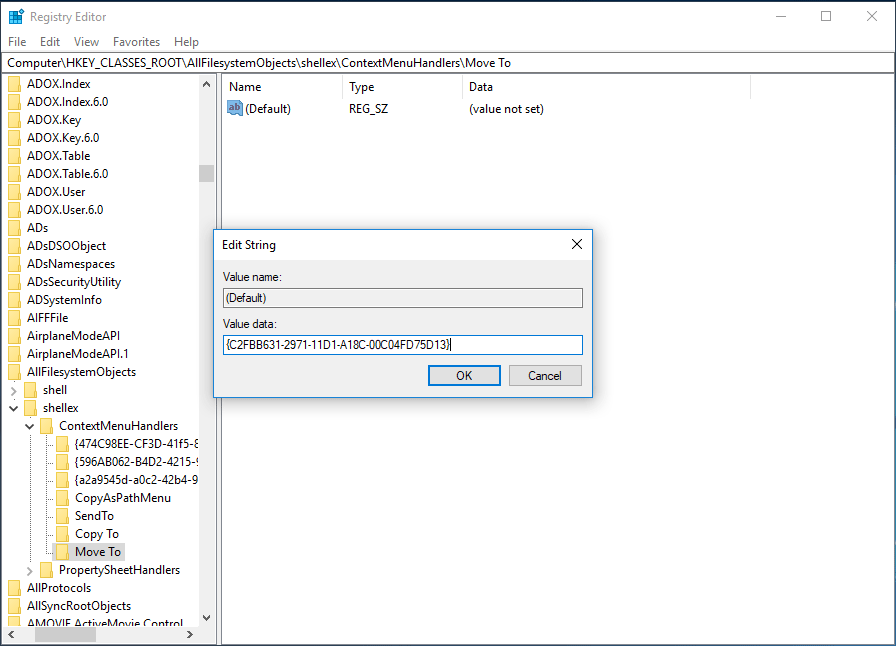
चरण ६: अब आपने ‘Copy to’ कमांड और ’Move to’ कमांड को रजिस्ट्री में जोड़ा है। रजिस्ट्री संपादक से बाहर निकलें और फिर विंडोज एक्सप्लोरर पर जाएं, एक फाइल या फ़ोल्डर पर राइट-क्लिक करें, आपको ये दो आइटम मिलेंगे: फ़ोल्डर में कॉपी करें तथा फोल्डर में भेजें ।

अंतिम शब्द
इन सुविधाओं को सीधे विंडोज एक्सप्लोरर के संदर्भ मेनू में जोड़कर, आपने एक फ़ोल्डर से दूसरे फ़ोल्डर में फ़ाइलों को स्थानांतरित करने या कॉपी करने के लिए कई माउस-क्लिक और कीबोर्ड शॉर्टकट का उपयोग नहीं किया। सभी इसे लेता है विंडोज 10 रजिस्ट्री फ़ाइल के कुछ सरल संपादन कर रहा है।
टिप: रजिस्ट्री फ़ाइलों के लिए गलत संचालन के कारण सिस्टम अनबूटेबल हो सकता है। इस प्रकार, आपको अपने ऑपरेटिंग सिस्टम का बैकअप मिनीटूल शैडोमेकर, पेशेवर के साथ याद रखना चाहिए विंडोज बैकअप सॉफ्टवेयर या रजिस्ट्री फ़ाइलों का बैकअप लें (जैसा कि ऊपर बताया गया है)।
![Soluto क्या है? क्या मुझे इसे अपने पीसी से अनइंस्टॉल करना चाहिए? यहाँ एक गाइड है! [मिनीटूल न्यूज़]](https://gov-civil-setubal.pt/img/minitool-news-center/60/what-is-soluto-should-i-uninstall-it-from-my-pc.png)


![एंड्रॉइड और पीसी को लिंक करने के लिए माइक्रोसॉफ्ट फोन लिंक ऐप डाउनलोड / उपयोग करें [मिनीटूल टिप्स]](https://gov-civil-setubal.pt/img/data-recovery/44/download/use-microsoft-phone-link-app-to-link-android-and-pc-minitool-tips-1.png)


![कैसे एक आभासी ड्राइव विंडोज 10 को हटाने के लिए - 3 तरीके [MiniTool News]](https://gov-civil-setubal.pt/img/minitool-news-center/89/how-delete-virtual-drive-windows-10-3-ways.png)
![[हल] कैसे एक जल क्षतिग्रस्त iPhone से डेटा पुनर्प्राप्त करने के लिए [MiniTool युक्तियाँ]](https://gov-civil-setubal.pt/img/ios-file-recovery-tips/48/how-recover-data-from-water-damaged-iphone.jpg)


![[आसान गाइड] हॉगवर्ट्स लिगेसी विन 10/11 पर लोडिंग स्क्रीन पर अटक गई](https://gov-civil-setubal.pt/img/news/51/hogwarts-legacy-stuck-loading-screen-win-10-11.png)


![[फिक्स्ड]: क्षमा करें, हमारे पास कुछ अस्थायी सर्वर समस्याएँ हैं](https://gov-civil-setubal.pt/img/news/82/fixed-sorry-we-are-having-some-temporary-server-issues-1.png)



![विंडोज पॉवरशेल के लिए फिक्स स्टार्टअप Win11/10 पर पॉप अप करता रहता है [मिनीटूल टिप्स]](https://gov-civil-setubal.pt/img/backup-tips/EB/fixes-for-windows-powershell-keeps-popping-up-on-startup-win11/10-minitool-tips-1.png)
