विंडोज़ 10 में कॉर्टाना को कैसे हटाएँ/अनइंस्टॉल करें - 3 तरीके
How Remove Uninstall Cortana Windows 10 3 Ways
आप चाहें तो विंडोज 10 में कॉर्टाना को आसानी से हटा सकते हैं। यहां विंडोज़ 10 से कॉर्टाना को पूरी तरह से हटाने/अनइंस्टॉल करने के बारे में विस्तृत मार्गदर्शिका दी गई है। आपकी जानकारी के लिए, मिनीटूल, न केवल विभिन्न कंप्यूटर समस्याओं के लिए उपयोगी समाधान प्रदान करता है, बल्कि मिनीटूल पावर डेटा रिकवरी, मिनीटूल पार्टीशन विज़ार्ड जैसे उपयोगी कंप्यूटर सॉफ़्टवेयर का एक सेट भी प्रदान करता है। मिनीटूल शैडोमेकर, आदि।
इस पृष्ठ पर :
- विंडोज़ 10 में कॉर्टाना को पूरी तरह से कैसे हटाएं - 3 तरीके
- विंडोज 10 पर टास्कबार से कॉर्टाना कैसे हटाएं
- टास्क मैनेजर से कॉर्टाना कैसे हटाएं
- जमीनी स्तर
अतीत में, Cortana Windows 10 सर्च का एक हिस्सा था, और आप में से कुछ लोगों को Cortana को हटाना कठिन लग सकता है। Windows 10 मई 2020 अपडेट के बाद, Cortana अब Windows 10 का हिस्सा नहीं है, और यह एक स्टैंड-अलोन ऐप है। आप इसे Microsoft Store से अपडेट कर सकते हैं या Windows 10 में Cortana को अनइंस्टॉल भी कर सकते हैं।
यदि आपको Cortana की आवश्यकता नहीं है और आप अपने Windows 10 कंप्यूटर से Cortana को पूरी तरह से हटाना चाहते हैं, तो आप नीचे दिए गए 3 तरीकों को आज़मा सकते हैं।
विंडोज 10 में कॉर्टाना को पूरी तरह से कैसे हटाएं - 3 तरीके
तरीका 1. पावरशेल के साथ कॉर्टाना को हटा दें
चरण 1. दबाएँ विंडोज़ + एक्स , और क्लिक करें विंडोज़ पावरशेल (एडमिन) Windows PowerShell उपयोगिता खोलने के लिए।
चरण 2. इसके बाद आप निम्न कमांड लाइन को पावरशेल विंडो में कॉपी और पेस्ट कर सकते हैं, और दबा सकते हैं प्रवेश करना विंडोज़ 10 से कॉर्टाना को हटाने के लिए।
Get-AppxPackage -allusers Microsoft.549981C3F5F10 | निकालें-AppxPackage

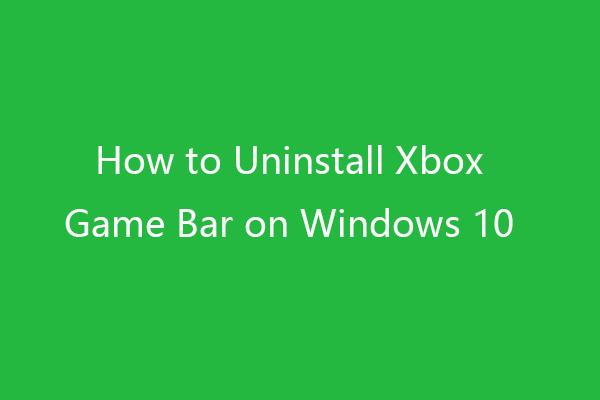 विंडोज़ 10 पर Xbox गेम बार को कैसे अनइंस्टॉल/निकालें
विंडोज़ 10 पर Xbox गेम बार को कैसे अनइंस्टॉल/निकालेंयह ट्यूटोरियल आपको विंडोज़ 10 पर एक्सबॉक्स गेम बार को अनइंस्टॉल करना सिखाता है। यदि आप चाहें तो आप विंडोज़ 10 पर एक्सबॉक्स गेम बार को माइक्रोसॉफ्ट स्टोर से फिर से डाउनलोड कर सकते हैं।
और पढ़ेंतरीका 2. रजिस्ट्री संपादक के माध्यम से कॉर्टाना को स्थायी रूप से अक्षम करें
चूँकि आप अन्य प्रोग्रामों को अनइंस्टॉल करने की तरह कंट्रोल पैनल के माध्यम से कॉर्टाना को अनइंस्टॉल नहीं कर सकते हैं, आप रजिस्ट्री को संपादित करके इसे अपने विंडोज 10 कंप्यूटर से हटा सकते हैं।
लेकिन यह अत्यधिक सलाह दी जाती है कि कुछ संपादन करने से पहले आप रजिस्ट्री का बैकअप लें, ताकि आप कुछ गलत ऑपरेशन के बाद रजिस्ट्री को आसानी से पुनर्स्थापित कर सकें। (संबंधित: बैकअप और रजिस्ट्री पुनर्स्थापित करें)
वैकल्पिक रूप से, कुछ गलत होने की स्थिति में आप अपने विंडोज सिस्टम के लिए एक सिस्टम रिस्टोर पॉइंट भी बना सकते हैं। नीचे रजिस्ट्री को संपादित करके Cortana को हटाने का तरीका देखें।
चरण 1. आप दबा सकते हैं विंडोज़ + आर , प्रकार regedit रन डायलॉग में, और Enter दबाएँ रजिस्ट्री संपादक खोलें विंडोज़ 10 में.
चरण 2. अगला निम्न पथ के रूप में क्लिक करें: HKEY_LOCAL_MACHINESOFTWAREPoliciesMicrosoftWindowsWindows खोज . यदि आपको Windows खोज फ़ोल्डर नहीं दिखता है, तो आप राइट-क्लिक कर सकते हैं खिड़कियाँ फ़ोल्डर और क्लिक करें नया -> कुंजी , और नाम की एक नई कुंजी बनाएं विंडोज़ खोज .
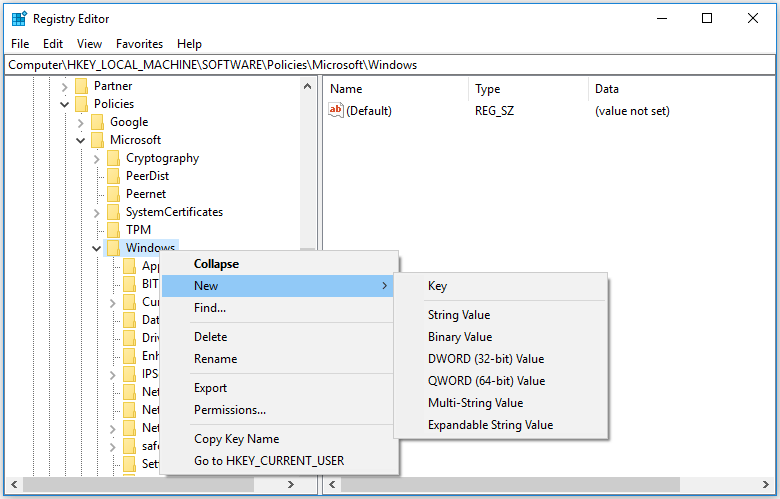
चरण 3. फिर विंडोज सर्च कुंजी पर राइट-क्लिक करें और क्लिक करें नया -> DWORD (32-बिट) मान . नये मान को एक नाम दें अनुमति देंकोरटाना .
चरण 4.AllowCortana कुंजी पर डबल-क्लिक करें और इसके मान डेटा को 0 में बदलें। संपादन को सहेजने के लिए ओके पर क्लिक करें। परिवर्तनों को प्रभावी बनाने के लिए अपने कंप्यूटर को पुनरारंभ करें।
फिर आपको टास्कबार पर एक मानक विंडोज सर्च बॉक्स दिखाई देगा लेकिन कॉर्टाना नहीं। यदि आप चाहते हैं कॉर्टाना सक्षम करें फिर से, आप इसे हटाने या इसके मूल्य डेटा को 1 में बदलने के लिए रजिस्ट्री संपादक में अनुमति Cortana कुंजी पर जा सकते हैं।
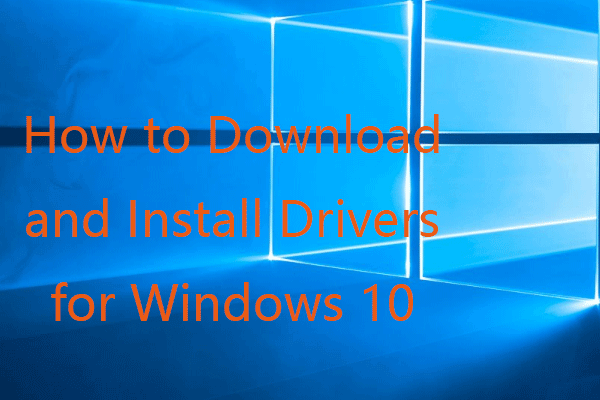 विंडोज़ 10 के लिए ड्राइवर कैसे डाउनलोड और इंस्टॉल करें - 5 तरीके
विंडोज़ 10 के लिए ड्राइवर कैसे डाउनलोड और इंस्टॉल करें - 5 तरीकेआश्चर्य है कि विंडोज 10 के लिए ड्राइवर कहां और कैसे डाउनलोड करें? यह पोस्ट नवीनतम विंडोज़ 10 ड्राइवरों को डाउनलोड और इंस्टॉल करने में आपकी सहायता के लिए 5 तरीके पेश करती है।
और पढ़ेंतरीका 3. ग्रुप पॉलिसी के साथ विंडोज 10 पर कॉर्टाना हटाएं
चरण 1. दबाएँ विंडोज़ + आर , प्रकार gpedit.msc रन डायलॉग में, और विंडोज़ 10 में ग्रुप पॉलिसी खोलने के लिए एंटर दबाएँ।
चरण 2. समूह नीति विंडो में निम्नलिखित पर क्लिक करें: कंप्यूटर कॉन्फ़िगरेशन > प्रशासनिक टेम्पलेट > विंडोज़ घटक > खोजें .
चरण 3. खोजें कॉर्टाना को अनुमति दें दाहिनी विंडो में विकल्प, उस पर डबल-क्लिक करें।
चरण 4. क्लिक करें अक्षम विकल्प चुनें और परिवर्तनों को सहेजने के लिए ओके पर क्लिक करें। परिवर्तनों को लागू करने के लिए अपने कंप्यूटर को रीबूट करें।
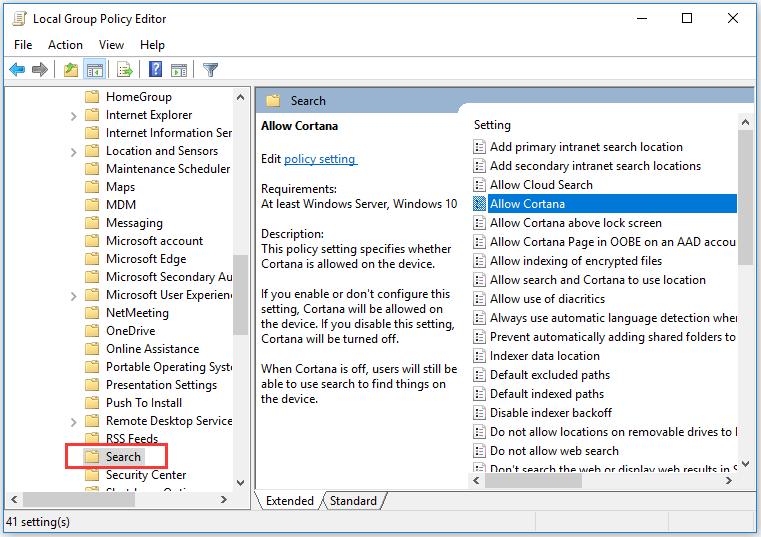
संबंधित: समूह नीति सेटिंग्स को डिफ़ॉल्ट पर कैसे रीसेट करें .
विंडोज 10 पर टास्कबार से कॉर्टाना कैसे हटाएं
आप विंडोज 10 टास्कबार पर रिक्त स्थान पर राइट-क्लिक कर सकते हैं, क्लिक करें Cortana और चुनें छिपा हुआ .
टास्कबार पर कॉर्टाना आइकन को फिर से दिखाने के लिए, आप टास्कबार पर राइट-क्लिक कर सकते हैं, कॉर्टाना पर क्लिक करें और चयन करें कॉर्टाना आइकन दिखाएँ .
टास्क मैनेजर से कॉर्टाना कैसे हटाएं
- आप दबा सकते हैं Ctrl + Shift + Esc विंडोज़ 10 पर टास्क मैनेजर खोलने के लिए।
- क्लिक चालू होना टास्क मैनेजर में टैब, और राइट-क्लिक करें Cortana . क्लिक अक्षम करना विंडोज 10 टास्क मैनेजर से कॉर्टाना को हटाने के लिए।
जमीनी स्तर
यदि आप Windows 10 कंप्यूटर से Cortana को हटाना चाहते हैं, तो आप तीन तरीके आज़मा सकते हैं। हालाँकि, रजिस्ट्री या ग्रुप पॉलिसी में से किसी एक को संपादित करना थोड़ा खतरनाक है। यदि आपको कॉर्टाना पसंद नहीं है, तो सलाह दी जाती है कि आप इसका उपयोग न करें।
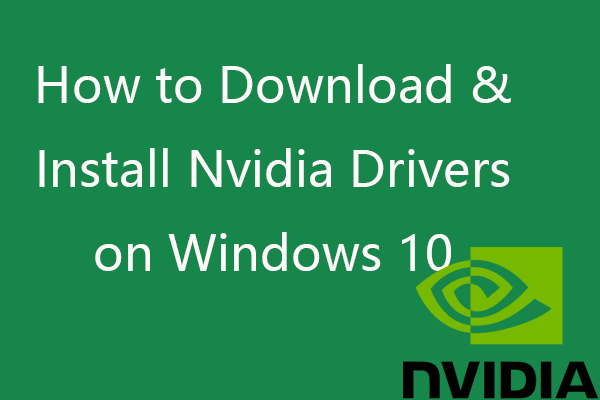 विंडोज़ 10 पर एनवीडिया ड्राइवर्स को कैसे डाउनलोड करें, इंस्टॉल करें, अपडेट करें
विंडोज़ 10 पर एनवीडिया ड्राइवर्स को कैसे डाउनलोड करें, इंस्टॉल करें, अपडेट करेंयह पोस्ट आपको सिखाती है कि विंडोज 10 के लिए एनवीडिया ड्राइवर्स को 4 तरीकों से मुफ्त में कैसे डाउनलोड किया जाए। विंडोज़ 10 पर Nvidia GeForce ड्राइवर डाउनलोड, इंस्टॉल और अपडेट करें।
और पढ़ें




![विंडोज 10 में विन लॉग फाइलें कैसे हटाएं? यहाँ 4 तरीके हैं! [मिनीटुल न्यूज़]](https://gov-civil-setubal.pt/img/minitool-news-center/57/how-delete-win-log-files-windows-10.png)





![कैसे एक फ़ाइल को हटाने के लिए बाध्य करें जो हटाए जा सकते हैं विंडोज 10 [मिनीटूल समाचार]](https://gov-civil-setubal.pt/img/minitool-news-center/11/how-force-delete-file-that-cannot-be-deleted-windows-10.jpg)




![डायनेमिक डिस्क डेटाबेस के लिए कितना संग्रहण आवश्यक है [मिनीटूल टिप्स]](https://gov-civil-setubal.pt/img/disk-partition-tips/77/how-much-storage-is-required.jpg)

![हल किया गया - VT-x उपलब्ध नहीं है (VERR_VMX_NO_VMX) [MiniTool News]](https://gov-civil-setubal.pt/img/minitool-news-center/21/solved-vt-x-is-not-available.png)
