स्टिकी नोट्स वर्तमान में आपके लिए उपलब्ध नहीं है? इसे आसानी से ठीक करें
Stiki Notsa Vartamana Mem Apake Li E Upalabdha Nahim Hai Ise Asani Se Thika Karem
स्टिकी नोट्स प्रोग्राम में अपने नोट्स तक पहुँचने या देखने में विफल? स्टिकी नोट्स का उपयोग अक्सर उनके डेस्कटॉप पर जल्दी से लोड करने और नोट्स लेने के लिए किया जाता है। यदि आप नोट्स नहीं खोल सकते हैं, तो आपको यह बताने के लिए एक संदेश दिखाई दे सकता है कि स्टिकी नोट्स वर्तमान में आपके लिए उपलब्ध नहीं हैं, तो इसे कैसे ठीक करें? विस्तृत चरणों के लिए, आप इस पोस्ट को पढ़ सकते हैं मिनीटूल .
स्टिकी नोट्स वर्तमान में आपके लिए उपलब्ध नहीं है?
स्टिकी नोट्स विंडोज पर इस्तेमाल होने वाला एक डेस्कटॉप एप्लिकेशन है। लोग रंगीन कागज के इन छोटे टुकड़ों का उपयोग कर सकते हैं जो अनुस्मारक या कुछ और के लिए कुछ महत्वपूर्ण जानकारी रिकॉर्ड करने के लिए लगभग कुछ भी चिपक जाते हैं।
संबंधित लेख: स्टिकी नोट्स: विंडोज 10 में लोकेशन, बैकअप और रिस्टोर
लेकिन कभी-कभी, स्टिकी नोट्स किसी कारणवश विभिन्न प्रकार की त्रुटियों या समस्याओं में आसानी से चल सकते हैं और इससे आपके द्वारा रिकॉर्ड की गई सामग्री गुम या पहुंच से बाहर हो सकती है। बैकअप के महत्व के बारे में आपको याद दिलाना काफी महत्वपूर्ण है।
उदाहरण के लिए, कुछ लोगों ने बताया कि जब वे स्टिकी नोट्स तक पहुँचने का प्रयास करते हैं, तो एक त्रुटि संदेश बॉक्स उन्हें यह बताने के लिए ऊपर आ जाएगा:
' अपना खाता जांचें
स्टिकी नोट्स वर्तमान में आपके लिए उपलब्ध नहीं है।
दुकान में जाओ ”।
यह संदेश आपको नोट्स खोलने से रोक सकता है और उनमें से कुछ को एक त्रुटि कोड 0x803F8001 भी प्राप्त हुआ है, जिसका अर्थ स्टिकी नोट्स उपलब्ध नहीं त्रुटि भी है।
कोई फर्क नहीं पड़ता कि आपको कौन सा त्रुटि संदेश प्राप्त हुआ है, ट्रिगरिंग कारण और सुधार समान हैं और आप अपने सुधारों को खोजने के लिए निम्न सामग्री का सम्मान कर सकते हैं।
सबसे पहले, स्टिकी नोट्स उपलब्ध नहीं विंडोज एरर आपके डेस्कटॉप पर क्यों होता है?
- आउटडेटेड विंडोज सिस्टम या स्टिकी नोट्स प्रोग्राम।
- दूषित स्टिकी नोट्स फ़ाइलें।
- माइक्रोसॉफ्ट स्टोर में कुछ गड़बड़ है।
- गलत तरीके से कॉन्फ़िगर किया गया स्टिकी नोट्स प्रोग्राम।
फिर आप समस्या निवारण विधियों की जाँच करने के लिए अगले भाग पर जा सकते हैं।
'स्टिकी नोट्स वर्तमान में आपके लिए उपलब्ध नहीं है' को कैसे ठीक करें?
पहले अपने डेटा का बैकअप लें
चूँकि निम्नलिखित विधियाँ, जिनमें से कम से कम कुछ, स्टिकी नोट्स ऐप में आपके डेटा को स्वचालित रूप से हटा सकती हैं, बेहतर होगा कि आप निम्नलिखित सुधारों को शुरू करने से पहले इसका बैकअप लें।
अपने डेटा का बैक अप लें जो मायने रखता है और जब आप अपने द्वारा बनाए गए नोट्स तक पहुंचने में विफल रहते हैं, तो आप किसी अन्य चैनल के माध्यम से जानकारी को पुनर्प्राप्त और प्राप्त कर सकते हैं। फिर, यहाँ रास्ता है।
चरण 1: कृपया फ़ाइल एक्सप्लोरर खोलें और पता लगाने के लिए अगले पथ का अनुसरण करें बेर.sqlite .
%LocalAppData%\Packages\Microsoft.MicrosoftStickyNotes_8wekyb3d8bbwe\LocalState
चरण 2: फ़ाइल की एक प्रति बनाएँ और इसे सुरक्षित स्थान पर चिपकाएँ। एक बार जब आप पाते हैं कि डेटा गुम हो गया है, तो आपको बैकअप को पुनर्स्थापित करने के लिए उसी फ़ाइल को मूल स्थान पर वापस कॉपी करना है।
लेकिन इस विधि की कुछ सीमाएँ हैं। उदाहरण के लिए, कुछ उपयोगकर्ताओं ने बताया कि विंडोज अपडेट के बाद, सहेजी गई स्टिकी नोट्स फ़ाइल स्थान बदल जाएगा और पेश की गई कॉपी-पेस्ट विधि के लिए आपको हर बार प्रक्रिया को दोहराना पड़ता है जब नई सामग्री जुड़ती है, बार-बार बेकार डेटा के लिए आपका समय और भंडारण स्थान बर्बाद होता है। .
इसलिए, अनुकूलित बैकअप योजनाओं के साथ त्वरित और स्वचालित रूप से स्टिकी नोट्स का बैकअप लेने के लिए एक अन्य विधि का उपयोग करना है मिनीटूल शैडोमेकर , बैकअप सॉफ्टवेयर।
बटन पर क्लिक करके मिनीटूल शैडोमेकर डाउनलोड और इंस्टॉल करें और क्लिक करने के लिए प्रोग्राम खोलें ट्रायल रखें 30 दिनों के नि: शुल्क परीक्षण के लिए।
चरण 1: पर जाएं बैकअप टैब जहां आप क्लिक कर सकते हैं स्रोत खंड और फिर फ़ोल्डर और फ़ाइलें . वह चुनें जिसे आप बैकअप लेना चाहते हैं और क्लिक करें ठीक अपनी पसंद को बचाने के लिए।

स्टेप 2: पर जाएं गंतव्य गंतव्य पथ चुनने के लिए; चार स्थान आप चुन सकते हैं - उपयोगकर्ता, कंप्यूटर, पुस्तकालय, साझा . इसके बाद चुनाव करें अब समर्थन देना कार्य को अंजाम देने के लिए।
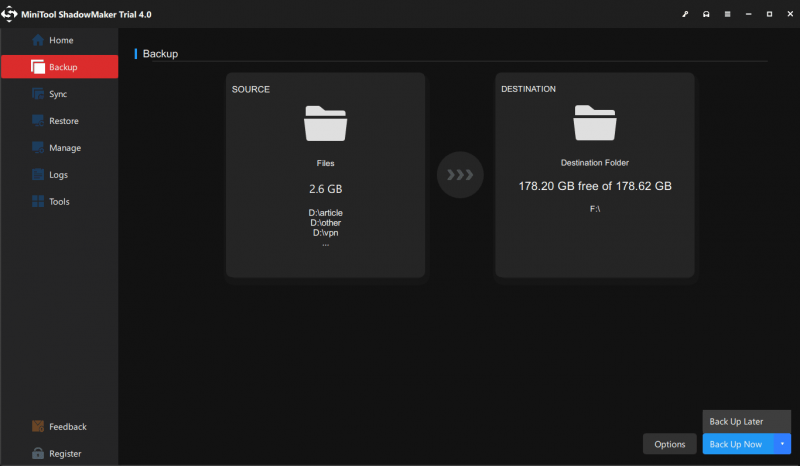
उसके बाद, आप अपने बैकअप कार्य को अनुकूलित कर सकते हैं।
- वर्तमान बैकअप कार्य के लिए उन्नत पैरामीटर सेट करने के लिए, क्लिक करें विकल्प > बैकअप विकल्प .
- बैकअप कार्य को नियमित रूप से चलाने के लिए निर्दिष्ट करने के लिए, पर जाएँ विकल्प > अनुसूची सेटिंग्स .
- बैकअप फ़ाइलों के कब्जे वाले डिस्क स्थान को प्रबंधित करने के लिए, पर जाएं विकल्प > बैकअप योजना .
फिक्स 1: विंडोज स्टोर एप्स ट्रबलशूटर चलाएं
यदि अपराधी Windows स्टोर कैश में निहित है, तो आप Windows Store Apps समस्या निवारक का उपयोग कर सकते हैं; यदि ऐसा होता है, तो आप विंडोज स्टोर कैश को मैन्युअल रूप से रीसेट कर सकते हैं और फिर जांच सकते हैं कि 'स्टिकी नोट्स उपलब्ध नहीं हैं' त्रुटि ठीक हो गई है या नहीं।
ऐसा करने के लिए, कृपया अगले चरणों का पालन करें।
स्टेप 1: पर जाएं स्टार्ट> सेटिंग्स> अपडेट एंड सिक्योरिटी> ट्रबलशूट .
चरण 2: क्लिक करें अतिरिक्त समस्या निवारक दाएँ फलक से और चुनने के लिए नीचे स्क्रॉल करें विंडोज स्टोर ऐप्स और तब समस्या निवारक चलाएँ .
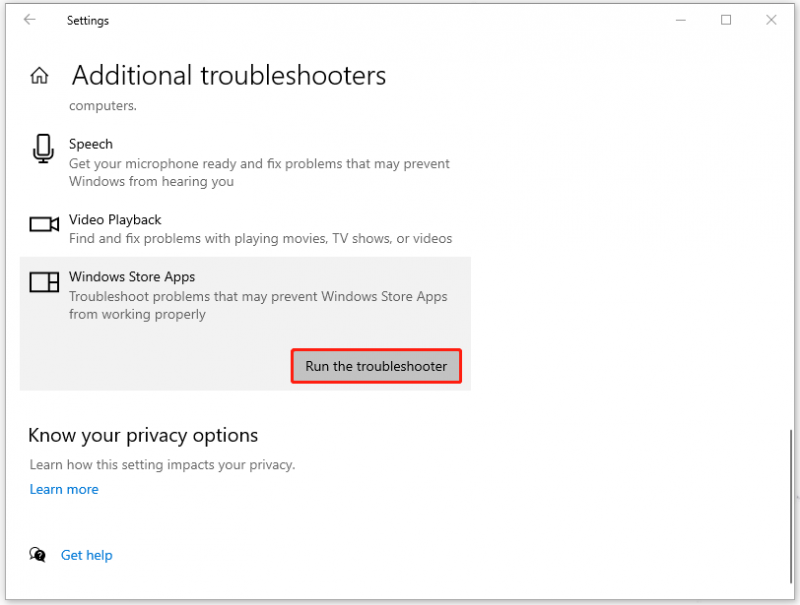
फिर उसे पूरा करने के लिए ऑन-स्क्रीन निर्देश का पालन करें। यदि विधि काम नहीं कर सकती है, तो आप Microsoft Store कैश को रीसेट करना प्रारंभ कर सकते हैं।
स्टेप 1: पर जाएं प्रारंभ> सेटिंग> ऐप्स और फिर पता लगाने और क्लिक करने के लिए दाएं पैनल से नीचे स्क्रॉल करें माइक्रोसॉफ्ट स्टोर में ऐप्स और सुविधाएँ अनुभाग।
चरण 2: चुनें उन्नत विकल्प लिंक करें और क्लिक करने के लिए नीचे स्क्रॉल करें रीसेट ऐप्स का डेटा साफ़ करने के लिए।
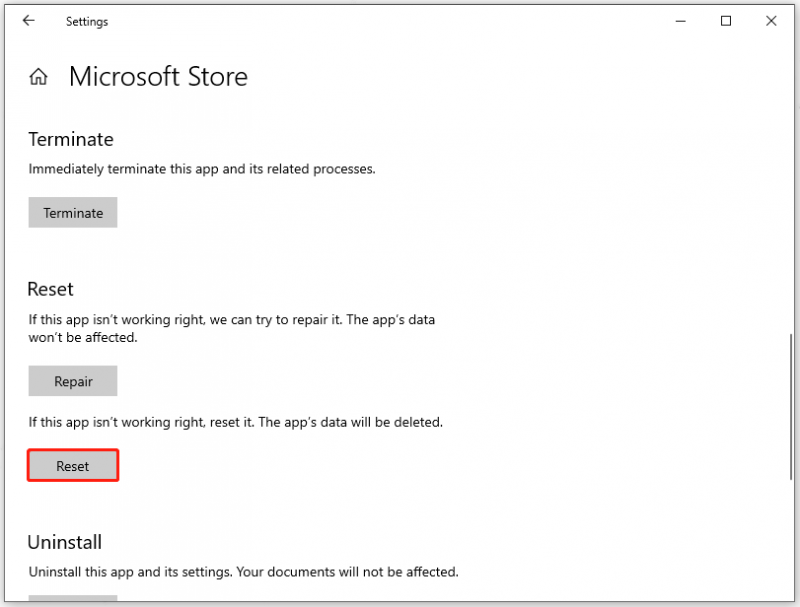
फिक्स 2: स्टिकी नोट्स ऐप को रिपेयर या रीसेट करें
इसके अलावा, यदि स्टिकी नोट्स ऐप में कुछ क्षतिग्रस्त या दूषित मुद्दों के कारण स्टिकी नोट्स उपलब्ध नहीं है, तो आप दूषित फ़ाइलों को पुनर्स्थापित करने के लिए Microsoft में मरम्मत या रीसेट विकल्प का उपयोग कर सकते हैं। उनके बीच अंतर यह है कि रीसेट विकल्प का उपयोग करने से आपका डेटा खो सकता है और इसलिए आपको पहले मरम्मत विकल्प का प्रयास करना चाहिए।
स्टिकी नोट्स ऐप को रीसेट करने के चरण वही हैं जो हमने पिछले फिक्स में पेश किए थे। आपको केवल स्टिकी नोट्स प्रोग्राम का पता लगाने और क्लिक करने की आवश्यकता है उन्नत विकल्प जोड़ना। उसके बाद, द मरम्मत और रीसेट विकल्प सूचीबद्ध होंगे और आप उन्हें एक-एक करके आज़मा सकते हैं।
फिर आप अपने स्टिकी नोट्स को एक्सेस करने के लिए जाते हैं यह देखने के लिए कि क्या यह 'स्टिकी नोट्स उपलब्ध नहीं है' त्रुटि को ठीक करता है।
फिक्स 3: स्टिकी नोट्स को फिर से रजिस्टर करें
स्टिकी नोट्स प्रोग्राम को फिर से पंजीकृत करने के लिए 'स्टिकी नोट्स वर्तमान में आपके लिए उपलब्ध नहीं है' त्रुटि संदेश से छुटकारा पाने का एक और तरीका है। यह तरीका इंटरनेट कनेक्शन पर निर्भर नहीं करता है और यह कोशिश करने लायक है।
चरण 1: इनपुट पावरशेल खोज बॉक्स में और चलाएँ विंडोज पॉवरशेल एक व्यवस्थापक के रूप में।
चरण 2: जब प्रशासक की अनुमति मांगने के लिए एक संकेत ऊपर जाए, तो क्लिक करें हाँ .
चरण 3: नीचे दिए गए कमांड को कॉपी और पेस्ट करें और दबाएं प्रवेश करना .
Get-AppXPackage -सभी उपयोगकर्ता -नाम Microsoft.MicrosoftStickyNotes | Foreach {Add-AppxPackage -DisableDevelopmentMode -Register '$($_.InstallLocation)\AppXManifest.xml' -Verbose}
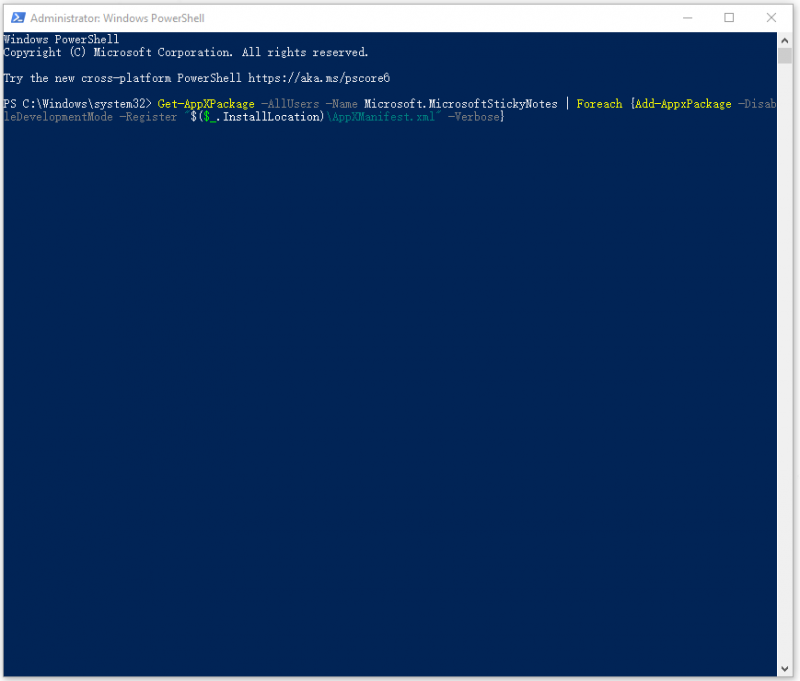
बस थोड़ी देर प्रतीक्षा करें, जब प्रक्रिया समाप्त हो जाती है, तो स्टिकी नोट्स प्रोग्राम को फिर से लॉन्च करें यह जांचने के लिए कि क्या 'स्टिकी नोट्स उपलब्ध नहीं हैं' विंडोज त्रुटि हल हो गई है।
फिक्स 4: स्टिकी नोट्स ऐप को फिर से इंस्टॉल करें
अधिकांश प्रोग्राम समस्याओं को पुन: स्थापना द्वारा हल किया जा सकता है। आप इसमें दूषित फाइलों को ठीक कर सकते हैं और स्टिकी नोट्स ऐप को फिर से इंस्टॉल करके स्टिकी नोट्स का नवीनतम संस्करण प्राप्त कर सकते हैं।
चूंकि ऐप एक विंडोज बिल्ट-इन प्रोग्राम है और आप इसे सामान्य तरीकों से हटा नहीं सकते हैं, आप केवल इतना कर सकते हैं कि इसे विंडोज पॉवरशेल के माध्यम से मैन्युअल रूप से अनइंस्टॉल कर दें।
चरण 1: भागो विंडोज पॉवरशेल एक व्यवस्थापक के रूप में जैसा कि हमने ऊपर बताया है।
चरण 2: जब विंडो खुलती है, तो स्टिकी नोट्स प्रोग्राम को अनइंस्टॉल करने के लिए इस कमांड को कॉपी और पेस्ट करें।
Get-AppxPackage Microsoft.MicrosoftStickyNotes | निकालें-AppxPackage
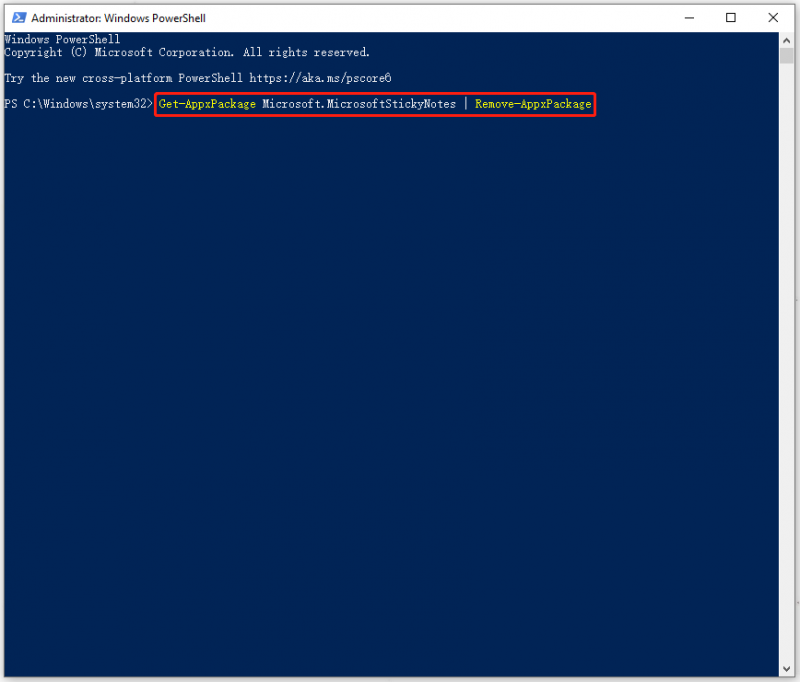
चरण 3: प्रोग्राम को हटा दिए जाने के बाद, आप Microsoft स्टोर पर जा सकते हैं और प्रोग्राम को डाउनलोड और इंस्टॉल करने के लिए स्टिकी नोट्स खोज सकते हैं।
फिक्स 5: इनसाइट्स फीचर को बंद करें
Insights सुविधा का उपयोग Cortana को आपके द्वारा स्टिकी नोट्स में जोड़ी गई जानकारी तक पहुँचने और प्रबंधित करने की अनुमति देने के लिए किया जाता है, लेकिन, कभी-कभी, यह सुविधा ऐप के साथ विरोध कर सकती है।
कुछ उपयोगकर्ता जो स्टिकी नोट्स के साथ संघर्ष करते हैं, त्रुटि उपलब्ध नहीं है, जब आप अंतर्दृष्टि सुविधा को अक्षम करते हैं तो त्रुटि दूर हो सकती है। सुविधा को बंद करने के लिए, आप निम्नानुसार कर सकते हैं।
चरण 1: अपना स्टिकी नोट्स ऐप खोलें और क्लिक करें समायोजन (गियर आइकन) ऊपरी-दाएँ कोने में।
चरण 2: के आगे टॉगल बंद करें अंतर्दृष्टि सक्षम करें में आम अनुभाग।
तब आप अपने स्टिकी नोट्स को फिर से आज़मा सकते हैं।
फिक्स 6: स्टिकी नोट्स/विंडोज के लिए अपडेट की जांच करें
जैसा कि हमने उल्लेख किया है, एक पुराना विंडोज सिस्टम या प्रोग्राम 'स्टिकी नोट्स वर्तमान में आपके लिए उपलब्ध नहीं है' त्रुटि संदेश का कारण बन सकता है, इसलिए आप अगले चरणों का पालन करके अपडेट की बेहतर जांच करेंगे।
स्टेप 1: पर जाएं स्टार्ट> सेटिंग्स> अपडेट एंड सिक्योरिटी> विंडोज अपडेट .
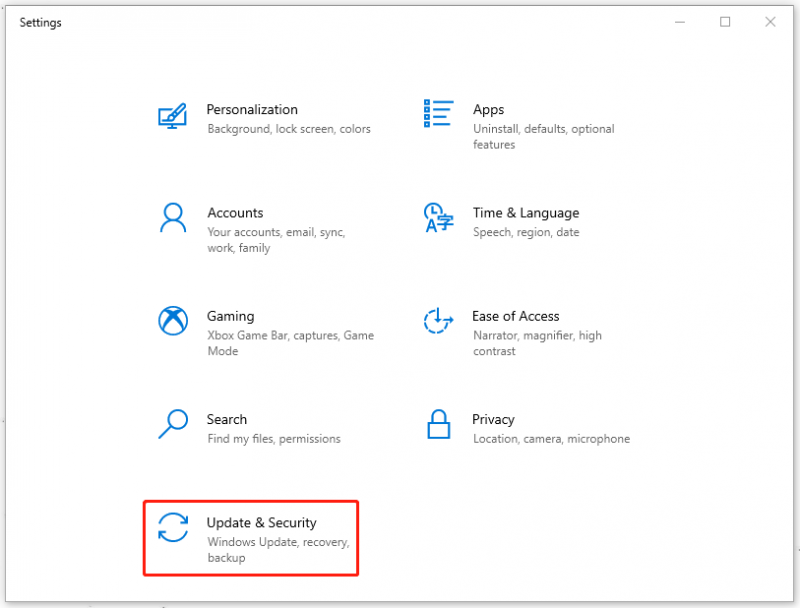
चरण 2: दाहिने पैनल से, चुनें अद्यतन के लिए जाँच और यदि कोई अपडेट उपलब्ध है, तो आप इसे डाउनलोड और इंस्टॉल कर सकते हैं और अपने सिस्टम को पुनरारंभ कर सकते हैं।
उसके बाद, आप जांच सकते हैं कि क्या त्रुटि ठीक हो गई है। यदि नहीं, तो आप स्टिकी नोट्स को अपडेट करने के लिए जा सकते हैं। कुछ मामलों में, पुराना सॉफ़्टवेयर विंडोज के नवीनतम संस्करण के साथ संगत नहीं है, इस प्रकार स्टिकी नोट्स उपलब्ध नहीं त्रुटि को ट्रिगर करता है।
स्टेप 1: माइक्रोसॉफ्ट स्टोर पर जाएं और क्लिक करें पुस्तकालय बाएं पैनल से।
चरण 2: क्लिक करें अपडेट प्राप्त करे और उपलब्ध अपडेट को स्वचालित रूप से डाउनलोड और इंस्टॉल किया जा सकता है।
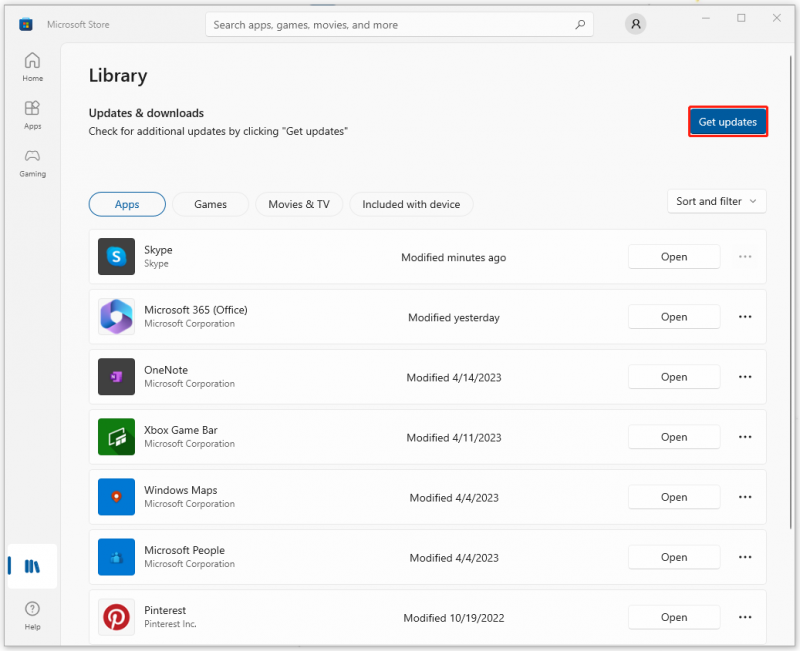
जब अद्यतन समाप्त हो जाता है, तो आप अपने स्टिकी नोट्स को यह जांचने के लिए आज़मा सकते हैं कि क्या स्टिकी नोट्स उपलब्ध नहीं हैं, त्रुटि बनी रहती है।
फिक्स 7: अपने विंडोज़ को पुनर्स्थापित करें
यदि उपरोक्त सभी विधियां बेकार साबित हुई हैं, तो आप सिस्टम पुनर्स्थापना बिंदु बनाते समय अपने विंडोज़ को सामान्य स्थिति में पुनर्स्थापित कर सकते हैं। लेकिन यह केवल उनके लिए उपलब्ध है जिन्होंने एक बिंदु बनाया है; यदि आपने इसे नहीं बनाया है, तो अगली विधि आपके लिए बेहतर विकल्प हो सकती है।
पुनर्स्थापना बिंदु बनाने के लिए, आप इस लेख को पढ़ सकते हैं: सिस्टम रिस्टोर पॉइंट क्या है और इसे कैसे बनाया जाता है? यहाँ देखो .
पुनर्स्थापना विकल्प का उपयोग करने के लिए, आप निम्नानुसार कर सकते हैं।
चरण 1: इनपुट एक सिस्टम पुनर्स्थापना बिंदु बनाएँ खोज में और के अंतर्गत परिणाम खोलें सबसे अच्छा मैच .
चरण 2: पर क्लिक करें सिस्टम रेस्टोर… क्लिक करने के लिए अगला पॉप-अप विंडो में और उस पुनर्स्थापना बिंदु को चुनें जिसका आप उपयोग करना चाहते हैं और चुनें अगला विकल्प।
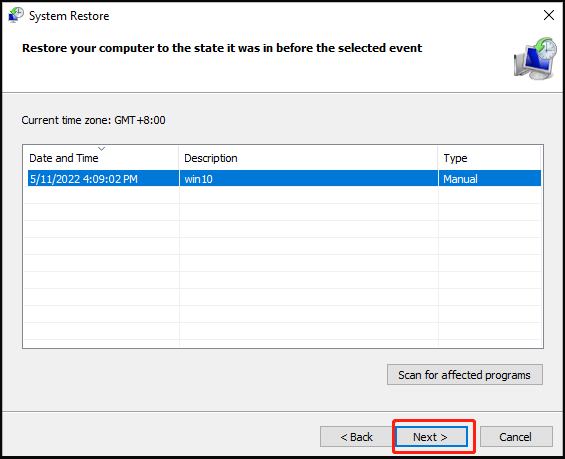
स्टेप 3: इसके बाद क्लिक करें खत्म करना . पुनर्स्थापना प्रक्रिया शुरू हो जाएगी और आपको इसके समाप्त होने तक प्रतीक्षा करने की आवश्यकता है।
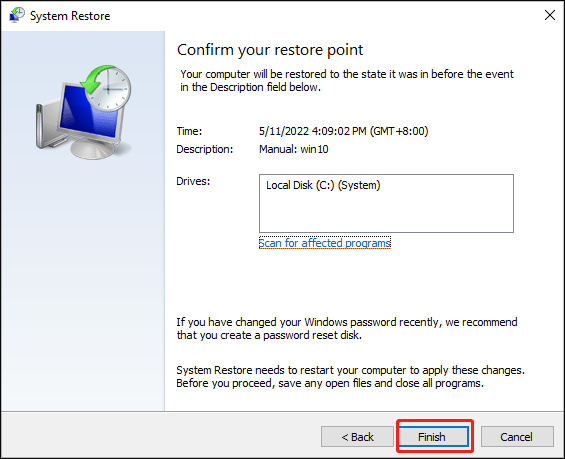
फिक्स 8: अपना कंप्यूटर रीसेट करें
आपके कंप्यूटर को रीसेट करने से आपकी सभी दूषित फ़ाइलें और प्रोग्राम हटा दिए जा सकते हैं, जिससे वर्तमान ऑपरेटिंग सिस्टम को फ़ैक्टरी सेटिंग्स पर पुनर्स्थापित करने में मदद मिलती है। इसलिए, अपने महत्वपूर्ण डेटा का बैकअप लेने की अत्यधिक अनुशंसा की जाती है मिनीटूल शैडोमेकर पहला।
Windows को फ़ैक्टरी रीसेट करने के लिए, आप चरणों का पालन कर सकते हैं।
स्टेप 1: पर जाएं स्टार्ट> सेटिंग्स> अपडेट एंड सिक्योरिटी> रिकवरी .
चरण 2: के तहत इस पीसी को रीसेट करें दाहिने पैनल से, चुनें शुरू हो जाओ और फिर रीसेट समाप्त करने के लिए निर्देश का पालन करें।
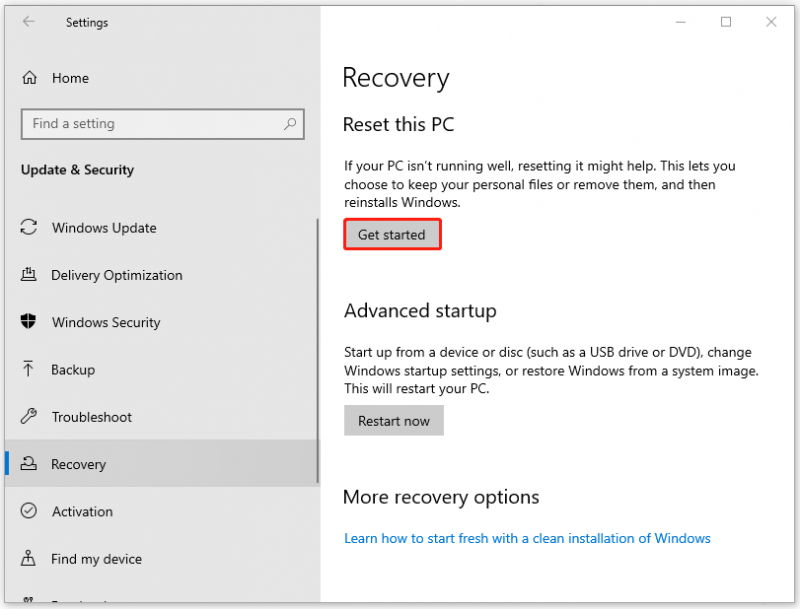
जमीनी स्तर:
इस लेख ने आपको 'स्टिकी नोट्स वर्तमान में आपके लिए उपलब्ध नहीं है' त्रुटि संदेश से छुटकारा पाने के लिए उपयोगी तरीकों की एक श्रृंखला दी है। स्टिकी नोट्स में जानकारी की सुरक्षा के लिए जो सबसे महत्वपूर्ण है, वह है इसके लिए एक बैकअप योजना होना। यदि आपको लगता है कि आपके कंप्यूटर में कुछ महत्वपूर्ण है, तो उनका बैकअप लें और यह एक आसान तरीका है।
यदि मिनीटूल शैडोमेकर का उपयोग करते समय आपको कोई समस्या आती है, तो आप निम्नलिखित टिप्पणी क्षेत्र में एक संदेश छोड़ सकते हैं और हम जल्द से जल्द जवाब देंगे। यदि आपको मिनीटूल सॉफ़्टवेयर का उपयोग करते समय किसी सहायता की आवश्यकता है, तो आप हमसे संपर्क कर सकते हैं [ईमेल संरक्षित] .

![मैं Google Chrome को मुझे साइन आउट करने से कैसे रोकूं: अंतिम मार्गदर्शिका [MiniTool News]](https://gov-civil-setubal.pt/img/minitool-news-center/12/how-do-i-stop-google-chrome-from-signing-me-out.png)


![यहां विंडोज 10 एक्शन सेंटर को ठीक करने के लिए 8 समाधान खुले हैं [मिनीटूल न्यूज]](https://gov-civil-setubal.pt/img/minitool-news-center/07/here-are-8-solutions-fix-windows-10-action-center-won-t-open.png)


![[8 तरीके] फेसबुक मैसेंजर पर एक्टिव स्टेटस न दिखने को कैसे ठीक करें](https://gov-civil-setubal.pt/img/blog/45/how-fix-facebook-messenger-active-status-not-showing.jpg)

![[नया] डिसॉर्डर इमोजी का आकार और डिसॉर्डर इमोट्स का उपयोग करने के 4 तरीके](https://gov-civil-setubal.pt/img/news/28/discord-emoji-size.png)





![धारीदार आयतन का अर्थ क्या है [MiniTool Wiki]](https://gov-civil-setubal.pt/img/minitool-wiki-library/14/whats-meaning-striped-volume.jpg)
![सरफेस प्रो को टीवी, मॉनिटर या प्रोजेक्टर से कैसे कनेक्ट करें? [मिनीटूल न्यूज़]](https://gov-civil-setubal.pt/img/minitool-news-center/33/how-connect-surface-pro-tv.jpg)
![फिक्स: Uplay विंडोज 10 पर स्थापित खेलों को मान्यता नहीं देता है [MiniTool News]](https://gov-civil-setubal.pt/img/minitool-news-center/04/fix-uplay-doesn-t-recognize-installed-games-windows-10.png)

