विंडोज़ पर 60Hz पर अटके मॉनिटर को आसानी से कैसे ठीक करें
How To Fix Monitor Stuck At 60hz On Windows With Ease
उच्च ताज़ा दर डिस्प्ले एक सहज, अधिक संवेदनशील कंप्यूटिंग अनुभव प्रदान करते हैं। हालाँकि, जब आप कंप्यूटर का उपयोग करेंगे तो मॉनिटर के 60Hz पर अटक जाने की यह समस्या आपके अनुभव को प्रभावित करेगी। यदि आपका मॉनिटर उसी दर पर अटका हुआ है, तो इस पोस्ट से मिनीटूल आपको इस कष्टप्रद समस्या से छुटकारा पाने में मदद मिल सकती है।विंडोज़ 10 पर मॉनिटर 60Hz पर अटका हुआ है
मॉनिटर हमारे दैनिक डिजिटल इंटरैक्शन में आवश्यक उपकरण हैं। जैसे-जैसे प्रौद्योगिकी विकसित होती है, यह उच्च ताज़ा दर प्रदान कर सकती है, जिसके परिणामस्वरूप सहज दृश्य प्राप्त होते हैं, एक ऐसी सुविधा जिसका सामान्य उपयोग से लेकर प्रतिस्पर्धी खेलों तक हर चीज़ में स्पष्ट लाभ है।
हाल ही में, 60Hz पर अटके मॉनिटर की यह समस्या कई लोगों को भ्रमित करती है, जो आपको उच्च ताज़ा दरों का लाभ उठाने से रोकेगी। कोई मॉनिटर 60Hz पर क्यों अटका रहेगा? यह पुराने ग्राफिक्स ड्राइवर, गलत कॉन्फ़िगर की गई सेटिंग्स आदि से संबंधित हो सकता है। इस समस्या को अधिक प्रभावी ढंग से हल करने में आपकी सहायता के लिए, नीचे दी गई कई विधियाँ सूचीबद्ध हैं। उन्हें सीखने के लिए पढ़ते रहें।
समाधान 1: एडॉप्टर सेटिंग्स बदलें
मॉनिटर के केवल 60Hz दिखाने की समस्या का कारण अनुचित एडाप्टर सेटिंग्स हो सकती हैं। ताज़ा दर को सामान्य करने के लिए, आपको एडॉप्टर सेटिंग्स में बदलाव करना होगा। यहां चरण दिए गए हैं.
चरण 1: पर राइट-क्लिक करें शुरू बटन दबाएं और चुनें सेटिंग्स .
चरण 2: सेटिंग्स में, पर क्लिक करें प्रणाली > प्रदर्शन .
चरण 3: दाएँ फलक में, खोजने के लिए सूची को नीचे स्क्रॉल करें उन्नत प्रदर्शन सेटिंग्स और उस पर क्लिक करें.
चरण 4: पर क्लिक करें डिस्प्ले 1 के लिए डिस्प्ले एडाप्टर गुण .
चरण 5: पर स्विच करें निगरानी करना टैब, और ड्रॉप-डाउन सूची से अपनी इच्छित ताज़ा दर चुनें।

चरण 6: पर क्लिक करें आवेदन करना > ठीक है परिवर्तन को प्रभावी बनाने के लिए.
फिक्स 2: ग्राफ़िक्स ड्राइवर्स को अपडेट करें
पुराने ड्राइवर आपके मॉनिटर के प्रदर्शन को प्रभावित कर सकते हैं और इस समस्या के लिए जिम्मेदार हैं। ऑपरेटिंग सिस्टम और हार्डवेयर के बीच संचार को सुविधाजनक बनाने में ग्राफ़िक्स ड्राइवर महत्वपूर्ण हैं। आपको ऐसा करना चाहिए अपने ड्राइवर को अपडेट करें यह देखने के लिए कि क्या समस्या को ठीक किया जा सकता है। ऐसा करने के लिए:
चरण 1: पर क्लिक करें खोज बॉक्स, प्रकार डिवाइस मैनेजर , और दबाएँ प्रवेश करना .
चरण 2: पर डबल-क्लिक करें प्रदर्शन अनुकूलक इसका विस्तार करना है.
चरण 3: अपने कार्ड पर राइट-क्लिक करें और चुनें ड्राइवर अद्यतन करें .

चरण 4: नई विंडो में, चयन करें ड्राइवरों के लिए स्वचालित रूप से खोजें .
चरण 5: खोजने के बाद, यदि कोई अपडेट उपलब्ध है, तो बाकी चरणों को पूरा करने के लिए ऑन-स्क्रीन का पालन करें।
यह भी देखें: पुराने डिवाइस ड्राइवर प्रदर्शन को कैसे प्रभावित करते हैं? गाइड देखें!
समाधान 3: NVIDIA नियंत्रण कक्ष में G-SYNC अक्षम करें
यदि NVIDIA कंट्रोल पैनल में G-SYNC सुविधा सक्षम है, तो मॉनिटर रिफ्रेश रेट 60Hz पर अटकने की समस्या उत्पन्न होगी। सबसे अच्छा तरीका यह है कि इसे NVIDIA कंट्रोल पैनल के माध्यम से बंद कर दिया जाए। निम्नलिखित चरणों के साथ कार्य करें.
चरण 1: अपने डेस्कटॉप के खाली क्षेत्र पर राइट-क्लिक करें और चुनें NVIDIA नियंत्रण कक्ष .
चरण 2: अंतर्गत प्रदर्शन , पर क्लिक करें जी-सिंक सेट करें विकल्प।
चरण 3: में निम्नलिखित परिवर्तन लागू करें अनुभाग, अनचेक करें G-SYNC, G-SYNC संगत सक्षम करें विकल्प।
चरण 4: पर क्लिक करें आवेदन करना > ठीक है परिवर्तनों को सहेजने के लिए.
समाधान 4: मॉनिटर को फ़ैक्टरी सेटिंग्स पर रीसेट करें
यदि उपरोक्त तरीके आपके लिए काम नहीं कर सकते हैं, तो आपके लिए एक और समाधान है - अपने मॉनिटर को फ़ैक्टरी सेटिंग्स पर रीसेट करें। यह अभ्यास सभी मौजूदा या सहेजी गई सेटिंग्स को साफ़ कर सकता है और उन्हें नए की तरह डिफ़ॉल्ट बना सकता है। अधिकतर, यह विकल्प तब उपयोगी होता है जब डिवाइस ठीक से काम नहीं कर रहा हो। यहां बताया गया है कि आप यह कैसे कर सकते हैं.
चरण 1: दबाएँ जीत + मैं खोलने के लिए कुंजियाँ सेटिंग्स अनुप्रयोग।
चरण 2: चुनें अद्यतन एवं सुरक्षा > वसूली .
चरण 3: अंतर्गत इस पीसी को रीसेट करें , पर क्लिक करें शुरू हो जाओ .
चरण 4: चुनें मेरी फ़ाइलें रखें यदि आप फ़ाइलों को अपनी डिस्क ड्राइव पर रखना चाहते हैं।
चरण 5: फिर चुनें स्थानीय पुनर्स्थापना . इसका मतलब है कि कंप्यूटर आपके डिवाइस के स्टोरेज से OS फ़ाइलें ले सकता है।
सुझावों: यदि इन तरीकों को आज़माने के बाद आपको पता चलता है कि आपका डेटा खो गया है, या आप पहले से ही डेटा हानि से परेशान हैं, तो आप इसका उपयोग कर सकते हैं निःशुल्क डेटा पुनर्प्राप्ति सॉफ़्टवेयर , मिनीटूल पावर डेटा रिकवरी, खोए हुए डेटा को पुनर्प्राप्त करने के लिए। यह उत्पाद कई वर्षों से जारी किया गया है और हमेशा पेशेवर डेटा पुनर्प्राप्ति के लिए प्रतिबद्ध रहा है। एक अनुभवी और मजबूत पुनर्प्राप्ति उपकरण के रूप में, यह आपके डेटा की सुरक्षा और अखंडता सुनिश्चित कर सकता है और विंडोज़ पर विभिन्न प्रकार की डेटा पुनर्प्राप्ति पर अच्छी तरह से काम करता है, जैसे आकस्मिक विलोपन पुनर्प्राप्ति , वायरस से संक्रमित रिकवरी , आदि। इसके अलावा, यह यूएसबी, एसडी कार्ड और अन्य स्टोरेज मीडिया जैसे विभिन्न उपकरणों से डेटा हानि के लिए सबसे अच्छा समाधान प्रदान करता है। 1 जीबी फ़ाइलों की निःशुल्क पुनर्प्राप्ति करने के लिए इसे डाउनलोड और इंस्टॉल करें।मिनीटूल पावर डेटा रिकवरी निःशुल्क डाउनलोड करने के लिए क्लिक करें 100% स्वच्छ एवं सुरक्षित
जमीनी स्तर
विंडोज़ 10 पर 60Hz पर अटके मॉनिटर की इस समस्या को कैसे ठीक करें? अब आपको इसकी बेहतर समझ हो गई होगी. इस आलेख में इन विधियों का उपयोग करके इस समस्या को अधिक प्रभावी ढंग से और सफलतापूर्वक हल किया जा सकता है। अब कार्रवाई करो!
![विंडोज 10 पर रिकवरी विकल्पों का उपयोग कैसे करें [परिसर और कदम] [मिनीटूल टिप्स]](https://gov-civil-setubal.pt/img/backup-tips/63/how-use-recovery-options-windows-10-premise.jpg)
![विंडोज 10 को रीबूट कैसे करें? (3 उपलब्ध तरीके) [MiniTool News]](https://gov-civil-setubal.pt/img/minitool-news-center/45/how-reboot-windows-10-properly.png)




![त्वरित सुधार 'रिबूट और उचित बूट डिवाइस का चयन करें' विंडोज में [MiniTool युक्तियाँ]](https://gov-civil-setubal.pt/img/disk-partition-tips/48/quick-fixreboot-select-proper-boot-devicein-windows.jpg)
![Google Chrome पर 'ERR_NAME_NOT_RESOLVED' त्रुटि के लिए सुधार [MiniTool News]](https://gov-civil-setubal.pt/img/minitool-news-center/02/fixes-err_name_not_resolved-error-google-chrome.png)
![ओएस के बिना हार्ड डिस्क से डेटा पुनर्प्राप्त करने के लिए कैसे - विश्लेषण और सुझाव [MiniTool टिप्स]](https://gov-civil-setubal.pt/img/data-recovery-tips/45/how-recover-data-from-hard-disk-without-os-analysis-tips.png)
![Battle.net गेम डाउनलोड करते समय धीमी गति से डाउनलोड करें? 6 सुधारों का प्रयास करें [मिनीटूल युक्तियाँ]](https://gov-civil-setubal.pt/img/news/8C/battle-net-download-slow-when-downloading-a-game-try-6-fixes-minitool-tips-1.png)
![आपकी नेटवर्क सेटिंग्स के लिए फिक्स Xbox में पार्टी चैट अवरुद्ध कर रहे हैं [MiniTool News]](https://gov-civil-setubal.pt/img/minitool-news-center/07/fixes-your-network-settings-are-blocking-party-chat-xbox.png)





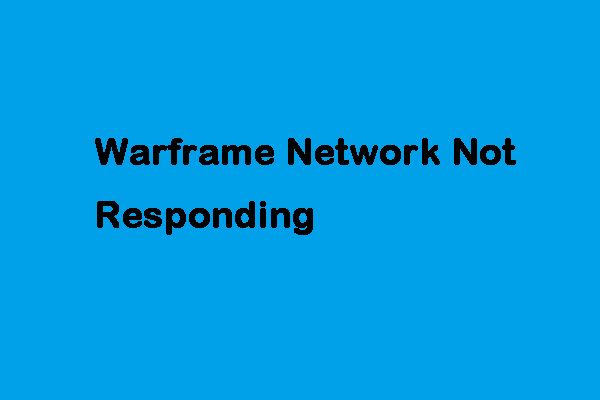

![यह तय करने के लिए iPhone बैटरी स्वास्थ्य की जाँच करें कि क्या एक नए की आवश्यकता है [मिनीटूल समाचार]](https://gov-civil-setubal.pt/img/minitool-news-center/59/check-iphone-battery-health-decide-if-new-one-is-needed.png)
