विंडोज पर मैक-फॉर्मेटेड ड्राइव को पढ़ने के 6 तरीके: फ्री और पेड [मिनीटूल टिप्स]
6 Ways Read Mac Formatted Drive Windows
सारांश :
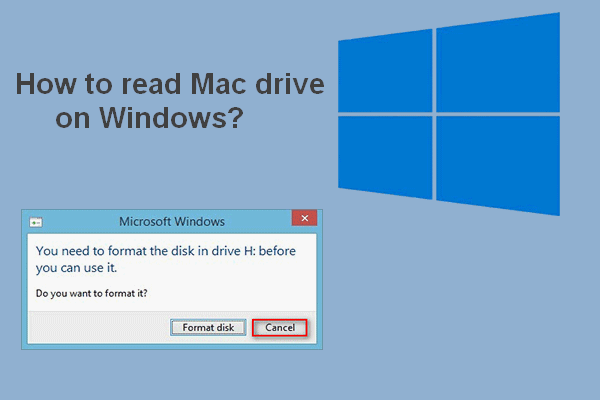
यदि आप Mac से Windows PC में स्वरूपित ड्राइव को कनेक्ट करते हैं, तो आपको उपयोग से पहले इसे प्रारूपित करने के लिए प्रेरित किया जाएगा। कहने का तात्पर्य यह है कि, आपको फ़ॉर्मेट करने से पहले उस पर सहेजे गए कुछ भी देखने की अनुमति नहीं है। लेकिन सवाल यह है कि यदि आप प्रारूप डिस्क पर क्लिक करते हैं, तो आपका डेटा बर्बाद हो जाएगा। इस पोस्ट से मिनीटूल उस के साथ मदद करने के लिए कई उपयोगी तरीके पेश करेंगे; ध्यानपूर्वक पढ़ें।
त्वरित नेविगेशन :
क्या आप विंडोज पर मैक ड्राइव पढ़ सकते हैं
कई लोगों को संदेह है कि क्या वे कर सकते हैं विंडोज पर मैक ड्राइव पढ़ें । कुछ ने कार्रवाई की: उन्होंने मैक से ड्राइव को हटा दिया और इसे विंडोज पीसी से ठीक से जोड़ा। लेकिन मैक-स्वरूपित ड्राइव को विंडोज से कनेक्ट करने के बाद, एक त्वरित विंडो स्क्रीन पर स्वचालित रूप से पॉप अप होगी, यह कहते हुए कि उन्हें उपयोग से पहले डिस्क को प्रारूपित करने की आवश्यकता है।
ड्राइव को प्रारूपित न करें
आपको क्लिक करना चाहिए रद्द करना इस प्रॉम्प्ट को देखने के दौरान स्वरूप डिस्क के बजाय। क्यों? यह केवल इसलिए है क्योंकि स्वरूपण क्रिया उस ड्राइव पर सहेजे गए आपके डेटा को नुकसान पहुंचाएगी। क्या विंडोज पर मैक-स्वरूपित ड्राइव को पढ़ने का कोई अन्य तरीका है? यकीन से यही है; अन्य उपयोगकर्ताओं द्वारा उपयोग किए जाने वाले कुछ प्रभावी तरीके आपको इस पृष्ठ पर बाद में दिखाए जाएंगे।
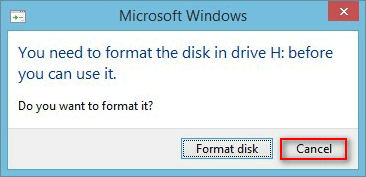
हार्ड ड्राइव क्या स्वरूपण करता है
कुछ उपयोगकर्ताओं ने कहा कि वे पर क्लिक किया डिस्क को फॉर्मैट करें बटन गलती से जब उपर्युक्त विंडो को देख रहा हो; अगर उनकी मदद करने का कोई तरीका हो तो वे आश्चर्यचकित थे एक स्वरूपित हार्ड ड्राइव को पुनर्प्राप्त करना । सौभाग्य से, उत्तर हां है।
डिस्क स्वरूपण का क्या अर्थ है?
हार्ड डिस्क / ड्राइव को फॉर्मेट करने से तात्पर्य एक ड्राइव पर सहेजने वाली सभी फ़ाइल और फ़ोल्डरों को हटाने के लिए है और इसके लिए एक निश्चित फाइल सिस्टम सेट करना है। प्रारंभिक उपयोग के लिए डेटा स्टोरेज डिवाइस (हार्ड डिस्क ड्राइव, सॉलिड-स्टेट ड्राइव, यूएसबी फ्लैश ड्राइव और एसडी कार्ड सहित) तैयार करने के लिए प्रारूपण क्रिया की जाती है। हार्ड डिस्क को स्वरूपित करने के दो सबसे स्पष्ट परिणाम हैं: डेटा हटाना तथा फ़ाइल सिस्टम बदल रहा है ।
इसके अलावा, डिस्क स्वरूपण के अन्य लाभ भी हैं:
- डिस्क पर अधिक स्थान प्राप्त करें।
- नरम विफलता के कारण डिस्क की समस्याओं को हल करें।
- डिस्क / सिस्टम के प्रदर्शन में बहुत सुधार करें।
- और इसी तरह।
क्या आप जानते हैं कि विंडोज 10 के प्रदर्शन को प्रभावी ढंग से कैसे सुधारें?
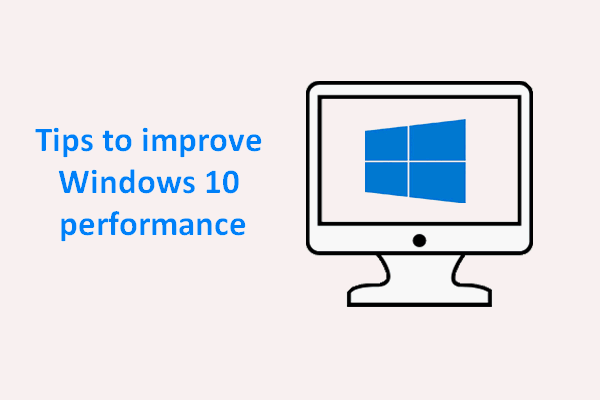 विंडोज 10 के प्रदर्शन को बेहतर बनाने के लिए उपयोगी टिप्स
विंडोज 10 के प्रदर्शन को बेहतर बनाने के लिए उपयोगी टिप्स विंडोज 10 के प्रदर्शन को प्रभावी ढंग से सुधारने के लिए आवश्यक है क्योंकि विभिन्न समस्याओं को अनिवार्य रूप से एक प्रणाली पर लंबे समय तक उपयोग किया जाता है।
अधिक पढ़ेंपुनर्प्राप्त स्वरूपित हार्ड ड्राइव
हार्ड ड्राइव को फॉर्मेट करने के बाद सबसे पहली और महत्वपूर्ण चीज है हार्ड ड्राइव से कीमती डेटा की वसूली । मिनीटूल पावर डेटा रिकवरी एक अच्छा डेटा रिकवरी सहायक हो सकता है: यह स्वच्छ, सुरक्षित और पेशेवर है। इससे पहले कि आप इसे खरीदने का निर्णय लें, पहले इस डेटा रिकवरी टूल का अनुभव करने के लिए परीक्षण संस्करण को मुफ्त डाउनलोड करें; उसके बाद, अपने विंडोज कंप्यूटर पर सॉफ़्टवेयर स्थापित करने के लिए सेटअप प्रोग्राम पर डबल क्लिक करें, जिस पर मैक हार्ड ड्राइव फ़ॉर्मेट किए गए हैं।
मैक स्वरूपित बाहरी हार्ड ड्राइव से डेटा को पुनर्प्राप्त करने के लिए इस गाइड का पालन करें:
- क्लिक अभी शुरू करो मिनीटूल पावर डेटा रिकवरी लॉन्च करने के लिए इंस्टॉलेशन के अंत में। आप सॉफ्टवेयर आइकन पर डबल क्लिक करके भी इसे खोल सकते हैं।
- डिस्क लोडिंग प्रक्रिया स्वचालित रूप से समाप्त होने तक कुछ सेकंड तक प्रतीक्षा करें।
- चुनते हैं हार्ड डिस्क ड्राइव अपने बाएं हाथ की ओर फलक से।
- अपने दाहिने हाथ की ओर फलक से स्वरूपित मैक ड्राइव चुनें।
- सीधे लक्ष्य ड्राइव पर डबल क्लिक करें या पर क्लिक करें स्कैन नीचे दाएं कोने पर बटन।
- पूर्ण स्कैन एक बार में शुरू किया जाएगा; स्कैन के दौरान अधिक से अधिक फाइलें और फोल्डर मिलेंगे। कृपया सुनिश्चित करें कि मैक हार्ड ड्राइव हमेशा आपके कंप्यूटर से जुड़ा होता है।
- यह पता लगाने के लिए कि कौन सी फाइलों की जरूरत है और कौन सी नहीं; जिन फ़ाइलों को आप पुनर्प्राप्त करना चाहते हैं, उनमें से चौकोर बॉक्स में एक चेकमार्क जोड़ें। यदि आप पुष्टि नहीं कर सकते, तो क्लिक करके पुनर्प्राप्ति से पहले सामग्री को देखने के लिए जाएं पूर्वावलोकन ।
- पर क्लिक करें सहेजें निचले दाएं कोने में बटन।
- पुनर्प्राप्त होने की प्रतीक्षा कर रही फ़ाइलों को संग्रहीत करने के लिए पॉप-अप विंडो में एक भंडारण पथ का चयन करें; कृपया सुनिश्चित करें कि इसके पास पर्याप्त खाली स्थान बचा है। (आपको द्वितीयक क्षति से बचने के लिए भंडारण स्थान के रूप में मूल मैक-स्वरूपित ड्राइव का चयन नहीं करना चाहिए।)
- पर क्लिक करें ठीक अपने चयन की पुष्टि करने के लिए उसी विंडो में बटन।
- फिर, तब तक प्रतीक्षा करें जब तक कि मैक हार्ड ड्राइव पर सहेजी गई सभी फाइलें सफलतापूर्वक नियत स्थान पर वापस नहीं आ गईं। रिकवरी परिणाम की सूचना देने के लिए एक त्वरित विंडो दिखाई देगी।
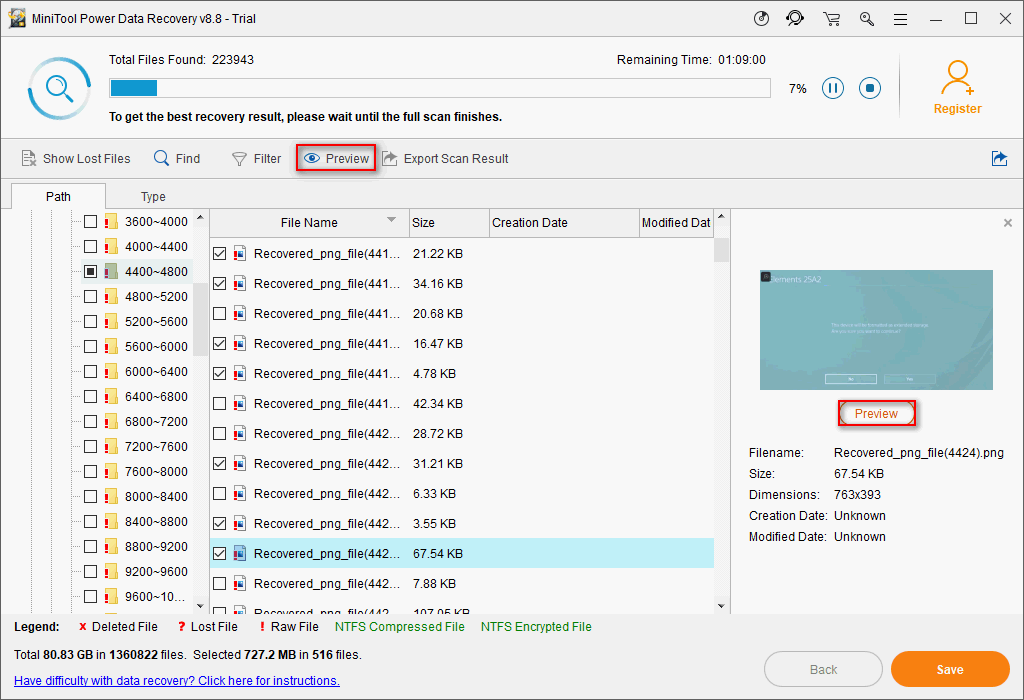
मिनीटूल पावर डेटा रिकवरी भी एक बेहतरीन टूल है प्रारूपित एसडी कार्ड को पुनर्प्राप्त करना या टूटी हुई / दूषित USB स्टिक । पुनर्प्राप्ति चरण मूल रूप से एक ही उम्मीद है कि आपको चयन करना चाहिए हटाने योग्य डिस्क ड्राइव बाएं साइडबार से चरण 3 में वर्णित है।

![[गाइड] विंडोज 10 पर रैम के रूप में हार्ड ड्राइव का उपयोग कैसे करें [MiniTool News]](https://gov-civil-setubal.pt/img/minitool-news-center/00/how-use-hard-drive.jpg)








![विंडोज 10/8/7 के लिए टॉप 6 फ्री ड्राइवर अपडेटर सॉफ्टवेयर [MiniTool News]](https://gov-civil-setubal.pt/img/minitool-news-center/35/top-6-free-driver-updater-software.jpg)

![PS4 पर संगीत कैसे खेलें: आपके लिए एक यूजर गाइड [मिनीटुल न्यूज़]](https://gov-civil-setubal.pt/img/minitool-news-center/59/how-play-music-ps4.jpg)
![Windows अद्यतन त्रुटि को ठीक करने के लिए 3 समाधान 0x80073701 [MiniTool News]](https://gov-civil-setubal.pt/img/minitool-news-center/73/3-solutions-fix-windows-update-error-0x80073701.jpg)

![6 तरीके - विंडोज अपडेट नहीं कर सकते क्योंकि सेवा बंद हो रही थी [मिनीटूल टिप्स]](https://gov-civil-setubal.pt/img/backup-tips/60/6-ways-cannot-update-windows-because-service-was-shutting-down.png)


