अपने संगठन को कैसे ठीक करें स्वचालित अपडेट बंद कर दिया है
Apane Sangathana Ko Kaise Thika Karem Svacalita Apadeta Banda Kara Diya Hai
आप सेटिंग एप्लिकेशन में 'आपके संगठन ने स्वचालित अपडेट बंद कर दिए हैं' संदेश देख सकते हैं। यदि आप इस मुद्दे पर आते हैं, तो यह पोस्ट आपको चाहिए। अब, इस पोस्ट को देखें मिनीटूल कुछ समाधान पाने के लिए।
जब आप अपडेट के लिए जांचें पर क्लिक करने के बाद सेटिंग्स में 'आपके संगठन ने स्वचालित अपडेट बंद कर दिए हैं' संदेश देखते हैं, तो इसका मतलब है कि आपके आईटी व्यवस्थापक ने नीति लागू कर दी है और अपडेट आपके सिस्टम पर स्वचालित रूप से इंस्टॉल नहीं होगा।
आपके संगठन ने स्वत: अद्यतन बंद कर दिया है, इसे ठीक करने के लिए, निम्न 3 विधियाँ प्रदान करता है।
विधि 1: स्थानीय समूह नीति के माध्यम से
सिस्टम व्यवस्थापक ने इस नीति को निर्धारित किया है या स्थानीय समूह नीति में गलत स्वत: अद्यतन सेटिंग्स को चुना है। आप इसे स्थानीय समूह नीति के माध्यम से संशोधित कर सकते हैं।
चरण 1: दबाएं विंडोज + आर कुंजी एक साथ खोलने के लिए दौड़ना डायलॉग बॉक्स। फिर टाइप करें gpedit.msc और दबाएं प्रवेश करना खोलने की कुंजी स्थानीय समूह नीति .
चरण 2: निम्न पथ पर जाएं:
कंप्यूटर कॉन्फ़िगरेशन> व्यवस्थापकीय टेम्पलेट> विंडोज घटक> विंडोज अपडेट
चरण 3: दाहिने पैनल पर, खोजें स्वचालित अद्यतन कॉन्फ़िगर करें वस्तु।

चरण 4: फिर, इसे चुनने के लिए डबल क्लिक करें विन्यस्त नहीं या अक्षम . क्लिक लागू करें> ठीक है .
विधि 2: रजिस्ट्री संपादक के माध्यम से
AUOptions (स्वचालित अपडेट विकल्प) विंडोज 10 अपडेट को प्रबंधित करने के लिए एक आवश्यक रजिस्ट्री कुंजी है। आप इसे रजिस्ट्री संपादक में जांच और संशोधित कर सकते हैं।
चरण 1: दबाएं विंडोज + आर कुंजी एक साथ खोलने के लिए दौड़ना डायलॉग बॉक्स। फिर टाइप करें regedit और दबाएं प्रवेश करना खोलने की कुंजी रजिस्ट्री संपादक .
चरण 2: निम्न पथ पर जाएं:
कंप्यूटर\HKEY_LOCAL_MACHINE\SOFTWARE\Policies\Microsoft\Windows\WindowsUpdate\AU
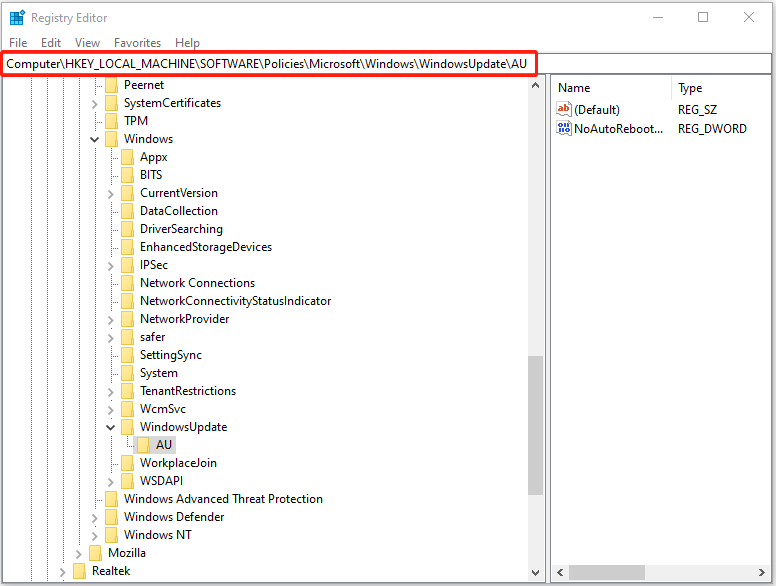
चरण 3: दाएँ फलक पर, ढूँढें AuOptions कीमत। यदि आप इसे नहीं ढूंढ पा रहे हैं, तो आपको इसे बनाना होगा। ऐसा करने के लिए, चुनने के लिए रिक्त क्षेत्र पर राइट-क्लिक करें नया > DWORD (32-बिट) मान . फिर, मान को नाम दें AuOptions .
चरण 4: डबल-क्लिक करें AuOptions इस कुंजी के मान डेटा को बदलने के लिए।
- 2 - डाउनलोड और ऑटो-इंस्टॉल के लिए सूचित करें
- 3 - ऑटो डाउनलोड और इंस्टॉल के लिए सूचित करें
- 4 - ऑटो डाउनलोड और इंस्टॉल शेड्यूल करें
- 5 - स्थानीय व्यवस्थापक को सेटिंग चुनने दें
विधि 3: सेवाओं के माध्यम से
यदि अंतिम विधि काम नहीं कर रही है, तो आप 'आपके संगठन ने स्वत: अद्यतन बंद कर दिया है' समस्या को ठीक करने के लिए Windows अद्यतन और संबंधित सेवाओं की जाँच करने का प्रयास कर सकते हैं। इसे करने का तरीका यहां दिया गया है:
चरण 1: दबाएं खिड़कियाँ कुंजी + आर कुंजी खोलने के लिए दौड़ना डायलॉग बॉक्स। फिर टाइप करें services.msc और दबाएं प्रवेश करना खोलने के लिए सेवाएं खिड़की।
चरण 2: राइट-क्लिक करें विंडोज़ अपडेट और चुनें गुण . ठीक स्टार्टअप प्रकार को स्वचालित और क्लिक करें ठीक .
चरण 3: राइट-क्लिक करें पृष्ठभूमि चतुर अंतरण सेवा और चुनें गुण . ठीक स्टार्टअप प्रकार को स्वचालित और क्लिक करें ठीक .
चरण 4: राइट-क्लिक करें क्रिप्टोग्राफिक सेवा और चुनें गुण . ठीक स्टार्टअप प्रकार को स्वचालित और क्लिक करें ठीक .
युक्ति: 'आपके संगठन ने स्वत: अद्यतन बंद कर दिया है' त्रुटि को ठीक करने के बाद, आपको क्या करना चाहिए? सिस्टम छवि बनाने की अनुशंसा की जाती है। एक सिस्टम छवि बनाने की बात करते हुए, पेशेवर और शक्तिशाली का एक टुकड़ा - मिनीटूल शैडोमेकर का उपयोग करने की अत्यधिक अनुशंसा की जाती है बैकअप और सॉफ़्टवेयर पुनर्स्थापित करें .
अंतिम शब्द
संक्षेप में, यदि आप 'आपके संगठन ने स्वत: अपडेट बंद कर दिया है' समस्या का सामना कर रहे हैं और इसे ठीक करने का तरीका नहीं जानते हैं, तो आप इस पोस्ट में व्यावहारिक तरीके पा सकते हैं। इसके अलावा, अपने सिस्टम को सुरक्षित रखने के लिए, बेहतर होगा कि आप नियमित रूप से अपने सिस्टम का बैकअप लें।
![हार्ड ड्राइव संलग्नक क्या है और इसे अपने पीसी पर कैसे स्थापित करें? [मिनीटुल विकी]](https://gov-civil-setubal.pt/img/minitool-wiki-library/04/what-is-hard-drive-enclosure.jpg)


![क्रोम, फायरफॉक्स, एज आदि पर पॉप-अप ब्लॉकर को डिसेबल कैसे करें। [मिनीटूल न्यूज]](https://gov-civil-setubal.pt/img/minitool-news-center/31/how-disable-pop-up-blocker-chrome.png)
![AVG सुरक्षित ब्राउज़र क्या है? इसे कैसे डाउनलोड/इंस्टॉल/अनइंस्टॉल करें? [मिनीटूल टिप्स]](https://gov-civil-setubal.pt/img/news/3F/what-is-avg-secure-browser-how-to-download/install/uninstall-it-minitool-tips-1.png)











![विंडोज 10 एक्सप्लोरर दुर्घटनाग्रस्त रहता है? यहाँ हैं 10 समाधान [मिनीटूल टिप्स]](https://gov-civil-setubal.pt/img/backup-tips/50/windows-10-explorer-keeps-crashing.png)


