विंडोज़ में QNAP NAS में फ़ाइलों का बैकअप लेने की विश्वसनीय रणनीतियाँ
Trusted Strategies To Backup Files To Qnap Nas In Windows
क्या आप भौतिक बाहरी हार्ड ड्राइव से QNAP NAS (नेटवर्क-अटैच्ड स्टोरेज) पर स्विच कर रहे हैं? आप विंडोज़ में QNAP NAS में फ़ाइलों का बैकअप कैसे ले सकते हैं? उसके लिए, यह मार्गदर्शिका मिनीटूल समाधान आपको कुछ निःशुल्क टूल दिखाएंगे.
QNAP NAS का अवलोकन
QNAP का नेटवर्क-अटैच्ड स्टोरेज ( में ) एक उपकरण है जिसका उपयोग फ़ोटो, वीडियो, संगीत और दस्तावेज़ जैसी डिजिटल फ़ाइलों को संग्रहीत करने के लिए किया जाता है। जैसा कि इसके नाम से पता चलता है, एनएएस आपको आपके उपयोग परिदृश्य के आधार पर वाई-फाई या वायर्ड नेटवर्क के माध्यम से फ़ाइलों तक पहुंचने की अनुमति देता है।
इसलिए, वास्तविक भौतिक बाहरी हार्ड ड्राइव के साथ तुलना करने पर, QNAP NAS इसे बैकअप ड्राइव के रूप में चुनने पर कुछ स्पष्ट फायदे दिखाता है। सबसे बड़ी बात, इसे हर जगह ले जाने के बजाय, इसे घर पर रखा जाता है और यह हमेशा किसी भी समय और कहीं भी पहुंच योग्य होता है।
सामान्य तौर पर, NAS उपयोगकर्ता RAID (स्वतंत्र डिस्क की निरर्थक सरणी) बनाने के लिए NAS में कई हार्ड ड्राइव रखते हैं। RAID एक ऐसी तकनीक है जो कई हार्ड ड्राइव को एक बड़े स्टोरेज स्पेस में जोड़ती है जिसे वॉल्यूम कहा जाता है।
4 प्रमुख लाभ:
- अपने डेटा को ड्राइव विफलता से सुरक्षित रखें
- क्लाउड स्टोरेज का उपयोग करते हुए, दूरस्थ रूप से डेटा तक पहुंचें
- लोकल ड्राइव की तरह तेजी से काम करें
- फ़ाइलें प्रबंधित करने की मज़ेदार सुविधाएँ
विंडोज़ में पीसी से एनएएस तक फ़ाइलों का बैकअप कैसे लें
आपके विंडोज़ डेटा के लिए QNAP NAS में एक छवि बैकअप बनाने के लिए, आपके कंप्यूटर पर कुछ निःशुल्क टूल और एक पेशेवर विकल्प मौजूद हैं। निम्नलिखित पैराग्राफ पढ़ें और अधिक जानकारी प्राप्त करें।
NAS ड्राइव पर विंडोज़ डेटा का बैकअप लेने के लिए मिनीटूल शैडोमेकर का उपयोग करें
सबसे पहले, मैं आपको फ़ाइलों का बैकअप लेने का सबसे आसान तरीका - मिनीटूल शैडोमेकर से परिचित कराना चाहूंगा। एक प्रोफेशनल के तौर पर पीसी बैकअप सॉफ्टवेयर , यह लगभग सभी स्टोरेज डिवाइसों में उपलब्ध है जिन्हें विंडोज़ द्वारा यूएसबी एक्सटर्नल ड्राइव, एचडीडी, एसएसडी, एनएएस, हार्डवेयर RAID इत्यादि सहित पहचाना जा सकता है।
यह की जरूरतों को पूरा कर सकता है फ़ाइल बैकअप , विभाजन बैकअप, सिस्टम बैकअप, और डिस्क बैकअप। के अलावा डेटा बैकअप , मिनीटूल शैडोमेकर डिस्क क्लोनिंग करने का भी समर्थन करता है। इस सुविधा से आप HDD को SSD या में क्लोन कर सकते हैं SSD को बड़े SSD में क्लोन करें .
अब, मैं आपको दिखाता हूं कि इस अद्भुत टूल के माध्यम से QNAP NAS में फ़ाइलों का बैकअप कैसे लिया जाए। वैसे, यह बैकअप सॉफ़्टवेयर एक परीक्षण संस्करण प्रदान करता है जो अधिकांश बैकअप सुविधाओं के लिए 30-दिवसीय निःशुल्क परीक्षण की अनुमति देता है।
चरण 1. मिनीटूल शैडोमेकर डाउनलोड करें, इंस्टॉल करें और लॉन्च करें। पर क्लिक करें परीक्षण रखें प्रवेश हेतु घर पेज.
मिनीटूल शैडोमेकर परीक्षण डाउनलोड करने के लिए क्लिक करें 100% स्वच्छ एवं सुरक्षित
चरण 2. अंतर्गत बैकअप , क्लिक करें स्रोत > फ़ोल्डर और फ़ाइलें उन फ़ाइलों को चुनने के लिए जिन्हें आप सुरक्षित रखना चाहते हैं।
चरण 3. की ओर मुड़ें गंतव्य > चुनें साझा > क्लिक करें जोड़ना नीचे बाईं ओर > अपने QNAP NAS ड्राइव को कनेक्ट करने के लिए पथ, उपयोगकर्ता नाम और पासवर्ड टाइप करें। फिर आपकी NAS ड्राइव दिखाई देनी चाहिए साझा टैब.

चरण 4. गंतव्य पथ के रूप में NAS ड्राइव चुनें और क्लिक करें अब समर्थन देना .
संबंधित आलेख: NAS ड्राइव क्या है और Windows 10 पर NAS बैकअप कैसे करें?
फ़ाइल इतिहास का उपयोग करके QNAP NAS में फ़ाइलों का बैकअप लें
फ़ाइल इतिहास एक स्नैप-इन बैकअप एप्लिकेशन है जो लाइब्रेरी में सभी फ़ाइलों का बैकअप लेता है। आप इसका उपयोग स्थानीय फ़ाइलों के बैकअप को QNAP NAS ड्राइव में सहेजने के लिए कर सकते हैं।
चरण 1. दबाएँ जीत + मैं एक ही समय में लॉन्च करने के लिए सेटिंग्स और फिर जाएं अद्यतन एवं सुरक्षा > चुनें फ़ाइलें बैकअप बाएँ फलक से > क्लिक करें अधिक विकल्प जोड़ना।
चरण 2. चयन करने के लिए नीचे स्क्रॉल करें उन्नत सेटिंग्स देखें को खोलने के लिए कंट्रोल पैनल > चुनें ड्राइव का चयन करें > खोजें नेटवर्क स्थान जोड़ें .
चरण 3. फिर आपके द्वारा कनेक्ट किए गए NAS को चुनें।
चरण 4. इसे चुनें और क्लिक करें फ़ोल्डर चुनें . फिर नेटवर्क पथ दिखना चाहिए उपलब्ध ड्राइव . क्लिक ठीक है फ़ाइल इतिहास इंटरफ़ेस को वापस लाने के लिए।
चरण 5. सुनिश्चित करें कि फ़ाइल इतिहास चालू है और फिर आप कॉन्फ़िगर कर सकते हैं कि आप फ़ाइलों का बैकअप कैसे लेना चाहते हैं एडवांस सेटिंग .
विंडोज़ बैकअप और रिस्टोर के साथ QNAP NAS में फ़ाइलों का बैकअप लें
बैकअप और रीस्टोर (विंडोज 7) एक बैकअप सॉफ्टवेयर है जो विंडोज 7 के साथ आता है, जो विंडोज 10/11 से विरासत में मिला है। आप इसके साथ विंडोज़ डेटा का NAS ड्राइव पर बैकअप भी ले सकते हैं। फ़ाइल इतिहास की तुलना में, यह अधिक लचीलापन प्रदान करता है। आइए मैं आपको दिखाता हूं कि इसके साथ कैसे काम करना है।
संबंधित आलेख: फ़ाइल इतिहास बनाम बैकअप और पुनर्स्थापना: क्या अंतर है?
चरण 1. टाइप करें कंट्रोल पैनल में विंडोज़ खोज और सबसे अच्छा मैच चुनें.
चरण 2. खोजें बैकअप और पुनर्स्थापना (विंडोज़ 7) > पर क्लिक करें बैकअप की स्थापना करें पैनल के दाईं ओर > क्लिक करें नेटवर्क पर सहेजें .
चरण 3. क्लिक करें ब्राउज़ NAS डिवाइस का नेटवर्क स्थान जोड़ने और उसके क्रेडेंशियल दर्ज करने के लिए। क्लिक ठीक है जारी रखने के लिए।
सुझावों: यदि आप नेटवर्क पथ के माध्यम से सीधे QNAP NAS से कनेक्ट नहीं हो सकते हैं, तो NAS को अपने स्थानीय सिस्टम पर मैप करें और इसे एक ड्राइव अक्षर निर्दिष्ट करें। उसके बाद, सिस्टम आपको बताएगा कि सिस्टम पुनर्प्राप्ति डिस्क बनाना है या नहीं। यदि आपके पास बाहरी ड्राइव है, तो 'हां' पर क्लिक करें। इस ड्राइव का उपयोग फ़ाइलों और सिस्टम छवियों को पुनर्स्थापित करने के लिए किया जा सकता है। यह पोस्ट - विंडोज़ 10 में नेटवर्क ड्राइव को कैसे मैप करें तुम्हारी मदद कर सकूं।चरण 4. क्लिक करें अगला > चयन करें मुझे चुनने दें उन आइटम को चुनने के लिए जिनका आप बैकअप लेना चाहते हैं। शेड्यूल बदलें विकल्प आपको इसकी अनुमति देता है नेटवर्क ड्राइव पर स्वचालित बैकअप सेट करें .
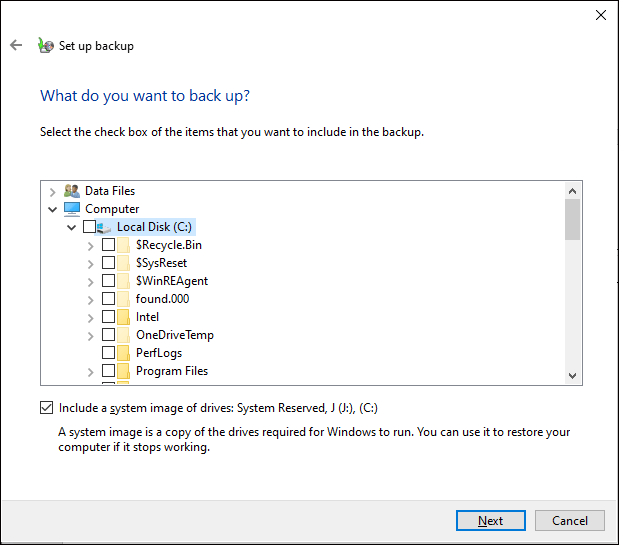
चरण 5. पर क्लिक करें सेटिंग्स सहेजें और बैकअप चलाएँ शुरू करने के लिए.
अंतिम विचार
इस गाइड में, हम आपको 3 निःशुल्क और उपयोगी बैकअप सॉफ़्टवेयर प्रदर्शित करते हैं। यदि आप तकनीक-प्रेमी नहीं हैं, तो QNAP NAS में फ़ाइलों का बैकअप लेने के लिए, मिनीटूल शैडोमेकर एक आदर्श विकल्प है क्योंकि यह आपके लिए बैकअप प्रक्रिया को सुव्यवस्थित कर सकता है।
कृपया हमारी उत्पाद टीम से संपर्क करें [ईमेल सुरक्षित] यदि मिनीटूल शैडोमेकर का उपयोग करते समय कोई समस्या या सुझाव हो।


![इंस्टाग्राम पर वीडियो अपलोड न होने की समस्या को कैसे ठीक करें [अंतिम गाइड]](https://gov-civil-setubal.pt/img/blog/43/how-fix-instagram-not-uploading-videos.jpg)
![क्या मैं डिलीवरी ऑप्टिमाइज़ेशन फ़ाइलों को हटा सकता हूँ? हाँ, आप यह कर सकते हैं [MiniTool News]](https://gov-civil-setubal.pt/img/minitool-news-center/03/can-i-delete-delivery-optimization-files.png)











![आकार द्वारा Google ड्राइव फ़ाइलों को आसानी से देखने और क्रमबद्ध करने के लिए कैसे [MiniTool News]](https://gov-civil-setubal.pt/img/minitool-news-center/65/how-view-sort-google-drive-files-size-easily.jpg)
![टीसीपी / आईपी स्टैक विंडोज 10 को नेट्स कमांड्स के साथ रीसेट करने के लिए 3 कदम [मिनीटूल न्यूज]](https://gov-civil-setubal.pt/img/minitool-news-center/85/3-steps-reset-tcp-ip-stack-windows-10-with-netsh-commands.jpg)


