विंडोज 10 क्विक रिमूवल क्या है? इसे अपने डिवाइस पर कैसे सक्षम करें
Vindoja 10 Kvika Rimuvala Kya Hai Ise Apane Diva Isa Para Kaise Saksama Karem
सिस्टम और बाहरी भंडारण उपकरणों के बीच बातचीत को नियंत्रित करने के लिए, विंडोज आपके लिए दो नीतियां पेश करता है - त्वरित निष्कासन और बेहतर प्रदर्शन। इस पोस्ट में मिनीटूल वेबसाइट , हम आपको दिखाएंगे कि विंडोज 10 क्विक रिमूवल क्या है और इस सुविधा को तीन तरीकों से कैसे सक्षम किया जाए।
आमतौर पर, यदि आपको अपने USB फ्लैश ड्राइव को अनप्लग करने की आवश्यकता है, तो आपको इजेक्ट विकल्प या सुरक्षित रूप से हटाने के विकल्प का उपयोग करने की आवश्यकता है। आप में से कुछ को हर बार अपने USB फ्लैश ड्राइव को कंप्यूटर से निकालने का प्रयास करते समय दो विकल्पों का उपयोग करने में परेशानी होती है।
त्वरित निष्कासन क्या है?
विंडोज आपको दो प्रकार की हार्ड ड्राइव हटाने की नीतियां प्रदान करता है - त्वरित निष्कासन और बेहतर प्रदर्शन। विंडोज के पुराने संस्करण में, डिफ़ॉल्ट नीति बेहतर प्रदर्शन थी। Windows 10 संस्करण 1809 के रिलीज़ होने के बाद से, डिफ़ॉल्ट नीति त्वरित निष्कासन में बदल गई है।
इजेक्ट विकल्प चुनने या सुरक्षित रूप से हटाने का विकल्प चुनने का कारण यह है कि राइट कैशिंग चालू है। हालाँकि राइटिंग कैशिंग USB डिस्क राइटिंग को गति देने में सक्षम है, इस प्रक्रिया को सक्षम करने के साथ, आपका USB डिवाइस अभी भी डेटा के कुछ हिस्से को बाद में पूरा करने के लिए कैश करता है, भले ही आप डेटा ट्रांसफर को रोक दें। सौभाग्य से, विंडोज 10 त्वरित निष्कासन यूएसबी ड्राइव के लिए कैशिंग लिखने को अक्षम कर सकता है, इसलिए आपको इजेक्ट विकल्प का उपयोग करने की आवश्यकता नहीं होगी।
दूसरे शब्दों में, विंडोज 10 क्विक रिमूवल आपको हार्ड ड्राइव को सिस्टम में प्लग किए गए फ्लैश ड्राइव पर लगातार लिखने की कोशिश से विंडोज को सुरक्षित और जल्दी से हटाने की अनुमति देता है। उसी समय, विंडोज 10 क्विक रिमूवल की सीमा बहुत स्पष्ट है। यदि आप क्विक रिमूव को सक्षम करते हैं, तो विंडोज डिस्क राइट ऑपरेशंस को कैश नहीं कर सकता है, इसलिए सिस्टम का प्रदर्शन खराब हो जाता है।
यदि आप सुरक्षित निष्कासन निर्देशों का पालन किए बिना डिवाइस को डिस्कनेक्ट या हटाते हैं, तो आपको डेटा हानि का सामना करना पड़ सकता है। इसलिए, अपने डेटा को सुरक्षित करने के लिए, बेहतर होगा कि आप पहले ही अपने डेटा का बैक अप ले लें मुफ्त बैकअप सॉफ्टवेयर - मिनीटूल शैडोमेकर।
कंप्यूटर पर क्विक रिमूवल कैसे इनेबल करें?
क्विक रिमूवल की बुनियादी समझ होने के बाद, अब मैं आपको दिखाता हूं कि इस हार्ड ड्राइव रिमूवल पॉलिसी को अपने कंप्यूटर पर कैसे इनेबल करें। आप इसे फ़ाइल एक्सप्लोरर, डिस्क प्रबंधन या डिवाइस मैनेजर के माध्यम से सक्षम कर सकते हैं।
# तरीका 1: फाइल एक्सप्लोरर के जरिए
चरण 1. दबाएं जीतना + और पूरी तरह से खोलने के लिए फाइल ढूँढने वाला .
स्टेप 2. पर जाएं यह पी.सी > अपना USB फ्लैश ड्राइव ढूंढें > चुनने के लिए उस पर राइट-क्लिक करें गुण .

चरण 3. के तहत हार्डवेयर टैब, अपना लक्ष्य ड्राइव चुनें और हिट करें गुण .
चरण 4. में आम , पर क्लिक करें सेटिंग्स परिवर्तित करना .
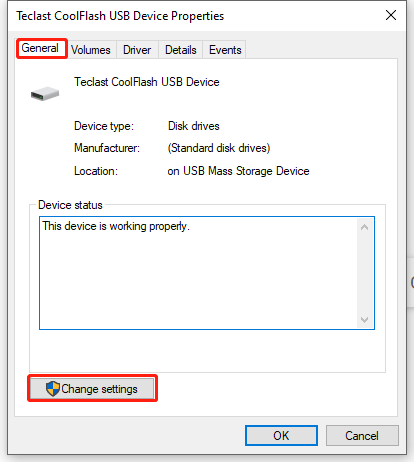
चरण 5. के तहत नीतियों टैब, टिक करें त्वरित निष्कासन (डिफ़ॉल्ट) और मारा ठीक परिवर्तनों को सहेजने के लिए।
# तरीका 2: डिस्क प्रबंधन के माध्यम से
चरण 1. पर राइट-क्लिक करें शुरू चुनने के लिए आइकन डिस्क प्रबंधन संदर्भ मेनू में।
चरण 2. अपनी यूएसबी फ्लैश डिस्क ढूंढें और चुनने के लिए उस पर राइट-क्लिक करें गुण .
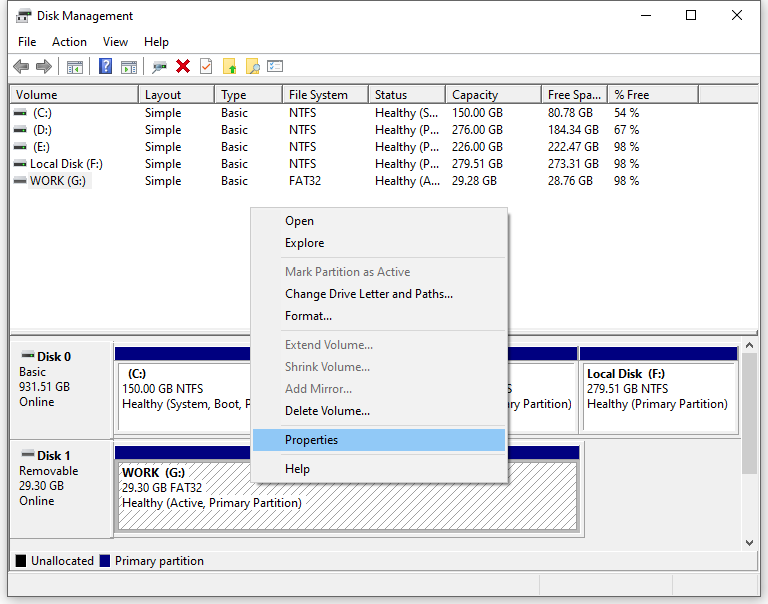
चरण 3. में हार्डवेयर , अपना लक्ष्य ड्राइव चुनें और हिट करें गुण .
चरण 4. के तहत नीतियों टैब, टिक करें त्वरित निष्कासन (डिफ़ॉल्ट) और मारा ठीक .
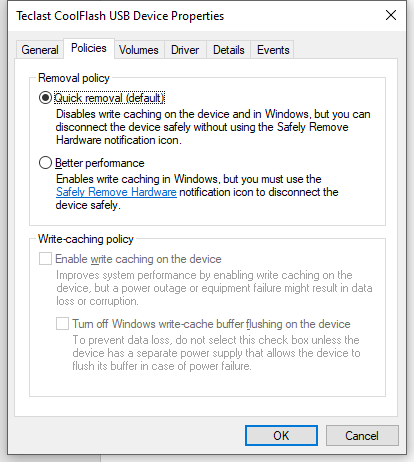
# तरीका 3: डिवाइस मैनेजर के जरिए
चरण 1. दबाएं जीतना + एस खोज बार को उद्घाटित करने के लिए।
चरण 2. टाइप करें डिवाइस मैनेजर और मारा प्रवेश करना .
चरण 3. में डिवाइस मैनेजर , बढ़ाना डिस्क ड्राइव अपनी हार्ड डिस्क को खोजने के लिए और चुनने के लिए उस पर राइट-क्लिक करें गुण .
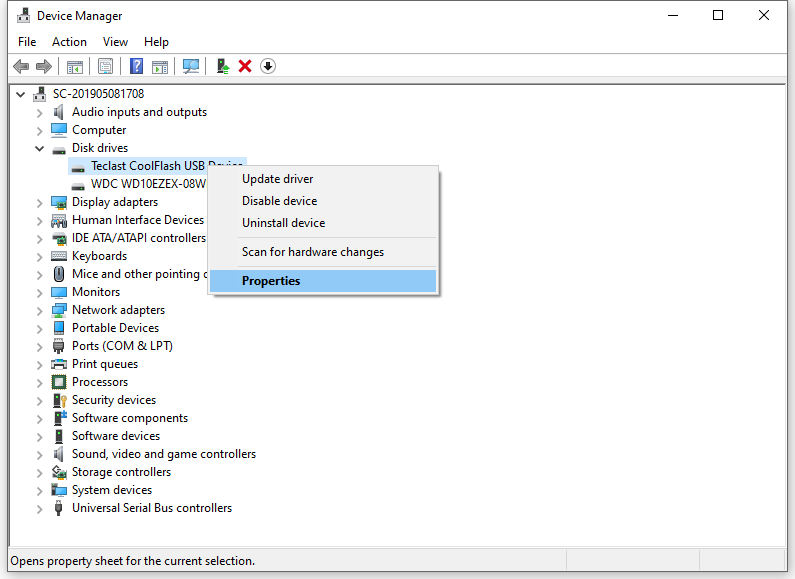
चरण 4. के तहत नीतियों टैब, टिक करें त्वरित निष्कासन और मारा ठीक परिवर्तनों को सहेजने के लिए।
चीजों को लपेटना
सारांश में, विंडोज 10 क्विक रिमूवल स्टोरेज ऑपरेशंस को इस तरह से मैनेज करता है जो डिवाइस को किसी भी समय हटाने के लिए तैयार रखता है। इस बीच, मिनीटूल शैडोमेकर के साथ अपनी महत्वपूर्ण फाइलों के लिए बैकअप बनाने का यह एक अच्छा विकल्प है, अगर कुछ डेटा गलती से गायब हो जाता है।
![आपके संगठन द्वारा प्रबंधित कुछ सेटिंग्स के तरीके [MiniTool News]](https://gov-civil-setubal.pt/img/minitool-news-center/95/4-ways-some-settings-are-managed-your-organization.png)


![विंडोज 11 में कंट्रोल पैनल कैसे खोलें? [7 तरीके]](https://gov-civil-setubal.pt/img/news/19/how-open-control-panel-windows-11.png)


![विज़ार्ड विंडोज 10 पर माइक्रोफोन शुरू नहीं कर सकता: इसे ठीक करें [मिनीटूल समाचार]](https://gov-civil-setubal.pt/img/minitool-news-center/53/wizard-could-not-start-microphone-windows-10.png)


![[आसान समाधान] डिज्नी प्लस ब्लैक स्क्रीन की समस्याओं को कैसे ठीक करें?](https://gov-civil-setubal.pt/img/news/C9/easy-solutions-how-to-fix-disney-plus-black-screen-issues-1.png)

![6 तरीके: डिवाइस पर रीसेट करें, Device RaidPort0 जारी किया गया था [MiniTool News]](https://gov-civil-setubal.pt/img/minitool-news-center/31/6-ways-reset-device.png)







