विंडोज मूवी मेकर में चित्र और वीडियो कैसे जोड़ें
How Add Pictures
सारांश :

विंडोज मूवी मेकर, एक नि: शुल्क और सरल वीडियो संपादन सॉफ्टवेयर, आपको वीडियो बनाने और संपादित करने के साथ-साथ उन्हें वनड्राइव, फेसबुक, वीमियो, यूट्यूब और फ्लिकर पर प्रकाशित करने में मदद कर सकता है। हालाँकि, क्या आप वीडियो बनाने के लिए अपनी फ़ाइलों को विंडोज मूवी मेकर पर आयात करना जानते हैं? अब, यह पोस्ट दिखाता है कि कंप्यूटर हार्ड ड्राइव, फोटो गैलरी, एक डीवीडी, एक डिजिटल कैमकॉर्डर या स्मार्टफोन से फाइलों को कैसे आयात किया जाए।
त्वरित नेविगेशन :
विंडोज़ मूवी मेकर (पूर्व में विंडोज 7 में विंडोज लाइव मूवी मेकर के रूप में जाना जाता है), शुरुआती लोगों के लिए एक निशुल्क अभी तक पेशेवर वीडियो संपादन सॉफ्टवेयर है, जो आपको वीडियो बनाने और संपादित करने में आसानी से मदद कर सकता है और फिर उन्हें वनड्राइव, फेसबुक, वीमियो, यूट्यूब और फ्लिकर पर प्रकाशित कर सकता है।
सबसे अच्छा मुफ्त वीडियो संपादन सॉफ्टवेयर डाउनलोड करें और फिर विंडोज मूवी मेकर में चित्र और वीडियो जोड़ें आसानी से अपनी फिल्म बनाने के लिए।
मूवी बनाने से पहले, आपको अपने विंडोज मूवी मेकर 2012 को विंडोज 10, विंडोज 8 या विंडोज 7 में इंस्टॉल करना होगा।
सबसे अच्छा मुफ्त वीडियो संपादन सॉफ्टवेयर के साथ, आप फ़ाइलों को आयात कर सकते हैं, और कुछ विशेष प्रभाव जोड़ सकते हैं जैसे संक्रमण, दृश्य प्रभाव, शीर्षक, कैप्शन, क्रेडिट, ऑटोमोटिव थीम, और इसी तरह आसानी से अपने स्वयं के शांत वीडियो बनाने के लिए।
हालांकि, एक सर्वेक्षण के अनुसार, हम कई उपयोगकर्ताओं को पता है कि विंडोज मूवी मेकर में चित्रों को प्रभावी ढंग से कैसे आयात करें या मूवी मेकर में वीडियो जोड़ें। अब, मुफ्त मूवी मेकर 2012 में फ़ोटो और वीडियो जोड़ने के कई तरीके खोजने के लिए इस ट्यूटोरियल की जाँच करें।
विंडोज मूवी मेकर में चित्र और वीडियो कैसे जोड़ें
विंडोज मूवी मेकर आपको कंप्यूटर हार्ड ड्राइव, फोटो गैलरी, एक डीवीडी, एक डिजिटल कैमकॉर्डर या स्मार्टफोन से आयातित फोटो और वीडियो का उपयोग करके फिल्में बनाने की सुविधा देता है।
मूवी मेकर को मुफ्त में फ़ोटो और वीडियो जोड़ने के बारे में विस्तृत कदम जानने के लिए पढ़ते रहें।
आप अपने प्रोजेक्ट में उपयोग करने के लिए विंडोज मूवी मेकर में निम्न फ़ाइल नाम एक्सटेंशन के साथ फाइल आयात कर सकते हैं:
- ऑडियो फ़ाइलें : .aif, .aifc, .aiff .asf, .au, .mp2, .mp3, .mpa, .snd, .wav, और .wma
- चित्र फ़ाइलें : .bmp, .dib, .emf, .gif, .jfif, .jpe, .jpeg, .jpg, .png, और .wmf
- वीडियो फ़ाइलें : .asf .avi, .mp2, .mp2v, .mpe, .mpeg, .mpg, .mpv2, .wm, और .wmv
ऐसी फ़ाइल न जोड़ें जो मूवी मेकर द्वारा समर्थित न हो। अन्यथा, सबसे अच्छा मुफ्त वीडियो संपादन सॉफ्टवेयर दुर्घटनाग्रस्त हो जाएगा।
केस 1. अपने हार्ड ड्राइव से मूवी मेकर में चित्र / वीडियो कैसे जोड़ें
निम्नानुसार अपना मुख्य इंटरफ़ेस प्राप्त करने के लिए Windows मूवी मेकर लॉन्च करें:
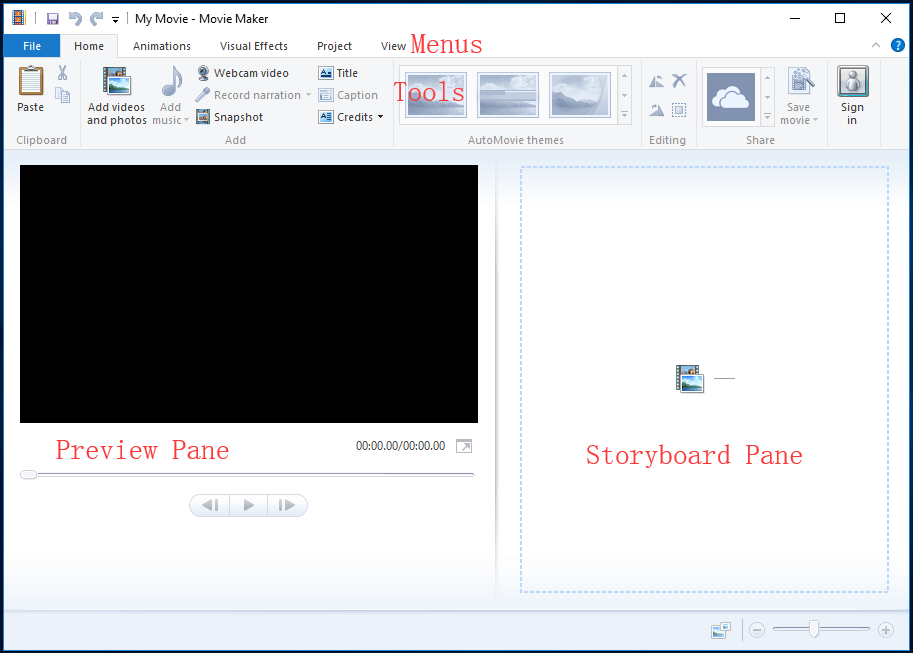
यदि आप विंडोज 7 में मुफ्त मूवी मेकर का उपयोग कर रहे हैं, तो आप इस संदेश को देख सकते हैं ” वीडियो और फ़ोटो ब्राउज़ करने के लिए यहां क्लिक करें ”स्टोरीबोर्ड फलक में।
उपरोक्त विंडो से, आपके पास वीडियो और चित्र जोड़ने के लिए 2 विकल्प हैं जो आपके कंप्यूटर हार्ड ड्राइव पर विंडोज मूवी मेकर में सहेजे गए हैं।
क्लिक वीडियो और फ़ोटो जोड़ें में बटन घर टैब।
में वीडियो और तस्वीरें जोड़ें विंडो, पता लगाएं और उस फोटो या वीडियो का चयन करें जिसे आप जोड़ना चाहते हैं। आप ऐसा कर सकते हैं Ctrl कई फ़ाइलों का चयन करने के लिए क्लिक करें।
अंत में, पर क्लिक करें खुला हुआ फ़ाइलें आयात करने के लिए बटन।
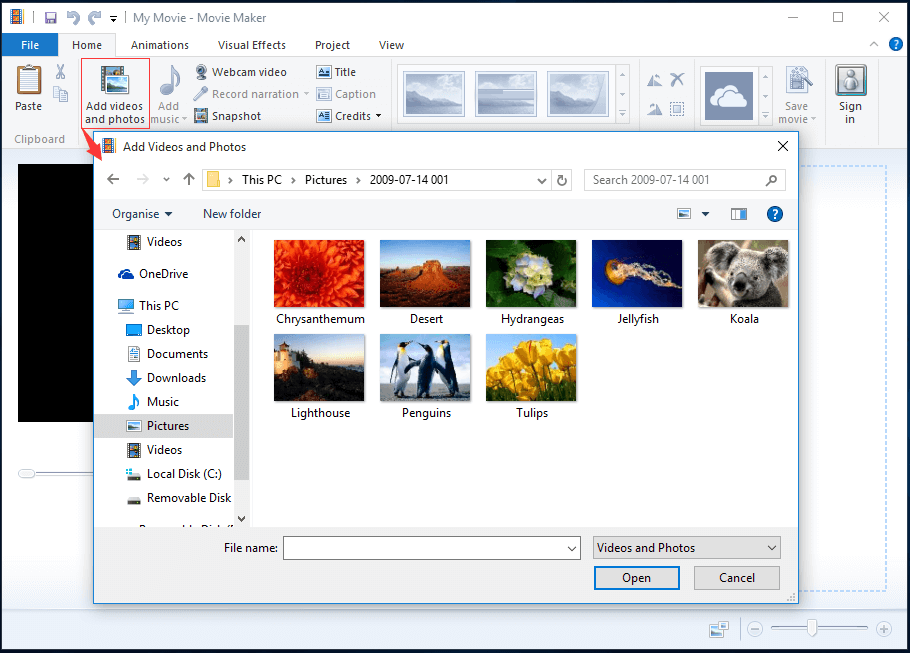
आप विंडोज एक्सप्लोरर से मूवी मेकर तक सीधे वीडियो और फोटो भी खींच सकते हैं।
वैकल्पिक रूप से, आप किसी भी स्थान पर क्लिक कर सकते हैं स्टोरीबोर्ड पेन , और फिर विंडोज मूवी मेकर में अपने फोटो / वीडियो जोड़ें, जैसा कि नीचे दिखाया गया है।
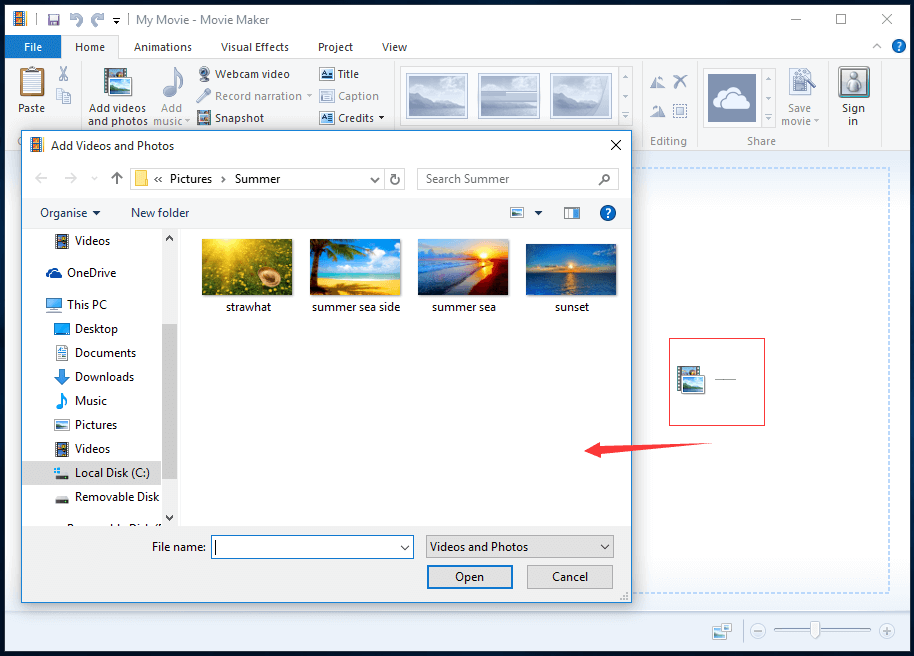
फ़ोटो और वीडियो जोड़ने के बाद, आप अपने वीडियो क्लिप को अपने में देखेंगे धावन पथ में स्टोरीबोर्ड पेन निम्नलिखित विंडो में।
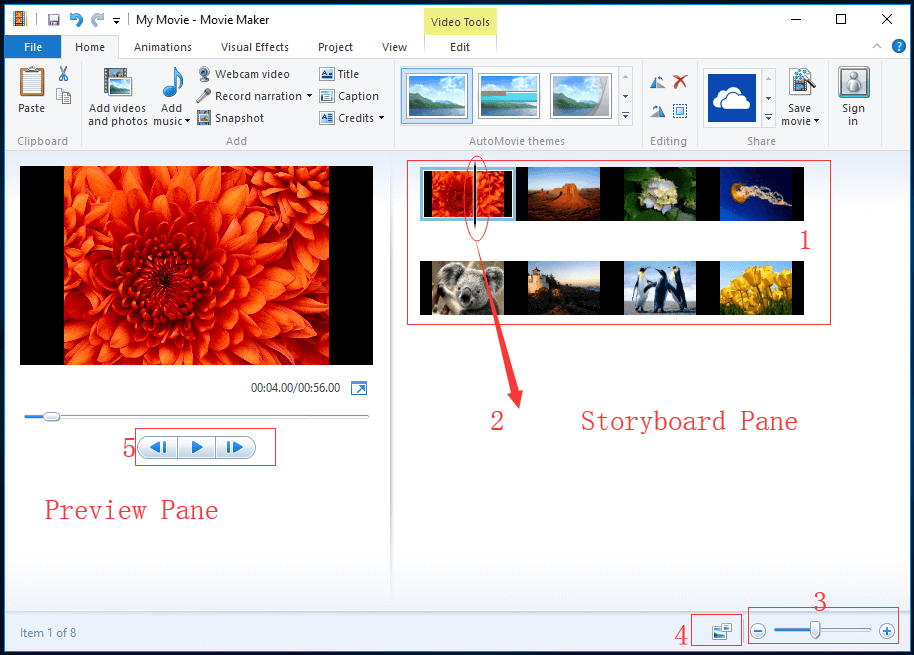
रोटी का पूर्वावलोकन करें आपको अपनी फिल्म में जोड़े गए प्रभावों का पूर्वावलोकन करने देता है। इसके अलावा, आप ट्रैक में स्थित ब्लैक स्क्रब बार के सटीक फ्रेम को देख सकते हैं।
स्टोरीबोर्ड पेन आपके काम की खिड़की है। इस जगह में, आप अपनी फिल्म को संपादित कर सकते हैं।
- धावन पथ न केवल आपके सभी वीडियो क्लिप शामिल हैं, बल्कि वे संपादन और प्रभाव भी दिखाते हैं जो आपने अपनी फिल्म में जोड़े हैं।
- काला स्क्रब बार ट्रैक के साथ स्लाइड होगा। और, यह इंगित करेगा कि आप किस फ्रेम में देख रहे हैं रोटी का पूर्वावलोकन करें ।
- जूम बार आपको अपने अंदर और बाहर ज़ूम करने देता है धावन पथ ।
- अपने वीडियो क्लिप के थंबनेल के आकार को बदलने के लिए निम्न बटन का उपयोग करें। इसमें अतिरिक्त छोटे चिह्न, छोटे चिह्न, मध्यम चिह्न, बड़े चिह्न और अतिरिक्त बड़े चिह्न शामिल हैं।
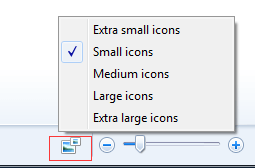
- आप अपने वीडियो क्लिप को खेलने के लिए प्ले बटन का उपयोग कर सकते हैं रोटी का पूर्वावलोकन करें को स्थानांतरित करने के लिए पिछले फ्रेम और अगले फ्रेम बटन का उपयोग करें स्क्रब बार फ्रेम के बीच।
![विंडोज 10 पर रिकवरी विकल्पों का उपयोग कैसे करें [परिसर और कदम] [मिनीटूल टिप्स]](https://gov-civil-setubal.pt/img/backup-tips/63/how-use-recovery-options-windows-10-premise.jpg)
![विंडोज 10 को रीबूट कैसे करें? (3 उपलब्ध तरीके) [MiniTool News]](https://gov-civil-setubal.pt/img/minitool-news-center/45/how-reboot-windows-10-properly.png)




![त्वरित सुधार 'रिबूट और उचित बूट डिवाइस का चयन करें' विंडोज में [MiniTool युक्तियाँ]](https://gov-civil-setubal.pt/img/disk-partition-tips/48/quick-fixreboot-select-proper-boot-devicein-windows.jpg)
![Google Chrome पर 'ERR_NAME_NOT_RESOLVED' त्रुटि के लिए सुधार [MiniTool News]](https://gov-civil-setubal.pt/img/minitool-news-center/02/fixes-err_name_not_resolved-error-google-chrome.png)
![ओएस के बिना हार्ड डिस्क से डेटा पुनर्प्राप्त करने के लिए कैसे - विश्लेषण और सुझाव [MiniTool टिप्स]](https://gov-civil-setubal.pt/img/data-recovery-tips/45/how-recover-data-from-hard-disk-without-os-analysis-tips.png)
![Battle.net गेम डाउनलोड करते समय धीमी गति से डाउनलोड करें? 6 सुधारों का प्रयास करें [मिनीटूल युक्तियाँ]](https://gov-civil-setubal.pt/img/news/8C/battle-net-download-slow-when-downloading-a-game-try-6-fixes-minitool-tips-1.png)
![[समाधान] 9 तरीके: एक्सफिनिटी वाईफाई कनेक्ट है लेकिन इंटरनेट एक्सेस नहीं है](https://gov-civil-setubal.pt/img/news/63/9-ways-xfinity-wifi-connected-no-internet-access.png)



![विंडोज़ के लिए विंडोज़ एडीके डाउनलोड और इंस्टॉल करें [पूर्ण संस्करण]](https://gov-civil-setubal.pt/img/news/91/download-install-windows-adk.png)
![5 क्रियाएँ आप ले सकते हैं जब आपका PS4 धीमा चल रहा है [मिनीटूल टिप्स]](https://gov-civil-setubal.pt/img/disk-partition-tips/32/5-actions-you-can-take-when-your-ps4-is-running-slow.png)


![अपने कंप्यूटर को कैसे हटाएं लाल स्क्रीन को बंद कर दिया गया है [मिनीटूल टिप्स]](https://gov-civil-setubal.pt/img/backup-tips/B1/how-to-remove-your-computer-has-been-locked-red-screen-minitool-tips-1.jpg)
