गेमिंग सुविधाओं को ठीक करने की मार्गदर्शिका विंडोज़ डेस्कटॉप के लिए उपलब्ध नहीं है
Guide To Fix Gaming Features Aren T Available For Windows Desktop
गेमर्स को बेहतर अनुभव प्रदान करने के लिए विंडोज़ और एक्सबॉक्स एकजुट हो गए हैं। हालाँकि, आपको एक त्रुटि संदेश मिल सकता है कि गेमिंग सुविधाएँ विंडोज डेस्कटॉप के लिए उपलब्ध नहीं हैं। मिनीटूल इस समस्या को हल करने में आपकी सहायता के लिए कई तरीके एकत्रित करता है।एक्सबॉक्स गेम बार उपयोगकर्ताओं को एक कुंजी शॉर्टकट, विंडोज + जी दबाकर कई कार्यों को तुरंत एक्सेस करने की अनुमति देता है। लेकिन यह ओवरले गेम बार कभी-कभी विंडोज सेटिंग्स की गलत कॉन्फ़िगरेशन, एक्सबॉक्स ऐप की खराबी, दूषित सिस्टम फ़ाइलों और बहुत कुछ के कारण उपयोगकर्ताओं के लिए उपयोगी नहीं होता है। निम्नलिखित सामग्री आपको 'विंडोज डेस्कटॉप के लिए गेमिंग सुविधाएं उपलब्ध नहीं हैं' त्रुटि को ठीक करने के लिए कई समस्या निवारण दिखाती है।
सुझावों: यदि आपकी रिकॉर्डिंग आपके डिवाइस से खो गई है, तो आप उन्हें पुनर्प्राप्त कर सकते हैं मिनीटूल पावर डेटा रिकवरी . यह निःशुल्क डेटा पुनर्प्राप्ति सॉफ़्टवेयर विशेष रूप से विभिन्न डेटा हानि स्थितियों को संभालने के लिए डिज़ाइन किया गया है। आप अपने डिवाइस को गहराई से स्कैन करने और 1GB तक की फ़ाइलों को निःशुल्क पुनर्स्थापित करने के लिए पहले निःशुल्क संस्करण प्राप्त कर सकते हैं।
मिनीटूल पावर डेटा रिकवरी निःशुल्क डाउनलोड करने के लिए क्लिक करें 100% स्वच्छ एवं सुरक्षित
फिक्स 1. Xbox गेम बार सक्षम करें
यदि आपने अपने कंप्यूटर पर Xbox गेम बार को सक्षम नहीं किया है, तो आप गेमिंग सुविधाओं का उपयोग करने में विफल रहेंगे और लगातार 'विंडोज डेस्कटॉप के लिए गेमिंग सुविधाएं उपलब्ध नहीं हैं' त्रुटि संदेश प्राप्त करेंगे। अपने कंप्यूटर पर गेमिंग सुविधाएँ कैसे सक्षम करें? यहां चरण दिए गए हैं.
1. दबाएँ जीत + मैं विंडोज़ सेटिंग्स खोलने के लिए।
2. का चयन करें जुआ विकल्प चुनें और स्विच को टॉगल करें पर नीचे गेम बार टैब.
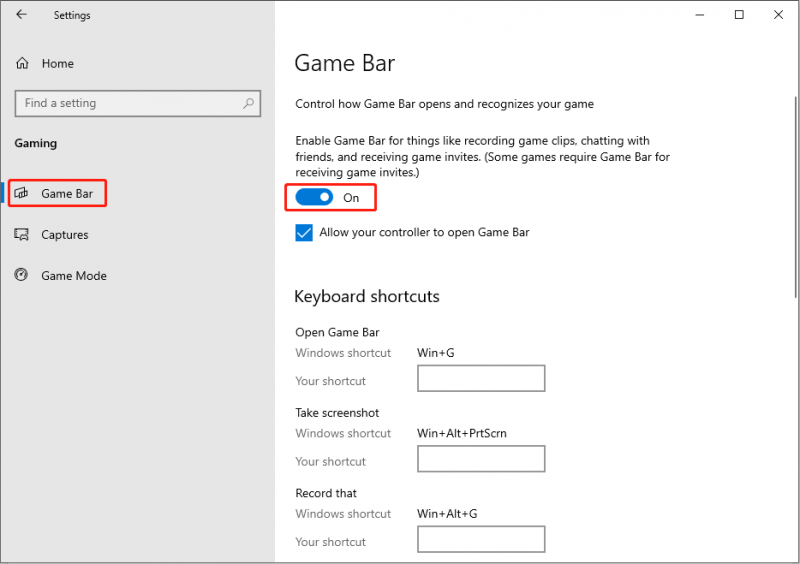
इसके अतिरिक्त, आपको पर स्विच करने की आवश्यकता है खेल मोड अपने कंप्यूटर पर गेम मोड सक्षम करने के लिए टैब। यदि आवश्यक हो, तो आप क्लिक कर सकते हैं कैप्चर बाएँ फलक पर टैब करें और विकल्प चालू करें: जब मैं गेम खेल रहा हूं तो पृष्ठभूमि में रिकॉर्ड करें .
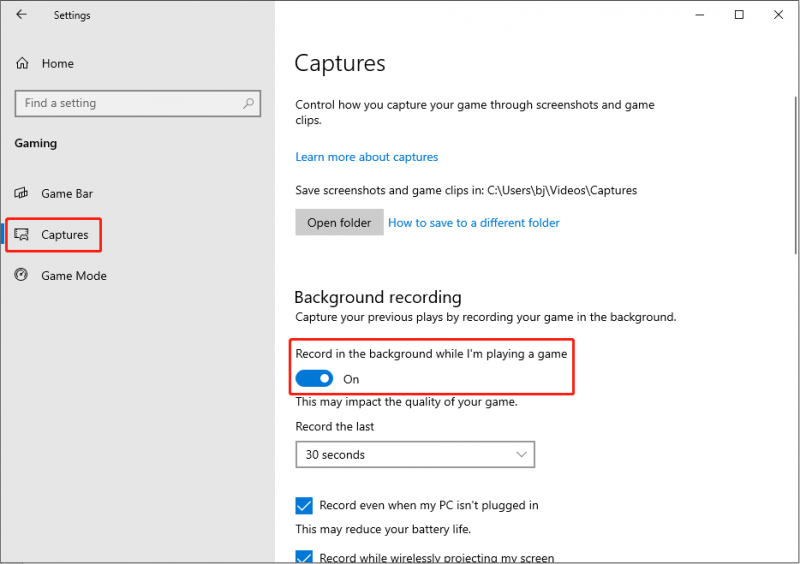
यदि आप पाते हैं कि Xbox गेम बार आपके कंप्यूटर पर पहले से ही सक्षम है, तो कृपया अगली विधि पर जाएँ।
ठीक करें 2. Xbox गेम बार की मरम्मत करें और रीसेट करें
यदि विंडोज़ के लिए Xbox गेम बार रिकॉर्डिंग उपलब्ध नहीं है, तो समस्या Xbox गेम बार पर होने की सबसे अधिक संभावना है। यह देखने के लिए कि क्या इससे समस्या को हल करने में मदद मिलती है, आप Xbox गेम बार की मरम्मत या रीसेट कर सकते हैं।
1. दबाएँ जीत + मैं सेटिंग्स विंडो खोलने के लिए.
2. की ओर चलें ऐप्स > ऐप्स और सुविधाएं . आपको ऐप सूची से Xbox गेम बार ढूंढना चाहिए।
3. Xbox गेम बार पर क्लिक करें और चुनें उन्नत विकल्प . निम्न विंडो में, आप चयन कर सकते हैं मरम्मत यह देखने के लिए कि क्या यह काम करता है। यदि नहीं, तो आप उपरोक्त चरणों को दोहरा सकते हैं और चुन सकते हैं रीसेट .
फिक्स 3. Xbox गेम बार को पुनर्स्थापित करें
यदि उपरोक्त चरणों के बाद भी समस्या बनी रहती है, तो आप इस समस्या को ठीक करने के लिए Xbox गेम बार को पुनः स्थापित करने का प्रयास कर सकते हैं। आपको Xbox गेम बार को अनइंस्टॉल और पुनः इंस्टॉल करने के लिए PowerShell का उपयोग करना चाहिए।
1. पर राइट-क्लिक करें खिड़कियाँ लोगो और चयन करें विंडोज़ पावरशेल (एडमिन) विंडो लॉन्च करने के लिए.
2. निम्न कमांड को कॉपी करके विंडो में पेस्ट करें और हिट करें प्रवेश करना इसे निष्पादित करने के लिए.
get-appxpackage *Microsoft.XboxGamingOverlay* | हटाएँ-appxpackage
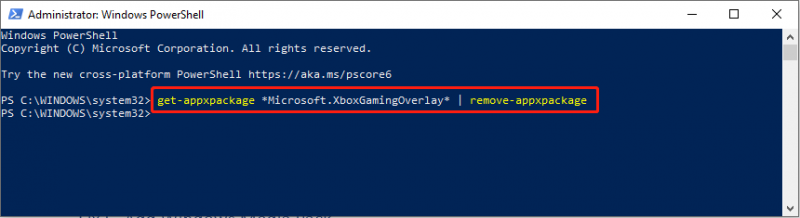
3. फिर, Xbox गेम बार को पुनः स्थापित करें मार कर प्रवेश करना निम्नलिखित कमांड चलाने के लिए।
Get-AppXPackage *Microsoft.XboxGamingOverlay* -AllUsers | Foreach {Add-AppxPackage -DisableDevelopmentMode -Register “$($_.InstallLocation)\AppXManifest.xml”}
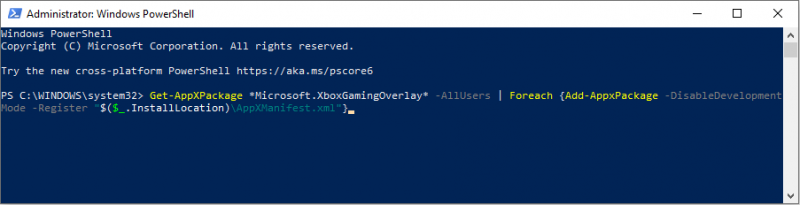
इसके बाद, आपको परिवर्तन को पूरी तरह से लागू करने और यह जांचने के लिए कि क्या समस्या ठीक हो गई है, अपने कंप्यूटर को पुनरारंभ करना होगा।
समाधान 4. SFC और DISM कमांड चलाएँ
कभी-कभी, दूषित सिस्टम फ़ाइलें Xbox गेम बॉक्स में हस्तक्षेप करेंगी। खोई हुई या दूषित सिस्टम फ़ाइलों को सुधारने के लिए विंडोज़ की अपनी उपयोगिताएँ हैं। चेक पाने के लिए नीचे दिए गए चरणों का पालन करें।
1. दबाएँ विन + आर रन विंडो लॉन्च करने और टाइप करने के लिए अध्यक्ष एवं प्रबंध निदेशक डायलॉग बॉक्स में.
2. दबाएँ Shift + Ctrl + Enter कमांड प्रॉम्प्ट को व्यवस्थापक के रूप में चलाने के लिए।
3. प्रकार एसएफसी /स्कैनो और मारा प्रवेश करना .
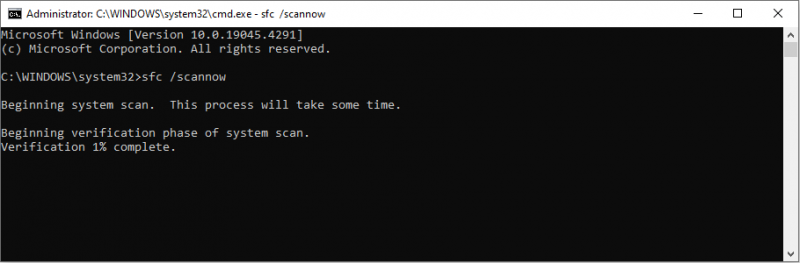
4. प्रकार डीआईएसएम /ऑनलाइन /क्लीनअप-इमेज /रिस्टोरहेल्थ और मारा प्रवेश करना .
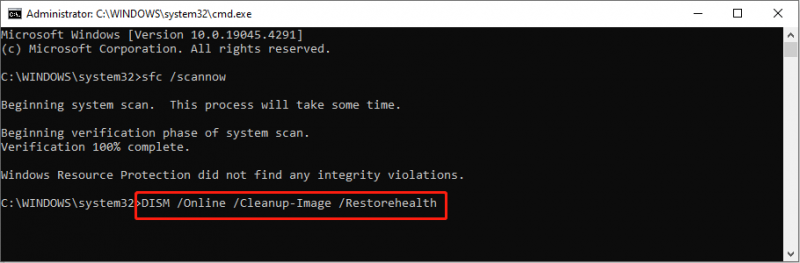
ठीक करें 5. विंडोज़ मीडिया पैक जोड़ें
विंडोज़ 10 केएन और एन उपयोगकर्ताओं के लिए, एक्सबॉक्स गेम बार के सामान्य प्रदर्शन को सुनिश्चित करने के लिए विंडोज़ मीडिया पैक की आवश्यकता होती है। विंडोज़ पर गेमिंग सुविधाएँ प्राप्त करने के लिए, आप ऐसा कर सकते हैं मीडिया फ़ीचर पैक डाउनलोड करें Microsoft डाउनलोड पृष्ठ से और ऑन-स्क्रीन निर्देशों के साथ ऑपरेशन पूरा करें।
अंतिम शब्द
'विंडोज़ डेस्कटॉप के लिए गेमिंग सुविधाएँ उपलब्ध नहीं हैं' त्रुटि कोई गंभीर समस्या नहीं है। आप इस पोस्ट के मार्गदर्शन में इसे हल करने का प्रयास कर सकते हैं।



![विंडोज 11 एजुकेशन आईएसओ डाउनलोड करें और इसे पीसी पर इंस्टॉल करें [मिनीटूल टिप्स]](https://gov-civil-setubal.pt/img/news/0A/windows-11-education-download-iso-and-install-it-on-pc-minitool-tips-1.png)
![डिस्क क्लीनअप में डिलीट करने के लिए क्या सुरक्षित है? यहाँ जवाब है [MiniTool युक्तियाँ]](https://gov-civil-setubal.pt/img/data-recovery-tips/02/what-is-safe-delete-disk-cleanup.jpg)



![विंडोज 10 पर विंडोज आइडेंटिटी वेरिफिकेशन इश्यू कैसे तय करें [MiniTool News]](https://gov-civil-setubal.pt/img/minitool-news-center/06/how-fix-windows-identity-verification-issue-windows-10.jpg)
![[शुरुआती मार्गदर्शिका] वर्ड में दूसरी पंक्ति को इंडेंट कैसे करें?](https://gov-civil-setubal.pt/img/news/33/how-indent-second-line-word.png)

![मेरे फ़ोल्डर विंडोज 10 पर रेड एक्स क्यों हैं? इसे ठीक करो! [मिनीटुल न्यूज़]](https://gov-civil-setubal.pt/img/minitool-news-center/09/why-are-there-red-xs-my-folders-windows-10.png)


![राज्य रिपॉजिटरी सेवा क्या है और इसके उच्च CPU उपयोग को कैसे ठीक करें [MiniTool Wiki]](https://gov-civil-setubal.pt/img/minitool-wiki-library/68/what-is-state-repository-service-how-fix-its-high-cpu-usage.png)

![डिस्क को चेक करते समय वॉल्यूम बिटमैप को कैसे हल करें गलत है? [मिनीटूल न्यूज़]](https://gov-civil-setubal.pt/img/minitool-news-center/55/how-solve-volume-bitmap-is-incorrect-when-checking-disk.png)
![एसडी कार्ड त्रुटि [मिनीटूल टिप्स] से फ़ाइलों को हटा नहीं सकते हल करने के लिए अंतिम गाइड](https://gov-civil-setubal.pt/img/disk-partition-tips/40/ultimate-guide-resolve-can-t-delete-files-from-sd-card-error.jpg)

