शीर्ष 3 तरीके iaStorA.sys को ठीक करने के लिए बीएसओडी विंडोज 10 [मिनीटूल न्यूज]
Top 3 Ways Fix Iastora
सारांश :
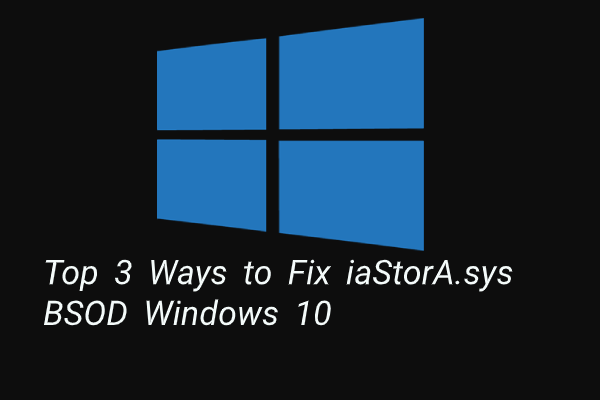
त्रुटि iaStorA.sys बीएसओडी क्या है? Windows 10 में iaStorA.sys त्रुटि को कैसे संबोधित करें? इस पोस्ट से मिनीटूल आपको समाधान दिखाएगा। इसके अलावा, आप अधिक विंडोज समाधान और युक्तियां खोजने के लिए मिनीटूल पर जा सकते हैं।
त्रुटि iaStorA.sys बीएसओडी क्या है?
कंप्यूटर खोलते समय, आपके लिए यह आम बात है मौत के नीले स्क्रीन त्रुटि, जैसे कि आपका सामना हो सकता है CMUSBDAC.SYS त्रुटि , iaStorA.sys बीएसओडी त्रुटि और इतने पर।
इस पोस्ट में, हम iaStorA.sys BSOD त्रुटि का परिचय देंगे। सामान्य तौर पर, जब आप iaStorA.sys का सामना करने में विफल हो जाते हैं, तो यह अक्सर त्रुटि कोड के साथ आता है ड्राइवर आईआरक्यूएल कम या बराबर नहीं है या KMODE_EXECEPTION_NOT_HANDLED ।
IaStorA.sys बीएसओडी इंगित करता है कि iaStorA.sys में उल्लंघन हुआ है, जो इंटेल रैपिड स्टोरेज टेक्नोलॉजी का हिस्सा है। यह आमतौर पर एक संकेतक होता है कि एक कर्नेल-मोड ड्राइवर ने IRQL प्रक्रिया में एक पगेबल मेमोरी तक पहुंचने का प्रयास किया था जो बहुत अधिक था।
तो, निम्न अनुभाग में, हम आपको दिखाएंगे कि त्रुटि को कैसे ठीक करें iaStorA.sys विफल।
शीर्ष 3 तरीके iaStorA.sys को बीएसओडी विंडोज 10 को ठीक करने के लिए
इस खंड में, हम आपको दिखाएंगे कि iaStorA.sys BSOD को कैसे ठीक किया जाए।
तरीका 1. IRST ड्राइवर्स को हटा दें
अधिकांश उपयोगकर्ताओं ने शिकायत की है कि उन्होंने IRST ड्राइवरों को हटाकर iaStorA.sys विफल त्रुटि को ठीक किया है।
तो, इस समस्या को ठीक करने के लिए, इस समाधान का प्रयास करें।
अब, यहाँ ट्यूटोरियल है।
- दबाएँ खिड़कियाँ कुंजी और आर खोलने के लिए एक साथ कुंजी Daud संवाद, फिर टाइप करें devmgmt.msc बॉक्स में और क्लिक करें ठीक जारी रखने के लिए।
- डिवाइस मैनेजर विंडो में, का विस्तार करें आईडीई एटीए / एटीएपीआई नियंत्रक।
- प्रत्येक आइटम का चयन करें और इसे चुनने के लिए राइट-क्लिक करें स्थापना रद्द करें ।
- फिर आप जारी रखने के लिए ऑन-स्क्रीन निर्देश का पालन कर सकते हैं।
जब सभी चरण समाप्त हो जाएं, तो अपने कंप्यूटर को रिबूट करें और जांचें कि क्या iaStorA.sys BSOD हल है।
यदि यह समाधान प्रभावी नहीं है, तो अन्य समाधान आज़माएं।
तरीका 2. Intel रैपिड स्टोरेज टेक्नोलॉजी ड्राइवर्स को अपडेट करें
यदि उपरोक्त समाधान प्रभावी नहीं है, तो आप Intel रैपिड स्टोरेज टेक्नोलॉजी ड्राइवरों को अपडेट करने का प्रयास कर सकते हैं। सामान्य तौर पर, Intel रैपिड स्टोरेज टेक्नोलॉजी ड्राइवरों को अपडेट करने से iaStorA.sys BSOD विंडोज 10 त्रुटि को ठीक करने में मदद मिल सकती है।
अब, यहाँ ट्यूटोरियल है।
1. इंटेल रैपिड स्टोरेज टेक्नोलॉजी ड्राइवरों को अपडेट करने के लिए, आप इसे इसकी आधिकारिक वेबसाइट से डाउनलोड कर सकते हैं।
2. फिर आप क्लिक कर सकते हैं यहाँ इंटेल रैपिड स्टोरेज टेक्नोलॉजी को डाउनलोड करने और SetupRST.exe इंस्टॉलर को डाउनलोड करने के लिए।
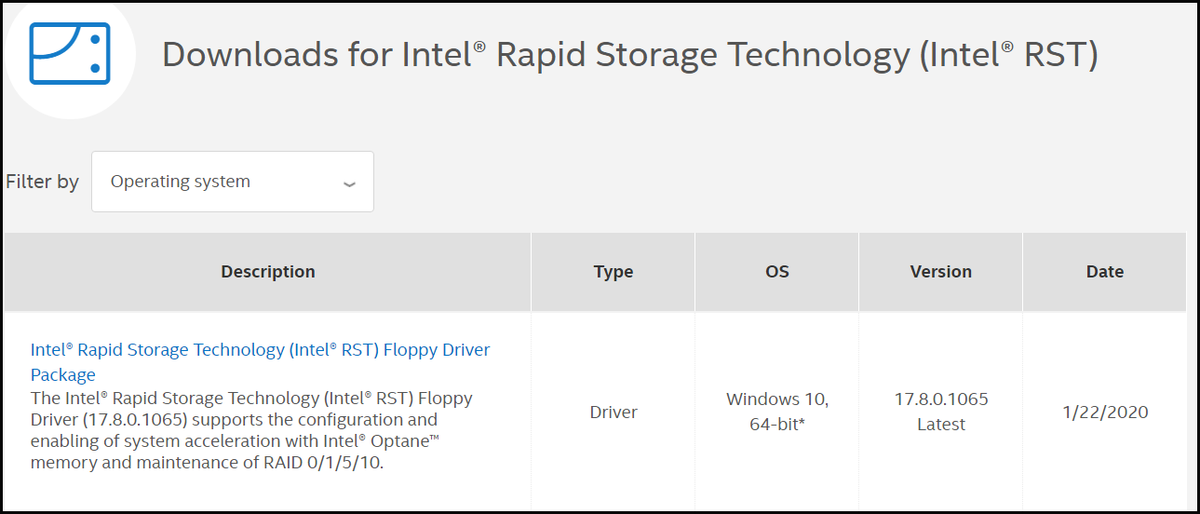
3. उसके बाद, इंस्टॉलर खोलें और इंटेल रैपिड स्टोरेज टेक्नोलॉजी ड्राइवरों को स्थापित करने के लिए ऑन-स्क्रीन संकेतों का पालन करें।
एक बार सभी चरण समाप्त हो जाने के बाद, अपने कंप्यूटर को रिबूट करें और जांचें कि क्या त्रुटि iaStorA.sys विंडोज 10 हल है।
तरीका 3. कंप्यूटर को रीसेट करें
यदि उपरोक्त समाधान त्रुटि को ठीक नहीं कर सकता, तो आप कंप्यूटर को रीसेट करने के लिए चुन सकते हैं। सामान्य तौर पर, कंप्यूटर को रीसेट करना लगभग ऑपरेटिंग सिस्टम की समस्याओं को प्रभावी ढंग से हल कर सकता है।
तो, iaStorA.sys BSOD त्रुटि को ठीक करने के लिए, आप कंप्यूटर को रीसेट करने का विकल्प चुन सकते हैं। परंतु कृपया करके सभी महत्वपूर्ण फ़ाइलों का बैकअप लें कंप्यूटर को रीसेट करने से पहले।
अब, यहाँ ट्यूटोरियल है।
- दबाएँ खिड़कियाँ कुंजी और मैं खोलने के लिए एक साथ कुंजी समायोजन ।
- पॉप-अप विंडो में, पर जाएं स्वास्थ्य लाभ टैब।
- तब दबायें शुरू हो जाओ के अंतर्गत इस पीसी को रीसेट करें।
- आगे, आप जारी रखने के लिए ऑन-स्क्रीन चरणों का पालन कर सकते हैं। इसे चुनने की सिफारिश की जाती है मेरी फाइल रख जारी रखने के लिए। इस तरह, आपकी व्यक्तिगत फ़ाइलें प्रभावित नहीं होंगी।
जब यह समाप्त हो जाए, तो अपने कंप्यूटर को रिबूट करें और जांचें कि क्या iaStorA.sys BSOD हल है।
अंतिम शब्द
योग करने के लिए, इस पोस्ट ने iaStorA.sys विफल त्रुटि को ठीक करने के 3 तरीके पेश किए हैं। यदि आपको एक ही त्रुटि का सामना करना पड़ा है, तो इन समाधानों का प्रयास करें। यदि आपके पास इस त्रुटि iaStorA.sys विंडोज 10 को ठीक करने का कोई बेहतर उपाय है, तो आप इसे टिप्पणी क्षेत्र पर साझा कर सकते हैं।
![ड्रॉपबॉक्स सुरक्षित है या उपयोग करने के लिए सुरक्षित है? अपनी फ़ाइलों की सुरक्षा कैसे करें [मिनीटूल युक्तियाँ]](https://gov-civil-setubal.pt/img/backup-tips/87/is-dropbox-secure-safe-use.png)
![विंडोज 10/11 पर ओकुलस सॉफ्टवेयर इंस्टॉल नहीं हो रहा है? इसे ठीक करने का प्रयास करें! [मिनीटूल टिप्स]](https://gov-civil-setubal.pt/img/news/1E/oculus-software-not-installing-on-windows-10/11-try-to-fix-it-minitool-tips-1.png)




![Wnaspi32.dll गुम त्रुटि के लिए 5 समाधान [MiniTool समाचार]](https://gov-civil-setubal.pt/img/minitool-news-center/59/5-solutions-fix-wnaspi32.png)
![[आसान समाधान] डिज्नी प्लस ब्लैक स्क्रीन की समस्याओं को कैसे ठीक करें?](https://gov-civil-setubal.pt/img/news/C9/easy-solutions-how-to-fix-disney-plus-black-screen-issues-1.png)

![कैसे बदलें जब उत्पाद कुंजी बदलें काम नहीं करता है [MiniTool News]](https://gov-civil-setubal.pt/img/minitool-news-center/05/how-fix-when-change-product-key-does-not-work.png)


![फिक्स: संदेश भेजने में असमर्थ - संदेश अवरोधन फोन पर सक्रिय है [मिनीटूल समाचार]](https://gov-civil-setubal.pt/img/minitool-news-center/81/fix-unable-send-message-message-blocking-is-active-phone.png)

![[विंडोज ११ १०] तुलना: सिस्टम बैकअप छवि बनाम रिकवरी ड्राइव](https://gov-civil-setubal.pt/img/backup-tips/89/windows-11-10-comparison-system-backup-image-vs-recovery-drive-1.png)


![[समाधान] डंप निर्माण के दौरान डंप फ़ाइल निर्माण विफल रहा](https://gov-civil-setubal.pt/img/partition-disk/25/dump-file-creation-failed-during-dump-creation.png)

