3 तरीके - क्रोम पर किसी वेबसाइट को कैसे अनब्लॉक करें
3 Ways How Unblock Website Chrome
जब आप किसी वेबसाइट तक पहुंचना चाहते हैं, तो आप असफल हो सकते हैं और पाएंगे कि वे लॉक हैं। तो, क्या आप जानते हैं कि क्रोम पर किसी वेबसाइट को कैसे अनब्लॉक किया जाए? मिनीटूल की यह पोस्ट आपको 3 समाधान दिखाती है। इसके अलावा, आप अधिक विंडोज़ युक्तियाँ और समाधान खोजने के लिए मिनीटूल पर जा सकते हैं।
इस पृष्ठ पर :Google Chrome दुनिया भर में सबसे लोकप्रिय ब्राउज़रों में से एक है। लेकिन, जब आप किसी वेबसाइट तक पहुंचना चाहते हैं, तो आप असफल हो सकते हैं और पाएंगे कि वह लॉक है। Google Chrome कुछ साइटों को कुछ भिन्न कारणों से ब्लॉक कर सकता है।
हालाँकि, क्या आप जानते हैं कि इस समस्या को ठीक करने के लिए क्रोम पर किसी वेबसाइट को कैसे अनब्लॉक किया जाए? यदि नहीं, तो समाधान खोजने के लिए पढ़ना जारी रखें।
 ब्लॉक साइट के साथ क्रोम पर वेबसाइटों को कैसे ब्लॉक करें (3 चरण)
ब्लॉक साइट के साथ क्रोम पर वेबसाइटों को कैसे ब्लॉक करें (3 चरण)Chrome पर वेबसाइटों को कैसे ब्लॉक करें? विंडोज़ 10 या मोबाइल पर ब्लॉक साइट क्रोम एक्सटेंशन के साथ Google Chrome में किसी भी वेबसाइट को कैसे ब्लॉक करें, इसके लिए विस्तृत गाइड।
और पढ़ें3 तरीके - क्रोम पर किसी वेबसाइट को कैसे अनब्लॉक करें
इस अनुभाग में, हम आपको दिखाएंगे कि क्रोम वेबसाइटों को कैसे अनब्लॉक करें।
तरीका 1. वेबसाइट क्रोम को प्रतिबंधित साइटों की सूची से अनब्लॉक करें
Chrome पर किसी वेबसाइट को अनब्लॉक करने के लिए, आप प्रतिबंधित साइटों की सूची से ऐसा कर सकते हैं।
अब, यहाँ ट्यूटोरियल है।
1. कंट्रोल पैनल पर जाएं और सभी आइटम देखें बड़े आइकन .
2. क्लिक करें इंटरनेट विकल्प .
3. में इंटरनेट गुण विंडो, पर जाएँ सुरक्षा टैब, चयन करें प्रतिबंधित साइटें और क्लिक करें साइटों .
4. यदि आप जिस वेबसाइट तक पहुंचना चाहते हैं वह यहां सूचीबद्ध है, तो आप उसे चुन सकते हैं और क्लिक कर सकते हैं निकालना .
5. फिर क्लिक करें ठीक है परिवर्तनों को सहेजने के लिए.
उसके बाद, Google Chrome को दोबारा लॉन्च करें और जांचें कि समस्या ठीक हो गई है या नहीं।
तरीका 2. अपनी होस्ट फ़ाइल रीसेट करें
Chrome पर किसी साइट को कैसे अनब्लॉक करें, इसके लिए आप अपनी होस्ट फ़ाइल को रीसेट करना चुन सकते हैं।
अब, यहाँ ट्यूटोरियल है।
- पर नेविगेट करें C:WindowsSystem32driversetc होस्ट्स फ़ाइल खोजने का पथ।
- दाएँ क्लिक करें मेजबान और इसे नोटपैड से खोलें.
- यदि आप वह वेबसाइट देखते हैं जिस पर आप अंक 127.0.0.1 के साथ पहुंचना चाहते हैं, तो हो सकता है कि आपकी होस्ट फ़ाइलें संशोधित हो गई हों, इसलिए आप साइट तक नहीं पहुंच सकते।
- फिर संपूर्ण यूआरएल चुनें और इसे हटा दें।
- परिवर्तन सहेजें और नोटपैड बंद करें।
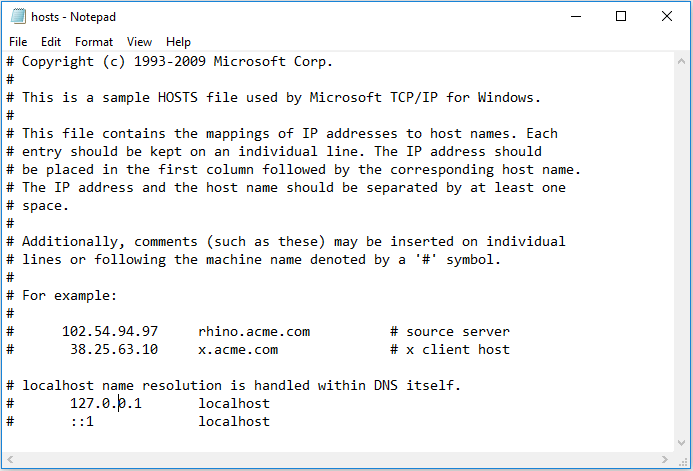
जब यह समाप्त हो जाए, तो Google Chrome को पुनरारंभ करें और जांचें कि समस्या ठीक हो गई है या नहीं।
तरीका 3. वेबसाइटों को अनब्लॉक करने के लिए Google Chrome एक्सटेंशन का उपयोग करें
Chrome पर किसी वेबसाइट को अनब्लॉक करने के लिए, आप ऐसा करने के लिए Google Chrome एक्सटेंशन का उपयोग कर सकते हैं।
अब, यहाँ ट्यूटोरियल है।
- क्लिक करें तीन बिंदु दाएँ कोने में बटन.
- तब दबायें अधिक उपकरण और ढूंढें एक्सटेंशन .
- खुला एक्सटेंशन बाईं ओर मेनू पर क्लिक करें Chrome वेब स्टोर खोलें .
- ज़ेनमेट खोजें और फिर क्लिक करें क्रोम में जोड़ .
- साइन अप करें और एक्सटेंशन चलाएँ।
उसके बाद, Google Chrome को पुनः प्रारंभ करें और जांचें कि समस्या ठीक हो गई है या नहीं।
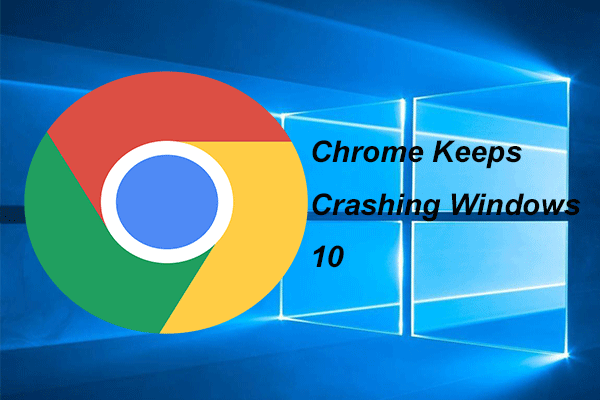 क्रोम को ठीक करने के लिए 4 समाधान विंडोज़ 10 को क्रैश करते रहते हैं
क्रोम को ठीक करने के लिए 4 समाधान विंडोज़ 10 को क्रैश करते रहते हैंGoogle Chrome का उपयोग करने पर वह क्रैश हो सकता है. यह पोस्ट आपको दिखाएगी कि क्रोम द्वारा विंडोज़ 10 को क्रैश करने की समस्या को कैसे हल किया जाए।
और पढ़ेंअंतिम शब्द
संक्षेप में, क्रोम पर किसी वेबसाइट को कैसे अनब्लॉक करें, इस पोस्ट में 3 विश्वसनीय समाधान दिखाए गए हैं। यदि आप नहीं जानते कि Chrome को कैसे अनब्लॉक करें, तो इन समाधानों को आज़माएँ। यदि आपके पास Chrome को अनब्लॉक करने का कोई बेहतर उपाय है, तो आप टिप्पणी क्षेत्र में एक संदेश छोड़ सकते हैं।

![[7 आसान तरीके] मैं अपना पुराना फेसबुक अकाउंट जल्दी से कैसे ढूंढ सकता हूं?](https://gov-civil-setubal.pt/img/news/37/how-can-i-find-my-old-facebook-account-quickly.png)


![अवास्ट (सॉफ्टवेयर या वेबसाइट) पर एक अपवाद कैसे जोड़ें [MiniTool News]](https://gov-civil-setubal.pt/img/minitool-news-center/88/how-add-an-exception-avast-software.jpg)
![[अवलोकन] मानव इंटरफ़ेस डिवाइस - परिभाषा और उदाहरण](https://gov-civil-setubal.pt/img/knowledge-base/37/human-interface-device-definition.png)
![[3 तरीके] यूएसबी सैमसंग लैपटॉप विंडोज 11/10 से बूट कैसे करें?](https://gov-civil-setubal.pt/img/backup-tips/70/how-boot-from-usb-samsung-laptop-windows-11-10.png)

![क्यों मेरा कंप्यूटर दुर्घटनाग्रस्त रहता है? यहाँ उत्तर और फिक्सेस हैं [मिनीटूल टिप्स]](https://gov-civil-setubal.pt/img/disk-partition-tips/52/why-does-my-computer-keeps-crashing.jpg)
![नेटफ्लिक्स त्रुटि कोड F7111-5059 कैसे ठीक करें? यहाँ 4 तरीके हैं [MiniTool News]](https://gov-civil-setubal.pt/img/minitool-news-center/93/how-fix-netflix-error-code-f7111-5059.jpg)

![खो डेस्कटॉप फ़ाइल पुनर्प्राप्ति: आप आसानी से डेस्कटॉप फ़ाइलें पुनर्प्राप्त कर सकते हैं [MiniTool युक्तियाँ]](https://gov-civil-setubal.pt/img/data-recovery-tips/54/lost-desktop-file-recovery.jpg)
![[4 तरीके] 64 बिट विंडोज 10/11 पर 32 बिट प्रोग्राम कैसे चलाएं?](https://gov-civil-setubal.pt/img/news/07/how-run-32-bit-programs-64-bit-windows-10-11.png)
![विंडोज 10 आकार और हार्ड ड्राइव का आकार: क्या, क्यों, और कैसे-कैसे [मिनीटूल टिप्स]](https://gov-civil-setubal.pt/img/disk-partition-tips/25/windows-10-size-hard-drive-size.jpg)





