विंडोज़ 10 11 में फ़ॉर्मेटिंग से पहले फ़ाइलों का बैकअप लेने के 3 तरीके?
3 Ways To Backup Files Before Formatting In Windows 10 11
जैसा कि सभी जानते हैं, हार्ड ड्राइव को फ़ॉर्मेट करने से उस पर मौजूद डेटा नष्ट हो जाएगा। आगे बढ़ने से पहले फ़ाइलों का बैकअप लेने से आपको अपना डेटा सुरक्षित रखने में मदद मिलेगी। इस गाइड में से मिनीटूल वेबसाइट , हम आपको दिखाएंगे कि विंडोज़ इनबिल्ट टूल्स और थर्ड-पार्टी सॉफ़्टवेयर दोनों के साथ फ़ॉर्मेटिंग से पहले फ़ाइलों का बैकअप कैसे लिया जाए।
आपको फ़ॉर्मेटिंग से पहले फ़ाइलों का बैकअप लेने की आवश्यकता क्यों है?
जब आपके कंप्यूटर पर स्टोरेज डिवाइस (जैसे हार्ड ड्राइव, मेमोरी कार्ड, यूएसबी फ्लैश ड्राइव इत्यादि) में अपठनीय, पहुंच योग्य न होने जैसी कुछ समस्याएं हों, तो त्वरित या पूर्ण प्रारूप बनाना एक अच्छा विचार है। यह फिर से उपयोग योग्य है। डिस्क फ़ॉर्मेटिंग से स्टोरेज डिवाइस का सारा डेटा हट जाएगा, उसका फ़ाइल सिस्टम बदल जाएगा और आपके कंप्यूटर के प्रदर्शन में सुधार होगा।
लैपटॉप को फॉर्मेट करने से पहले क्या करें? चूँकि फ़ॉर्मेटिंग प्रक्रिया के दौरान स्टोरेज डिवाइस पर मौजूद सभी मौजूदा फ़ाइलें हटा दी जाएंगी, इसलिए फ़ॉर्मेटिंग से पहले डेटा का बैकअप लेना बहुत महत्वपूर्ण है। निम्नलिखित पैराग्राफ में, हम आपको दिखाएंगे कि इसे 3 तरीकों से कैसे करें।
यह भी देखें: त्वरित प्रारूप बनाम पूर्ण प्रारूप - डेटा सुरक्षा के लिए कैसे चुनें
विंडोज़ 10/11 को फ़ॉर्मेट करने से पहले फ़ाइलों का बैकअप कैसे लें?
मिनीटूल शैडोमेकर के माध्यम से फ़ॉर्मेटिंग से पहले फ़ाइलों का बैकअप लें
बैकअप का अर्थ केवल आपकी सभी फ़ाइलों को एक स्थान से दूसरे स्थान पर कॉपी करना नहीं है। इसके अलावा, यदि आप कंप्यूटर से परिचित नहीं हैं तो इस काम को पूरा करने में आपको काफी समय लग सकता है। इसलिए, तीसरे पक्ष के सॉफ़्टवेयर का सहारा लेने की दृढ़ता से अनुशंसा की जाती है।
ऐसा करने से बैकअप प्रक्रिया सरल हो जाएगी. बैकअप के संबंध में, मिनीटूल शैडोमेकर आपके लिए एक सही विकल्प है। यह मुफ़्त पीसी बैकअप सॉफ्टवेयर आपकी फ़ाइलों, फ़ोल्डरों, डिस्क, सिस्टम और विभाजन को आंतरिक/बाहरी हार्ड ड्राइव, यूएसबी फ्लैश ड्राइव और अन्य में बैकअप करने का समर्थन करता है। हाथ में बैकअप कॉपी होने से, आप फ़ॉर्मेटिंग के बाद वांछित डेटा आसानी से पुनः प्राप्त कर सकते हैं।
इसके अलावा, मिनीटूल शैडोमेकर अन्य प्रमुख तकनीकी सेवाओं का भी समर्थन करता है विंडोज़ को दूसरी ड्राइव पर ले जाना , HDD को SSD में क्लोन करना , इत्यादि। अब, मैं तुम्हें दिखाता हूँ कि कैसे बैकअप फ़ाइलें इस उपकरण के साथ:
चरण 1. मिनीटूल शैडोमेकर लॉन्च करें और क्लिक करें परीक्षण रखें इसके मुख्य इंटरफ़ेस में प्रवेश करने के लिए।
मिनीटूल शैडोमेकर परीक्षण डाउनलोड करने के लिए क्लिक करें 100% स्वच्छ एवं सुरक्षित
चरण 2. में बैकअप पेज, पर जाएँ स्रोत > मारो फ़ोल्डर और फ़ाइलें > उन फ़ाइलों की जाँच करें जिनका आपको बैकअप लेना है > इस चयन की पुष्टि करें।
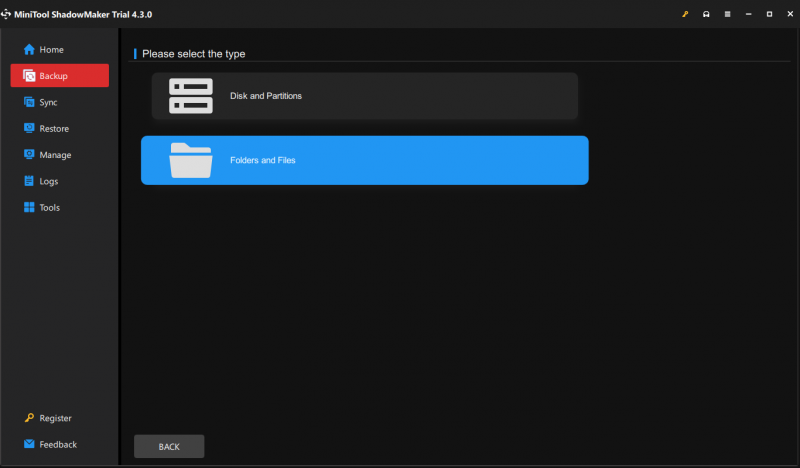
चरण 3. पर जाएँ गंतव्य और फिर आप बैकअप छवि फ़ाइल को सहेजने के लिए एक पथ का चयन कर सकते हैं। यहां, बाहरी हार्ड ड्राइव या यूएसबी फ्लैश ड्राइव को अधिक पसंद किया जाता है।
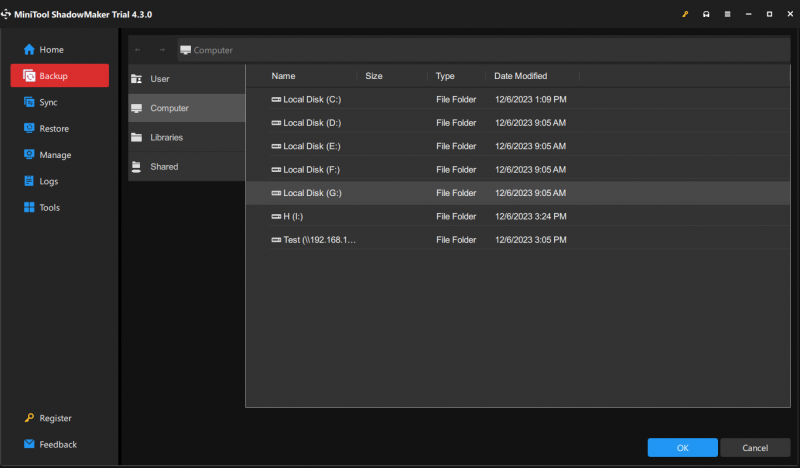
स्टेप 4. अपना चुनाव करने के बाद पर क्लिक करें अब समर्थन देना एक बार में प्रक्रिया शुरू करने के लिए.
सुझावों: फ़ॉर्मेटिंग के अलावा, कुछ अन्य स्थितियाँ भी डेटा हानि का कारण बन सकती हैं जैसे कि सिस्टम क्रैश हो जाता है , हार्डवेयर विफलता, और मैलवेयर संक्रमण। इसलिए, बेहतर होगा कि आप नियमित रूप से अपने कंप्यूटर पर अपने डेटा का बैकअप लें। गाइड देखें - विंडोज़ 10/11 में आसानी से स्वचालित फ़ाइल बैकअप बनाने के 3 तरीके .फ़ाइल इतिहास के माध्यम से फ़ॉर्मेट करने से पहले फ़ाइलों का बैकअप लें
फ़ाइल इतिहास एक इनबिल्ट विंडोज़ बैकअप यूटिलिटी है जो सभी फाइलों का बैकअप लेती है सी:\उपयोगकर्ता\<उपयोगकर्ता नाम> संगीत, दस्तावेज़, चित्र, डाउनलोड, वीडियो, डेस्कटॉप और बहुत कुछ सहित फ़ोल्डर। डिफ़ॉल्ट रूप से, यह सुविधा अक्षम है, इसलिए इसका उपयोग करने से पहले आपको इसे सेट करना होगा। इस टूल के माध्यम से फ़ॉर्मेट करने से पहले फ़ाइलों का बैकअप लेने का तरीका यहां बताया गया है:
सुझावों: फ़ाइल इतिहास को ठीक से चलाने के लिए, आपके पास एक यूएसबी फ्लैश ड्राइव या नेटवर्क ड्राइव होनी चाहिए जो हर समय आपकी विंडोज मशीन से जुड़ी हो।चरण 1. खोलें विंडोज़ सेटिंग्स .
चरण 2. पर जाएँ अद्यतन एवं सुरक्षा > द बैकअप अनुभाग > हिट एक ड्राइव जोड़ें अंतर्गत फ़ाइल इतिहास का उपयोग करके बैकअप लें . फिर, फ़ाइल इतिहास आपकी फ़ाइलों का स्वचालित रूप से बैकअप लेने के लिए सक्षम हो जाता है।
चरण 3. पर क्लिक करें अधिक विकल्प और फिर मारा अब समर्थन देना .
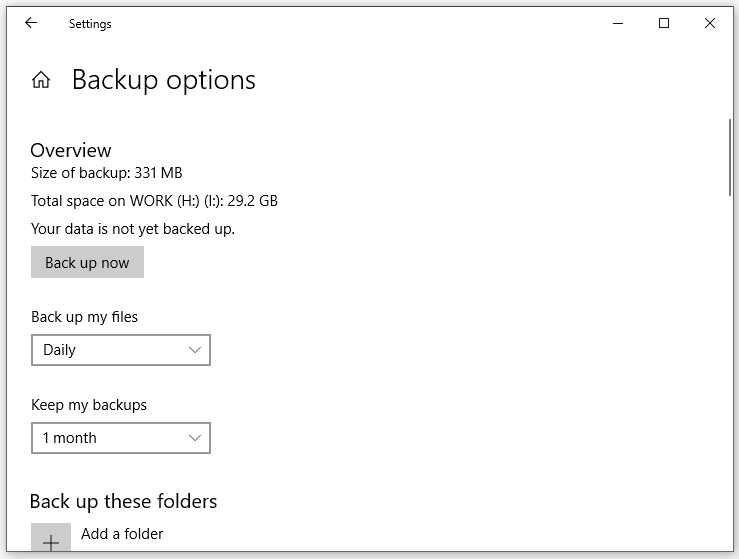 सुझावों: में 1 बैकअप विकल्प , आप मार सकते हैं एक फ़ोल्डर जोड़ें अंतर्गत इन फ़ोल्डरों का बैकअप लें यदि आप जिन फ़ाइलों का बैकअप लेना चाहते हैं वे डिफ़ॉल्ट सूची में नहीं हैं।
सुझावों: में 1 बैकअप विकल्प , आप मार सकते हैं एक फ़ोल्डर जोड़ें अंतर्गत इन फ़ोल्डरों का बैकअप लें यदि आप जिन फ़ाइलों का बैकअप लेना चाहते हैं वे डिफ़ॉल्ट सूची में नहीं हैं। 2. इसके अलावा, यदि आप किसी फ़ोल्डर को बैकअप सूची से हटाना चाहते हैं, तो आप इस फ़ोल्डर पर क्लिक कर सकते हैं और फिर दबा सकते हैं निकालना इसके बगल में बटन.
बैकअप और रीस्टोर के माध्यम से फ़ॉर्मेट करने से पहले फ़ाइलों का बैकअप लें (विंडोज़ 7)
विंडोज़ एक अन्य इनबिल्ट बैकअप यूटिलिटी के साथ भी आता है जिसे कहा जाता है बैकअप और पुनर्स्थापना (विंडोज़ 7) जो आपको एक सिस्टम छवि बनाने, एक पुनर्प्राप्ति डिस्क बनाने, एक चयनित बैकअप सेट करने के साथ-साथ विशिष्ट फ़ाइलों को पुनर्स्थापित करने की अनुमति देता है। इसके साथ फ़ाइल बैकअप बनाने का तरीका यहां बताया गया है:
चरण 1. खोलें कंट्रोल पैनल .
चरण 2. बगल में स्थित ड्रॉप-डाउन मेनू का विस्तार करें द्वारा देखें और चुनें वर्ग .
चरण 3. अंतर्गत सिस्टम और सुरक्षा , पर क्लिक करें बैकअप और पुनर्स्थापना (विंडोज़ 7) .
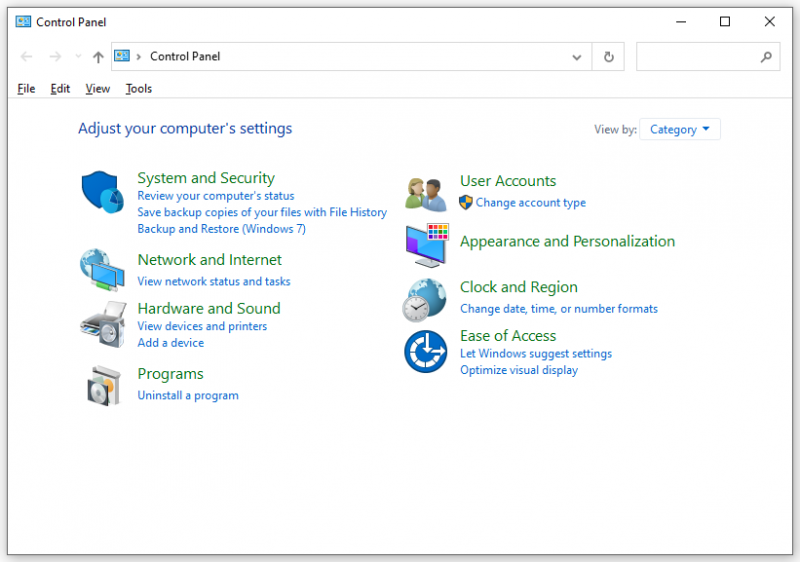
चरण 4. मारो बैकअप की स्थापना करें > चुनें कि आप अपना बैकअप कहाँ सहेजना चाहते हैं > हिट करें अगला जारी रखने के लिए।
चरण 5. टिक करें मुझे चुनने दें > मारो अगला > उन फ़ाइलों को चुनें जिनका आप बैकअप लेना चाहते हैं > पर क्लिक करें परिवर्तन सहेजें और बैकअप चलाएँ .
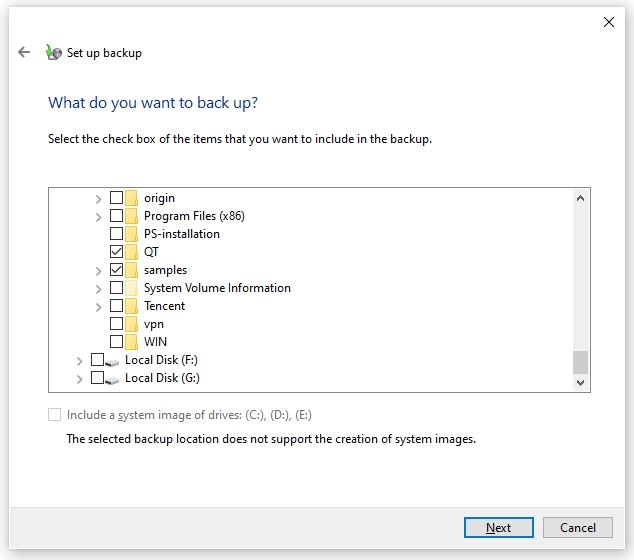
हमें आपकी आवाज़ चाहिए
फ़ॉर्मेटिंग से आपके स्टोरेज डिवाइस का डेटा हट जाएगा, इसीलिए हम आपको फ़ॉर्मेटिंग से पहले अपने पीसी का बैकअप लेने की सलाह देते हैं। इस गाइड में, हम आपको विस्तृत निर्देशों के साथ आपके डेटा का बैकअप लेने के लिए 3 तरीके प्रदान करते हैं। आप अपनी पसंद और ज़रूरत के अनुसार किसी एक को चुन सकते हैं और आज़मा सकते हैं।
मिनीटूल शैडोमेकर के बारे में अधिक सुझावों या समस्याओं के लिए, बेझिझक हमसे संपर्क करें [ईमेल सुरक्षित] और हम आपकी मदद करने में कोई कसर नहीं छोड़ेंगे।
![विंडोज पर कटिंग करना छोड़ दें? इन समाधानों की कोशिश करो! [मिनीटुल न्यूज़]](https://gov-civil-setubal.pt/img/minitool-news-center/58/discord-keeps-cutting-out-windows.jpg)

![पूर्ण सॉल्वड - DISM त्रुटि 87 विंडोज 10/8/7 के लिए 6 समाधान [मिनीटूल टिप्स]](https://gov-civil-setubal.pt/img/backup-tips/03/full-solved-6-solutions-dism-error-87-windows-10-8-7.png)
![विंडोज पर विंडोज कुंजी को अक्षम करने के 3 तरीके [मिनीटूल न्यूज]](https://gov-civil-setubal.pt/img/minitool-news-center/95/3-ways-disable-windows-key-windows.jpg)








![विंडोज 10 पर माउस अपने आप क्लिक करता रहता है! इसे कैसे जोड़ेंगे? [मिनीटूल समाचार]](https://gov-civil-setubal.pt/img/minitool-news-center/86/mouse-keeps-clicking-its-own-windows-10.png)
![विंडोज सॉकेट्स रजिस्ट्री प्रविष्टियाँ विंडोज 10 में गुम है? इसे ठीक करो! [मिनीटूल न्यूज़]](https://gov-civil-setubal.pt/img/minitool-news-center/15/windows-sockets-registry-entries-missing-windows-10.png)
![[फिक्स] आपको इसका उपयोग करने से पहले डिस्क को प्रारूपित करने की आवश्यकता है [मिनीटूल टिप्स]](https://gov-civil-setubal.pt/img/data-recovery-tips/84/you-need-format-disk-before-you-can-use-it.jpg)
![SFC के लिए 3 समाधान Scannow वहाँ एक प्रणाली की मरम्मत लंबित है [MiniTool समाचार]](https://gov-civil-setubal.pt/img/minitool-news-center/73/3-solutions-sfc-scannow-there-is-system-repair-pending.png)



