शीर्ष 9 सामान्य कंप्यूटर गलतियाँ और समाधान जो आप कर सकते हैं
Top 9 Common Computer Mistakes And Solutions You May Make
यदि आप कंप्यूटर का उपयोग करते समय अनजाने में गलतियाँ करते हैं, तो पीसी का प्रदर्शन, सुरक्षा, या दीर्घायु प्रभावित हो सकती है। इस पोस्ट में, मिनीटूल आपको शीर्ष 9 सामान्य कंप्यूटर गलतियाँ दिखाएँगे जो आप कर सकते हैं और उनसे बचने के लिए संबंधित समाधान भी दिखाएँगे।आज के डिजिटल युग में, कंप्यूटर दैनिक जीवन का एक अनिवार्य हिस्सा बन गया है क्योंकि आप कई कार्यों को करने के लिए पीसी पर निर्भर रहते हैं। काम या मनोरंजन के लिए कंप्यूटर का उपयोग करते समय, आपको यह सुनिश्चित करना चाहिए कि संभावित समस्याओं से बचने के लिए आप इस मशीन का ठीक से उपयोग करें।
आप गलती से कुछ गलतियाँ कर सकते हैं जो खराब प्रदर्शन, अस्थिर सिस्टम और असुरक्षित कंप्यूटर ला सकती हैं। लेकिन यदि आप कुछ सामान्य कंप्यूटर गलतियों को स्पष्ट रूप से जानते हैं, तो आप उन स्थितियों से पीड़ित होने से बचने के लिए कुछ उपाय कर सकते हैं।
नीचे उन गलतियों की सूची दी गई है जो आप सिस्टम सुरक्षा और विश्वसनीयता के संबंध में करते हैं, साथ ही उनसे बचने के लिए कुछ कंप्यूटर युक्तियाँ भी दी गई हैं।
#1. कार्य की बचत नहीं
क्या आपने कभी अपना काम न बचा पाने की स्थिति का सामना किया है? कई घंटों का काम कुछ ही सेकंड में ख़त्म हो जाता है। यह कितना कष्टप्रद है! आपको खोया हुआ काम वापस पाने के तरीके खोजने में काफी समय लग सकता है लेकिन अंततः असफल हो जाएंगे।
समाधान: सुनिश्चित करें कि आपको अपना काम अंत में करने के बजाय हर 10-15 मिनट में सहेजने की आदत है। किसी दस्तावेज़ के साथ ऑनलाइन या ऑफ़लाइन व्यवहार करते समय वह काम करें, हालाँकि Excel, Word, Google Docs आदि जैसे प्रोग्राम स्वचालित रूप से फ़ाइलों को सहेजते हैं। अन्यथा, कंप्यूटर में पावर आउटेज, इंटरनेट कनेक्शन खो जाने या ऐप्स क्रैश होने की स्थिति में सभी सहेजी गई सामग्री खो जाएगी।
#2. फ़ाइलों का बैकअप नहीं लिया जा रहा
आपके द्वारा की जाने वाली सबसे आम कंप्यूटर गलतियों में से एक पीसी के लिए बैकअप नहीं बनाना है। और आपमें से अधिकांश को बैकअप के महत्व का तब तक एहसास नहीं होता जब तक बहुत देर नहीं हो जाती।
डेटा हानि विनाशकारी है और तब हो सकती है जब आप इसकी कम से कम उम्मीद करते हैं, चाहे यह कंप्यूटर क्रैश, वायरस/मैलवेयर हमलों, हार्ड ड्राइव की विफलता, हार्डवेयर की खराबी या चोरी के कारण हो। डेटा बैकअप उन्हें प्रदर्शित होने से नहीं रोका जा सकता लेकिन ऐसा होने पर डेटा पुनर्प्राप्त किया जा सकता है।
समाधान: स्वचालित/निर्धारित बैकअप सेट करें या नियमित रूप से मैन्युअल बैकअप बनाएं।
आज आपकी महत्वपूर्ण फ़ाइलों का बैकअप लेने के कई अलग-अलग तरीके हैं, जैसे क्लाउड पर फ़ाइलों और फ़ोल्डरों को अपलोड करना/सिंक करना (Google ड्राइव, वनड्राइव, ड्रॉपबॉक्स, या आईक्लाउड) और बाहरी हार्ड ड्राइव/यूएसबी ड्राइव पर डेटा का बैकअप लेना।
क्लाउड बैकअप विश्वसनीय, सुरक्षित और कई डिवाइसों पर डेटा तक पहुंच में आसान है। यदि आप क्लाउड पर फ़ाइलों का बैकअप लेना चाहते हैं, तो आप गाइड का अनुसरण कर सकते हैं - 4 तरीकों से कंप्यूटर का क्लाउड ड्राइव में बैकअप कैसे लें .
सोच रहे हैं कि यूएसबी फ्लैश ड्राइव या बाहरी ड्राइव पर डेटा का बैकअप कैसे लिया जाए? किसी तृतीय-पक्ष का उपयोग करें पीसी बैकअप सॉफ्टवेयर जैसे कि मिनीटूल शैडोमेकर। यह बैकअप प्रोग्राम सपोर्ट करता है फ़ाइल बैकअप , फ़ोल्डर बैकअप, डिस्क बैकअप, विंडोज बैकअप, और विभाजन बैकअप और आपको खोए हुए डेटा को प्रभावी ढंग से पुनर्स्थापित करने और डेटा हानि या सिस्टम क्रैश की स्थिति में पीसी को पहले की सामान्य स्थिति में वापस लाने में सक्षम बनाता है।
इमेज बैकअप के अलावा मिनीटूल शैडोमेकर सपोर्ट करता है HDD को SSD में क्लोन करना , विंडोज़ को दूसरी ड्राइव पर ले जाना , फ़ाइल सिंक, आदि। बिना किसी हिचकिचाहट के, 30-दिन के निःशुल्क परीक्षण के लिए इस ऑल-इन-वन बैकअप सॉफ़्टवेयर और डिस्क क्लोनिंग सॉफ़्टवेयर को डाउनलोड और इंस्टॉल करें।
मिनीटूल शैडोमेकर परीक्षण डाउनलोड करने के लिए क्लिक करें 100% स्वच्छ एवं सुरक्षित
चरण 1: अपनी बाहरी हार्ड ड्राइव या यूएसबी ड्राइव को कंप्यूटर से कनेक्ट करें।
चरण 2: मिनीटूल शैडोमेकर लॉन्च करें और टैप करें परीक्षण रखें लोड करने के बाद.
चरण 3: एक्सेस करते समय बैकअप इंटरफ़ेस, आप देखते हैं कि इस सॉफ़्टवेयर ने डिफ़ॉल्ट रूप से सिस्टम विभाजन को चुना है। सिस्टम छवि बनाने के लिए, केवल क्लिक करें गंतव्य बैकअप फ़ाइल को सहेजने के लिए अपनी बाहरी ड्राइव चुनें।
अपनी महत्वपूर्ण फ़ाइलों का बैकअप लेने के लिए, क्लिक करें स्रोत , नल फ़ोल्डर और फ़ाइलें , उन आइटम को चुनने के लिए एक ड्राइव खोलें जिनका आप बैकअप लेना चाहते हैं, और क्लिक करें ठीक है . फिर, छवि फ़ाइलों को संग्रहीत करने के लिए एक लक्ष्य चुनें।
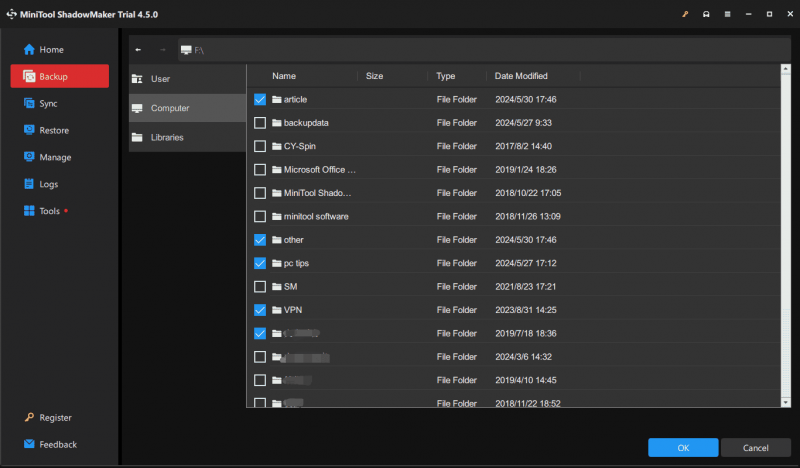
चरण 4: बैकअप स्रोत और लक्ष्य का चयन करने के बाद, हिट करें अब समर्थन देना पूर्ण बैकअप बनाना शुरू करने के लिए। अब आपका डिस्क डेटा अच्छी तरह से सुरक्षित है।
सुझावों: आपके डेटा को ठीक से सुरक्षित रखने के लिए, हम सेटिंग करने का सुझाव देते हैं स्वचालित बैकअप . इस कार्य के लिए हिट करें विकल्प > शेड्यूल सेटिंग्स , टॉगल को इसमें बदलें पर , एक समय बिंदु सेट करें और क्लिक करें ठीक है .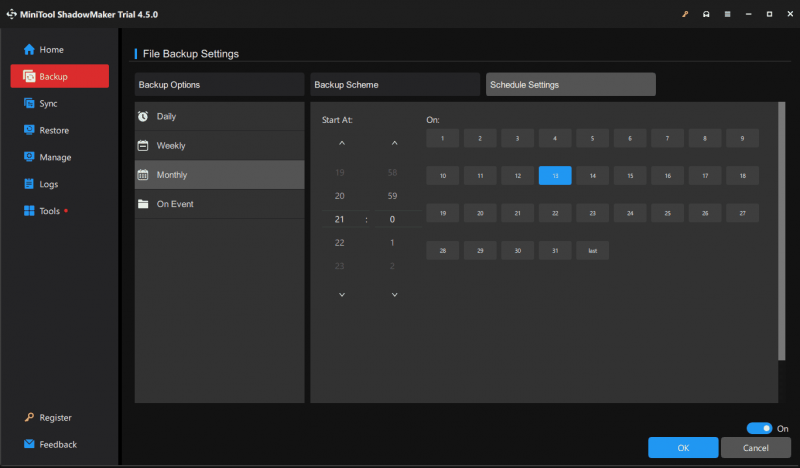
#3. सिस्टम और सॉफ्टवेयर अपडेट की उपेक्षा करना
आपके द्वारा की जाने वाली कंप्यूटर सुरक्षा गलतियों में से एक समय पर कोई भी अपडेट इंस्टॉल न करना है। पीसी के प्रदर्शन को बेहतर बनाने, ज्ञात त्रुटियों को ठीक करने और बग को ठीक करने के लिए अपडेट महत्वपूर्ण हैं, चाहे वह एप्लिकेशन हो या विंडोज ऑपरेटिंग सिस्टम। यदि आप अपडेट इंस्टॉल नहीं करते हैं, तो आपका कंप्यूटर मैलवेयर और अन्य साइबर हमलों या खराब प्रदर्शन के प्रति संवेदनशील हो सकता है।
समाधान: अपने पीसी को सुरक्षित रखने और यह सुनिश्चित करने के लिए कि यह काफी सुचारू रूप से चल सके, विंडोज स्वचालित अपडेट सक्षम करें और नियमित रूप से सॉफ़्टवेयर अपडेट की जांच करें। यह कदम आपकी मशीन की सुरक्षा और प्रदर्शन में उल्लेखनीय वृद्धि करेगा।
यदि आपको Windows अद्यतन स्थापित करने के बारे में कोई जानकारी नहीं है, तो इन चरणों का पालन करें:
- प्रेस जीत + मैं को खोलने के लिए समायोजन .
- जाओ अद्यतन एवं सुरक्षा > विंडोज़ अद्यतन विंडोज़ 10 में या सीधे नेविगेट करें विंडोज़ अपडेट विंडोज़ 11 में.
- सुनिश्चित करें कि आप का विकल्प सक्षम करें नवीनतम अपडेट उपलब्ध होते ही प्राप्त करें . एक बार जब Microsoft कुछ अपडेट जारी कर देता है, तो सिस्टम स्वचालित रूप से डाउनलोड और इंस्टॉल हो जाएगा। बेशक, आप उपलब्ध अपडेट को मैन्युअल रूप से जांच सकते हैं और उन्हें इंस्टॉल कर सकते हैं।
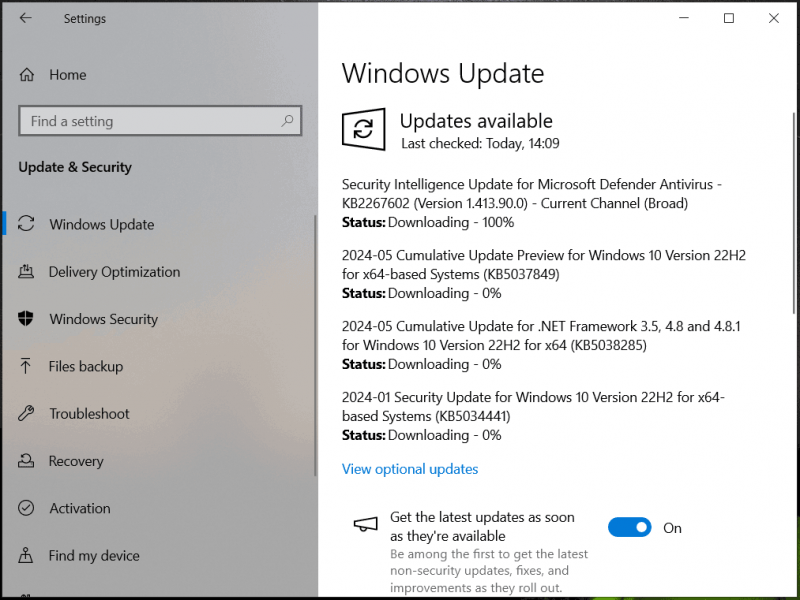
#4. कंप्यूटर को गलत तरीके से बंद करना
सभी कंप्यूटर उपयोगकर्ता मशीन को बंद करने का गलत तरीका नहीं जानते हैं। कंप्यूटर की सबसे आम गलतियों में से एक है सीधे तौर पर कंप्यूटर से टकराना शक्ति अपने कंप्यूटर को बंद करने के लिए बटन दबाएं या दीवार सॉकेट से इसे अनप्लग करें। इससे डेटा हानि, फ़ाइल भ्रष्टाचार, या हार्डवेयर खराबी हो सकती है।
समाधान: अपने पीसी को सही ढंग से बंद करने के लिए, अपना सारा काम सेव करने के लिए, क्लिक करें शुरू मेनू, टैप करें शक्ति , और चुनें शट डाउन . दीर्घायु बनाए रखने के लिए नियमित संचालन उपयोगी है।
सुझावों: इसके अलावा, आप शटडाउन शेड्यूल करने के लिए कुछ उपाय कर सकते हैं और इस संबंधित गाइड को देख सकते हैं - यहां विंडोज़ 10 में शटडाउन शेड्यूल करने के चार आसान तरीके दिए गए हैं .#5. ख़राब सॉफ़्टवेयर डाउनलोड करना और इंस्टॉल करना
आजकल खराब सॉफ़्टवेयर डाउनलोड करना और इंस्टॉल करना एक आम तरीका है जिससे कंप्यूटर मैलवेयर, वायरस और अन्य खतरों से संक्रमित हो जाता है। कुछ प्रोग्राम में बंडल किए गए ऐप्स या टूलबार शामिल होते हैं और यदि आप सावधान नहीं हैं तो आप इंस्टॉलेशन के दौरान उन्हें इंस्टॉल कर सकते हैं।
यहां कुछ कंप्यूटर युक्तियाँ दी गई हैं जिन्हें आपको अपनाना चाहिए:
- अन्य उपयोगकर्ताओं से समीक्षक की रेटिंग देखें।
- सॉफ़्टवेयर स्रोत की जाँच करें और इसे आधिकारिक वेबसाइट या प्रतिष्ठित कंपनियों से डाउनलोड करें।
- डाउनलोड प्रबंधक स्थापित करने से बचें.
- इंस्टॉलेशन प्रक्रिया के दौरान प्रोग्राम क्या कर रहा है यह जानने के लिए ध्यान से पढ़ें।
- कभी भी ऐसी कोई चीज़ इंस्टॉल न करें जिसके बारे में आप अनिश्चित हों।
- डाउनलोड पेजों पर विज्ञापनों से बचें.
- किसी भी स्वचालित डाउनलोड को रद्द या अस्वीकार करें।
#6. संदिग्ध ईमेल अनुलग्नक खोलना
किसी भी ईमेल अटैचमेंट को खोलना कंप्यूटर की सामान्य गलतियों में से एक है जो आप उपयोग में कर सकते हैं। फ़िशिंग हमले बढ़ रहे हैं और आम तरीका संदिग्ध ईमेल भेजना है। एक बार जब आप संदिग्ध लिंक या फ़ाइलों पर पहुंच जाते हैं, तो वायरस या मैलवेयर आपके कंप्यूटर पर आक्रमण कर सकते हैं।
समाधान: जब आपको अपरिचित व्यक्तियों से ईमेल प्राप्त हों तो सावधानी बरतें। जब तक आप उनकी वैधता सत्यापित नहीं कर लेते, तब तक अटैचमेंट डाउनलोड करने और लिंक पर क्लिक करने से बचें। इसके अलावा, आपको बेहद सतर्क और संदिग्ध रहना चाहिए, भले ही आपके दोस्तों, परिवार के सदस्यों या सहकर्मियों से ईमेल आएं। ऐसा इसलिए है क्योंकि हमलावर हमेशा उन लोगों से विश्वास की झूठी भावना हासिल करते हैं जिन्हें आप वायरस भेजते हैं।
#7. कमजोर पासवर्ड का उपयोग करना
एक सामान्य त्रुटि कमजोर पासवर्ड का उपयोग करना या कई खातों में एक ही पासवर्ड का पुन: उपयोग करना है, जिससे हैकर्स के लिए प्राधिकरण के बिना आपकी व्यक्तिगत जानकारी तक पहुंचना आसान हो जाता है।
समाधान: सुनिश्चित करें कि आप प्रत्येक खाते के लिए एक मजबूत और अद्वितीय पासवर्ड बनाएं। यदि संभव हो तो दो-कारक प्रमाणीकरण सक्षम करें। या, कुछ जटिल पासवर्ड बनाने और संग्रहीत करने के लिए पासवर्ड मैनेजर का उपयोग करना एक अच्छा विकल्प है। ध्यान दें कि आपको ऐसा पासवर्ड मैनेजर चुनना चाहिए जो किसी प्रतिष्ठित वेबसाइट से आता हो।
#8. अपने डिवाइस को साफ़ न रखना
यह कंप्यूटर की सामान्य गलतियों में से एक है. एक साफ पीसी का मतलब है बहुत सारे ऐप्स इंस्टॉल न करना, बहुत सारे वेब पेज न खोलना, ढेर सारी अस्थायी फ़ाइलें शामिल न करना और धूल व मलबा जमा न होना।
समाधान: विस्तार से, कंप्यूटर पर बहुत सारे ऐप्स इंस्टॉल करने से पीसी धीमा हो सकता है और कुछ प्रदर्शन समस्याएं पैदा हो सकती हैं। इसलिए, केवल वही ऐप्स इंस्टॉल करें जिनकी आपको आवश्यकता है और कीमती डिस्क स्थान खाली करने के लिए अप्रयुक्त ऐप्स को अनइंस्टॉल करें। बस जाओ कंट्रोल पैनल , द्वारा आइटम देखें वर्ग , क्लिक करें किसी प्रोग्राम की स्थापना रद्द करें , जिस प्रोग्राम को आप हटाना चाहते हैं उस पर राइट-क्लिक करें और चुनें स्थापना रद्द करें .
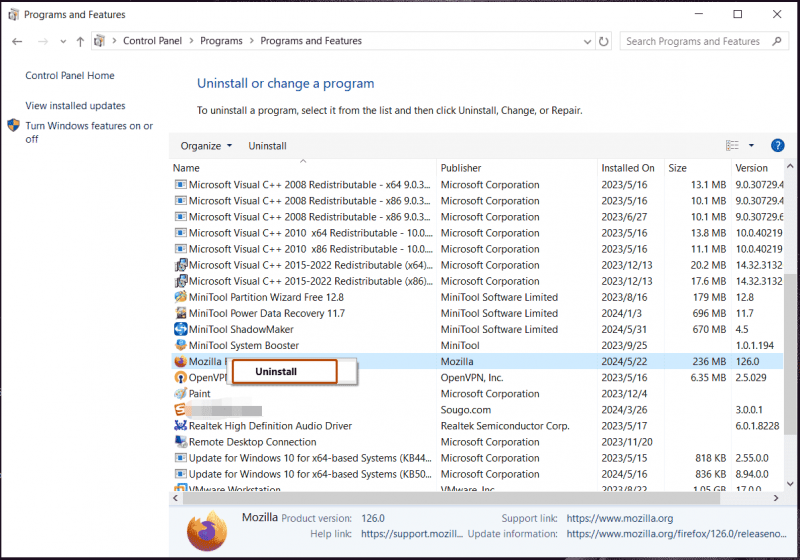
यह भी पढ़ें: विंडोज़ 11 पर प्रोग्राम कैसे अनइंस्टॉल करें? 8 तरीके यहाँ हैं!
कभी-कभी आपके कंप्यूटर पर ढेर सारी अस्थायी फ़ाइलें उत्पन्न हो जाती हैं, जो बहुत अधिक डिस्क स्थान घेर लेती हैं। बेहतर होगा कि आप डिस्क क्लीनअप या स्टोरेज सेंस का उपयोग करके इसे नियमित रूप से साफ करें। इसके अलावा, मिनीटूल सिस्टम बूस्टर जैसा एक अन्य पेशेवर पीसी क्लीनर सिस्टम को तेज करने और गहन सफाई में एक महान भूमिका निभाता है।
यह पीसी ट्यून-अप सॉफ्टवेयर आपको इंटरनेट अस्थायी फ़ाइलें, विंडोज़ जंक फ़ाइलें, टूटी हुई रजिस्ट्री आइटम और अधिक सहित कुछ जंक फ़ाइलों को हटाने, ऐप्स को अनइंस्टॉल करने, रैम साफ़ करने, रैम को तेज़ करने, सीपीयू प्रदर्शन बढ़ाने आदि की अनुमति देता है। पीसी के प्रदर्शन को बढ़ावा दें . बस यह टूल प्राप्त करें और गाइड का पालन करें - जगह खाली करने के लिए पीसी को कैसे साफ़ करें? मिनीटूल सिस्टम बूस्टर चलाएँ .
मिनीटूल सिस्टम बूस्टर परीक्षण डाउनलोड करने के लिए क्लिक करें 100% स्वच्छ एवं सुरक्षित
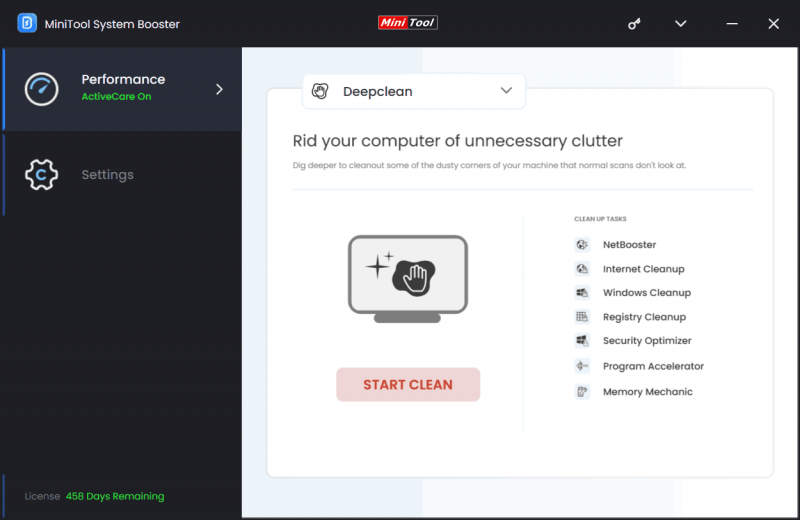
इनके अलावा, पृष्ठभूमि में बहुत सारे ऐप्स न चलाएं, और बहुत अधिक स्टार्टअप प्रक्रियाओं की अनुमति न दें। आप उन्हें टास्क मैनेजर या मिनीटूल सिस्टम बूस्टर (द) के माध्यम से अक्षम कर सकते हैं प्रगति स्कैनर और स्टार्टअप अनुकूलक के अंतर्गत सुविधा उपकरण बॉक्स ). इसके अलावा, बहुत अधिक जाले या खिड़कियाँ खुली न रखें।
यह भी पढ़ें: अपने विंडोज़ पीसी पर बहुत सारी पृष्ठभूमि प्रक्रियाओं को कैसे ठीक करें?
इसके अलावा, आपको पीसी को भौतिक रूप से साफ करने की आवश्यकता है। एक बार समय के साथ मशीन के अंदर धूल और मलबा जमा हो जाएगा, तो ओवरहीटिंग हो जाएगी और पीसी घटकों को नुकसान होगा। इसलिए, ऐसा होने से रोकने के लिए अपने कंप्यूटर के अंदरूनी और बाहरी हिस्से को नियमित रूप से साफ़ करें। वेंट और पंखे से धूल उड़ाने के लिए, संपीड़ित हवा की एक कैन मदद कर सकती है। बाहरी हिस्से को भी पोंछने के लिए मुलायम कपड़े का उपयोग करें।
#9. एंटीवायरस सॉफ़्टवेयर सुरक्षा की अनदेखी
विंडोज़ में एक शक्तिशाली एंटीवायरस प्रोग्राम का होना आवश्यक है क्योंकि ऑनलाइन खतरे हमेशा विकसित होते रहते हैं। आप में से कुछ लोग गलती से यह मान सकते हैं कि आप पर्याप्त सुरक्षा के बिना भी किसी वेबसाइट को सुरक्षित रूप से ब्राउज़ कर सकते हैं। हालाँकि, ऐसी सामान्य कंप्यूटर गलती आपके कंप्यूटर को वायरस और दुर्भावनापूर्ण हमलों के प्रति संवेदनशील बना सकती है।
समाधान: विंडोज़ 11/10 में, सुनिश्चित करें कि अंतर्निहित एंटीवायरस सॉफ़्टवेयर, विंडोज़ सुरक्षा, वास्तविक समय सुरक्षा प्रदान करने में सक्षम है। इसके अलावा, आप पूरे सिस्टम को पूरी तरह से स्कैन करने के लिए इसे मैन्युअल रूप से चला सकते हैं।
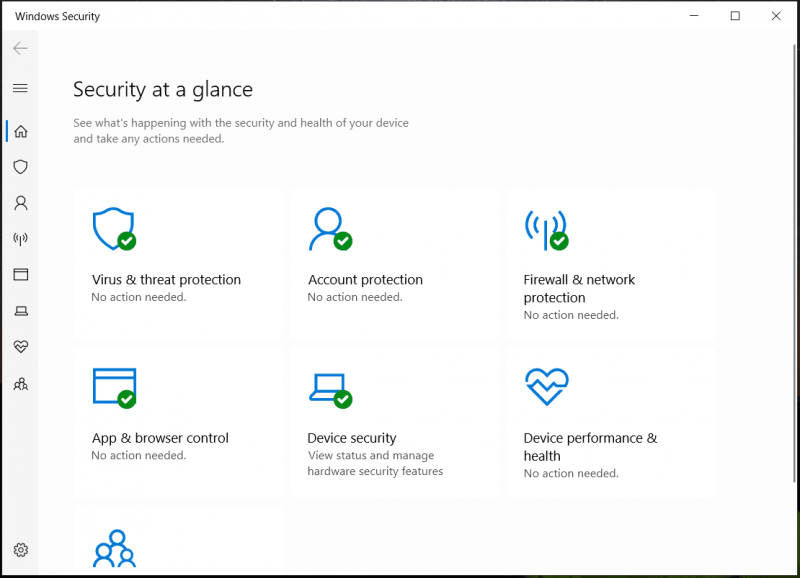
वैकल्पिक रूप से, आप एक प्रसिद्ध एंटीवायरस सॉफ़्टवेयर खरीद सकते हैं और नियमित रूप से पूर्ण स्कैन करने के लिए इसे हमेशा अपडेट रख सकते हैं और सुनिश्चित कर सकते हैं कि पीसी मैलवेयर से मुक्त है।
अंतिम शब्द
कंप्यूटर का उपयोग करते समय, आप कई सामान्य कंप्यूटर गलतियाँ कर सकते हैं जो आपके पीसी के प्रदर्शन और सिस्टम सुरक्षा को प्रभावित कर सकती हैं। ऐसी स्थिति से बचने के लिए यह जानना जरूरी है कि ये दोष क्या हैं और आपको क्या करना चाहिए।
इस पोस्ट में, संदर्भ के लिए कुछ सामान्य कंप्यूटर गलतियाँ और समाधान सूचीबद्ध हैं। इसके अलावा, आपको उल्लिखित गलतियों के अलावा कुछ अन्य कंप्यूटर सुरक्षा गलतियों पर भी ध्यान देना चाहिए, जैसे सार्वजनिक वाई-फाई का उपयोग करना, उपयोगकर्ता खाता नियंत्रण सुविधा को अक्षम करना, अज्ञात यूएसबी फ्लैश ड्राइव का उपयोग करना, वे जिस बात से सहमत हैं उसे पढ़े बिना अगला क्लिक करना आदि। एक शब्द में, आप बहुत अधिक सावधान नहीं रह सकते।
![हल - फॉलआउट 76 क्रैशिंग | यहाँ 6 समाधान हैं [MiniTool समाचार]](https://gov-civil-setubal.pt/img/minitool-news-center/53/solved-fallout-76-crashing-here-are-6-solutions.png)




![फुल गाइड - पासवर्ड प्रोटेक्ट गूगल ड्राइव फोल्डर [3 तरीके] [मिनीटूल न्यूज]](https://gov-civil-setubal.pt/img/minitool-news-center/45/full-guide-password-protect-google-drive-folder.png)
![क्या एसडी कार्ड डिफ़ॉल्ट भंडारण का उपयोग करना अच्छा है | कैसे करें कि [मिनीटूल टिप्स]](https://gov-civil-setubal.pt/img/disk-partition-tips/43/is-it-good-use-sd-card-default-storage-how-do-that.png)

![3 तरीकों के साथ Logitech G933 Mic काम नहीं करने की त्रुटि को ठीक करें [MiniTool News]](https://gov-civil-setubal.pt/img/minitool-news-center/12/fix-logitech-g933-mic-not-working-error-with-3-methods.jpg)
![Google Chrome विंडोज 10 की स्थापना रद्द नहीं कर सकते? 4 तरीके [मिनीटूल न्यूज़] के साथ तय](https://gov-civil-setubal.pt/img/minitool-news-center/67/can-t-uninstall-google-chrome-windows-10.jpg)

![संगतता परीक्षण: कैसे जांचें कि आपका पीसी विंडोज 11 चला सकता है या नहीं? [मिनीटूल समाचार]](https://gov-civil-setubal.pt/img/minitool-news-center/46/compatibility-test-how-check-if-your-pc-can-run-windows-11.png)
![[8 तरीके] फेसबुक मैसेंजर पर एक्टिव स्टेटस न दिखने को कैसे ठीक करें](https://gov-civil-setubal.pt/img/blog/45/how-fix-facebook-messenger-active-status-not-showing.jpg)
![169 आईपी एड्रेस इश्यू को कैसे ठीक करें? अब इन समाधानों की कोशिश करो! [मिनीटुल न्यूज़]](https://gov-civil-setubal.pt/img/minitool-news-center/34/how-fix-169-ip-address-issue.png)





