एसडी कार्ड से जल्दी से हटाए गए फ़ोटो कैसे पुनर्प्राप्त करें [मिनीटूल टिप्स]
How Recover Deleted Photos From Sd Card Quickly
सारांश :

यह लेख आपको बताएगा कि कैसे एक शानदार एसडी कार्ड फोटो रिकवरी टूल की मदद से हटाए गए फोटो, चित्र, चित्र या एसडी कार्ड से किसी अन्य प्रकार की फ़ाइलों को पुनर्प्राप्त करें। इसके साथ, आप खोए हुए फ़ाइलों को खोजने के लिए अपने एसडी कार्ड को पूरी तरह से स्कैन कर सकते हैं और फिर तय कर सकते हैं कि कौन से पुनर्प्राप्त करना है। इस पोस्ट के अंत में, मैं आपको फोटो हानि के मुद्दों के लिए जिम्मेदार सामान्य कारण दिखाऊंगा।
त्वरित नेविगेशन :
गलती से एसडी कार्ड से तस्वीरें हटाएं
एसडी कार्ड डेटा हानि के लिए अंतिम लेकिन सबसे लोकप्रिय कारण आकस्मिक विलोपन है। हर कोई गलती करता है और यह अक्सर पलक झपकते ही होता है। तो यह एक सामान्य बात है कि आप किसी कीमती फोटो को लापरवाही से हटाते हैं, इसे बेकार मानते हैं।
इस परिस्थिति में, यदि एसडी कार्ड अच्छी तरह से काम कर रहा है और यह केवल कुछ डेटा है जो खो गया है, तो काम करना है एसडी कार्ड से हटाए गए फ़ोटो को पुनर्प्राप्त करें बहुत आसान होगा।

एक वास्तविक मामला
मेरी प्रेमिका के साथ मेरी खुरदरी पैच थी और मैंने अपने सभी चित्रों को गुस्से में फिट कर दिया। क्या कोई ऐसा तरीका है जिससे मैं इन बेशकीमती तस्वीरों को पुनः प्राप्त कर सकूँ जो मेरे SD पर नहीं हैं? क्या मैं पहले की तारीख में बहाल कर सकता हूं। यदि हां, तो मैं कैसे कर सकता था?- TechRepublic फोरम पर थॉर्नटनडॉनल्ड द्वारा
क्या आप इस मामले से परिचित हैं? मुझे पता है कि आप एक अलग स्थिति में फंस सकते हैं, लेकिन आपको थॉर्नटनडोनल्ड के साथ एक ही समस्या का सामना करना पड़ सकता है: एसडी कार्ड से खोई हुई तस्वीरों को कैसे पुनर्प्राप्त करना है।
आपको निम्नलिखित चीजों में दिलचस्पी हो सकती है:
- क्या मैं आकस्मिक विलोपन के बाद एसडी कार्ड से खोई हुई फ़ाइलों को पुनर्प्राप्त करें ?
- क्या मैं प्रारूपण के बाद एसडी कार्ड से डेटा पुनर्प्राप्त करना गलती से?
- क्या मुझे कोई अनुभव नहीं होने पर एसडी कार्ड डेटा रिकवरी समाप्त हो सकती है?
खैर, बधाई! आप सही जगह पर आए है। मैं आपको सटीक उपाय बताने जा रहा हूं जिनकी आपको आवश्यकता है।
एसडी कार्ड से हटाए गए फ़ोटो कैसे पुनर्प्राप्त करें
यहां तक कि अगर आपको एसडी कार्ड डेटा रिकवरी के बारे में कुछ भी नहीं पता है, तो बहुत ज्यादा चिंतित न हों। मैंने पहले ही उस बिंदु को ध्यान में रखा है। नीचे दिए गए एसडी कार्ड डेटा रिकवरी ट्यूटोरियल आपके लिए काफी आसान है।
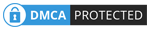 विंडोज 10 के लिए एसडी कार्ड रिकवरी पर ट्यूटोरियल आप मिस नहीं कर सकते
विंडोज 10 के लिए एसडी कार्ड रिकवरी पर ट्यूटोरियल आप मिस नहीं कर सकते यदि आप विंडोज 10 के लिए एसडी कार्ड रिकवरी के समाधान की तलाश कर रहे हैं, तो आपको निश्चित रूप से निम्नलिखित सामग्री को याद नहीं करना चाहिए।
अधिक पढ़ेंचरण 1 - एसडी कार्ड डेटा रिकवरी टूल प्राप्त करें और इंस्टॉल करें
मैं आपको मिनीटूल पावर डेटा रिकवरी को तुरंत प्राप्त करने की सलाह देता हूं और फिर इसे अपने स्थानीय ड्राइव या बाहरी डिस्क पर स्थापित करता हूं जिसमें पुनर्प्राप्त होने की प्रतीक्षा करने वाली कोई भी फाइल शामिल नहीं है। उसके बाद, आप पुनर्प्राप्ति शुरू करने के लिए सॉफ़्टवेयर लॉन्च कर सकते हैं।
इस उपकरण की उत्कृष्ट विशेषताएं:
- इसका उपयोग करना बहुत आसान है, इसलिए हरे रंग के हाथ भी ऑपरेशन के सुझावों को देखकर चित्र वसूली को पूरा करने में सक्षम हैं।
- इसकी स्कैनिंग गति बहुत तेज है और रिकवरी की सफलता की दर बहुत अधिक है।
- यह पूरी तरह से शुद्ध है जिसमें कोई प्लग-इन या स्पायवेयर बंडल नहीं है।
- इसमें उत्कृष्ट संगतता है, इसलिए यह आपको एसडी कार्ड और कई अन्य आम तौर पर देखे जाने वाले उपकरणों, जैसे कि हार्ड डिस्क, यूएसबी फ्लैश ड्राइव और सीडी / डीवीडी से तस्वीरें पुनर्प्राप्त करने की अनुमति देता है। इसके अलावा, विभिन्न स्वरूपों में फ़ोटो की वसूली विभिन्न ऑपरेटिंग सिस्टमों द्वारा पूरी तरह से समर्थित है।
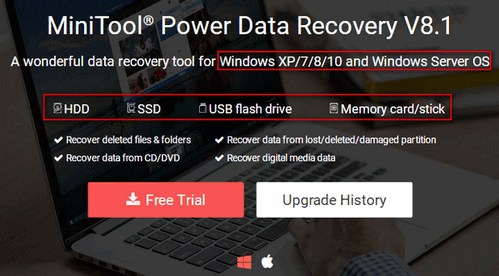
चरण 2 - एक उपयुक्त विकल्प चुनें
कंप्यूटर पर MiniTool Power Data Recovery को ठीक से स्थापित करने के बाद, आप मुख्य इंटरफ़ेस को देखने के लिए इसे एक बार में खोलने की अपेक्षा करते हैं। अब, मैं एसडी कार्ड से डेटा को पुनर्प्राप्त करने के लिए आपके द्वारा प्रदान किए गए विशिष्ट विकल्पों की सूची दूंगा।
- ' यह पी.सी. ': यह विकल्प उपयुक्त है जब पूरे एसडी कार्ड को आपके कंप्यूटर पर विभाजन के रूप में दिखाया गया है।
- ' हटाने योग्य डिस्क ड्राइव ': यह सभी स्थितियों के लिए उपयुक्त है जब तक कि आपके एसडी कार्ड को कंप्यूटर द्वारा पहचाना जा सकता है।
क्या होगा अगर एक यूएसबी फ्लैश ड्राइव मान्यता प्राप्त नहीं है?
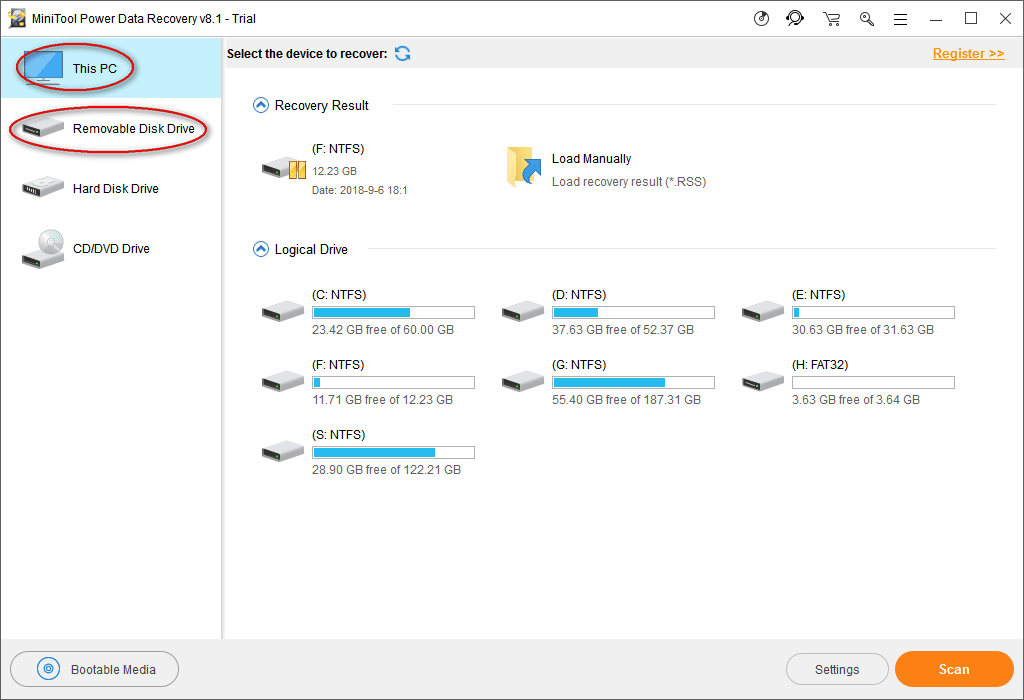
सामान्य तौर पर, एसडी कार्ड को संपूर्ण रूप में एक बड़े विभाजन के रूप में स्वरूपित किया जाता है। इस मामले में, यह वास्तव में महत्वपूर्ण नहीं है कि आप कौन सा विकल्प चुनते हैं।
फिर भी, यदि आपका एसडी कार्ड एक से अधिक ड्राइव में विभाजित किया जाना है और आपको केवल एक निश्चित ड्राइव से डेटा पुनर्प्राप्त करने की आवश्यकता है, तो आपको 'चयन' करना चाहिए यह पी.सी. '।
चरण 3 - एसडी कार्ड स्कैन करें और स्कैन परिणाम ब्राउज़ करें
मुख्य इंटरफ़ेस के बाईं ओर से एक विकल्प चुनने के बाद, आपको उस ड्राइव को निर्दिष्ट करना चाहिए जिसमें दाईं ओर से हटाए गए फ़ोटो शामिल हैं। फिर, आप ड्राइव पर डबल क्लिक कर सकते हैं या 'पर क्लिक करें' स्कैन 'निचले दाएं कोने में बटन खोई हुई फाइलों का पता लगाने के लिए शुरू करें।
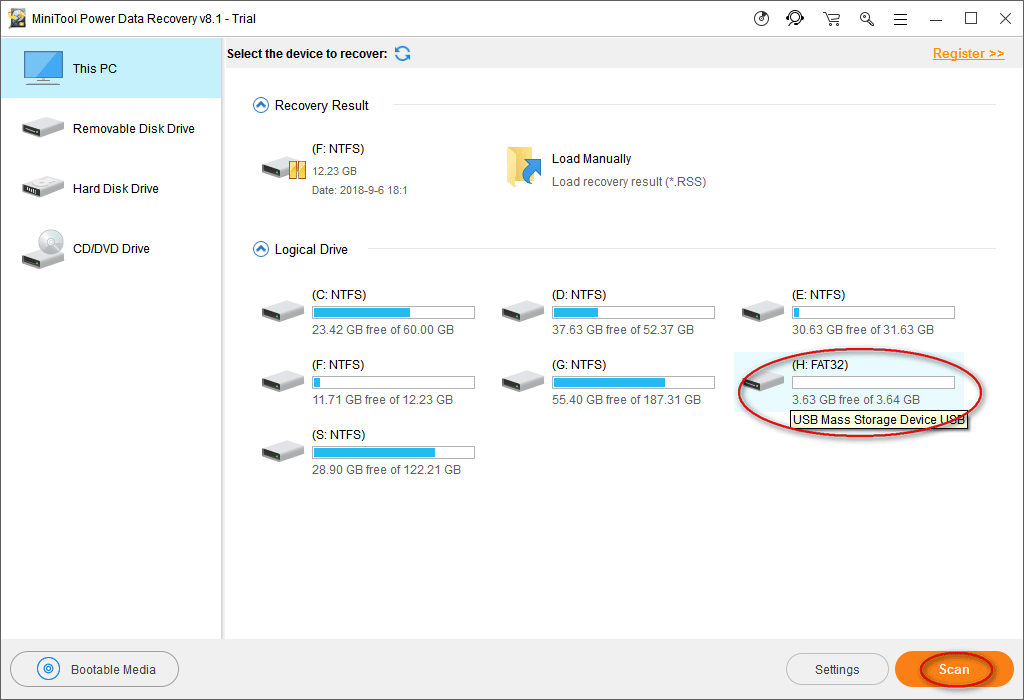
स्कैन के दौरान, वस्तुओं की बढ़ती संख्या की खोज की जाएगी। आप यह पता लगाने में सक्षम हैं कि आपकी आवश्यक फ़ोटो शामिल हैं या नहीं।
- यदि आपने वर्तमान स्कैन परिणाम से अपनी ज़रूरत के सभी फ़ोटो खोज लिए हैं, तो आप “पर क्लिक करें” कर सकते हैं। रुकें 'स्कैन को समाप्त करने के लिए बटन।
- यदि आपको अपनी ज़रूरत की फ़ाइलें नहीं मिल रही हैं, तो कृपया पुनर्प्राप्ति परिणाम प्राप्त करने के लिए स्कैन के अंत तक प्रतीक्षा करें।
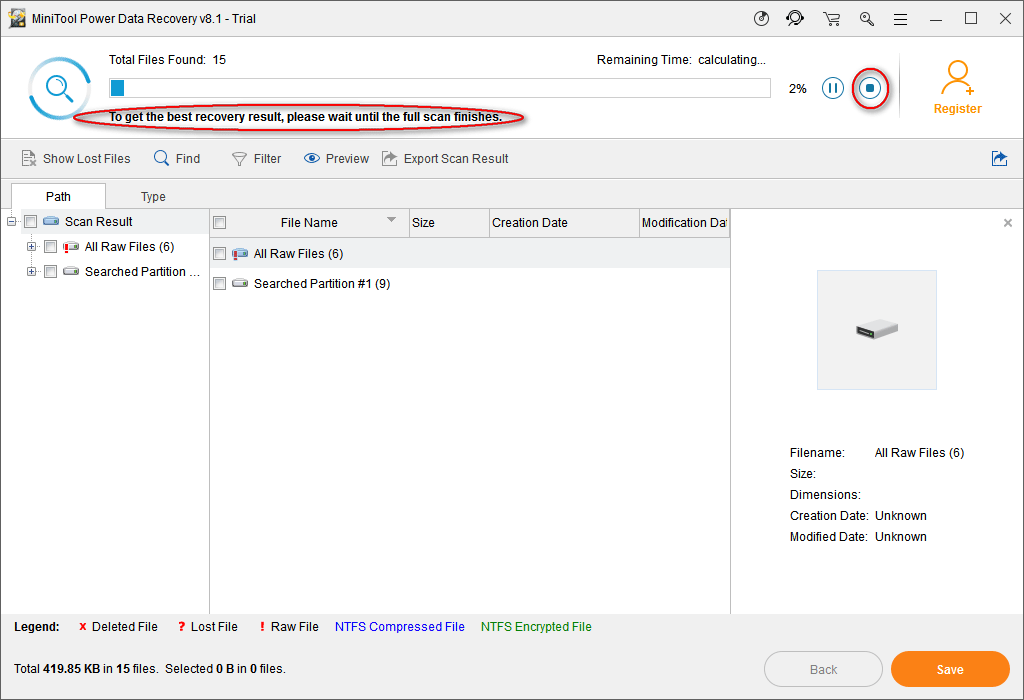
कृपया ध्यान दें: आम ग्राफिक्स और चित्र प्रारूप सभी इस सॉफ्टवेयर द्वारा समर्थित हो सकते हैं। आप केवल क्लिक करके केवल ज्ञात फ़ाइल प्रकारों को स्कैन करने के लिए सॉफ़्टवेयर बना सकते हैं समायोजन “एसडी कार्ड को स्कैन करने से पहले बटन।
- Adobe Photoshop (* .psd)
- Coredraw फ़ाइलें (* .cdr)
- JPEG कैमरा / ग्राफिक्स फ़ाइल (* .jpg)
- GIF फ़ाइलें (* .gif)
- पीएनजी छवि (* .पीएनजी)
- आदि।

चरण 4 - पुनर्प्राप्त करने के लिए आवश्यक फ़ोटो की जाँच करें
एसडी कार्ड डेटा रिकवरी का अंतिम चरण उन सभी तस्वीरों की जांच करना है जिन्हें आप वापस प्राप्त करना चाहते हैं और फिर “पर क्लिक करें” सहेजें 'एक पॉप-अप विंडो देखने के लिए बटन, जिसमें आपको उन तस्वीरों के लिए एक निर्देशिका का चयन करना चाहिए। कृपया पर क्लिक करें ' ठीक 'बटन अपने चयन की पुष्टि करने के लिए।

कृपया ध्यान दें: तुम्हे अवश्य करना चाहिए एक लाइसेंस खरीदें सॉफ़्टवेयर का पूर्ण संस्करण प्राप्त करने के लिए, परीक्षण संस्करण आपको 'क्लिक करने के बाद किसी भी डेटा को पुनर्प्राप्त करने से रोक देगा।' सहेजें बटन।

![ऑपरेटिंग सिस्टम को एक कंप्यूटर से दूसरे में कैसे स्थानांतरित करें [MiniTool Tips]](https://gov-civil-setubal.pt/img/backup-tips/76/how-transfer-operating-system-from-one-computer-another.jpg)



![फिक्स्ड - स्थापना Safe_OS चरण में विफल [मिनीटूल समाचार]](https://gov-civil-setubal.pt/img/minitool-news-center/19/fixed-installation-failed-safe_os-phase.png)
![DISM ऑफ़लाइन मरम्मत विंडोज 10 पर विस्तृत ट्यूटोरियल [मिनीटूल समाचार]](https://gov-civil-setubal.pt/img/minitool-news-center/32/detailed-tutorials-dism-offline-repair-windows-10.png)

![Ctrl + Alt + Del क्या है और यह क्या करता है? [मिनीटूल न्यूज़]](https://gov-civil-setubal.pt/img/minitool-news-center/40/what-is-ctrl-alt-del.png)


![Google Chrome संस्करण Windows 10 [मिनीटूल न्यूज़] को डाउनग्रेड / रिवर्ट कैसे करें](https://gov-civil-setubal.pt/img/minitool-news-center/92/how-downgrade-revert-google-chrome-version-windows-10.png)



![रियलटेक एचडी ऑडियो मैनेजर को विंडोज 10 से हटाने के लिए 5 टिप्स [मिनीटूल न्यूज]](https://gov-civil-setubal.pt/img/minitool-news-center/64/5-tips-fix-realtek-hd-audio-manager-missing-windows-10.jpg)



