Windows 11 Pro 23H2 त्रुटि 0x00000709 को कैसे ठीक करें?
How To Fix Windows 11 Pro 23h2 Error 0x00000709
जब आप Windows 11 Pro 23H2 पर एक साझा प्रिंटर कनेक्ट करते हैं, तो आपको ऑपरेशन पूरा नहीं किया जा सका (त्रुटि 0x00000709) पॉप-अप संदेश प्राप्त हो सकता है। यह पोस्ट से मिनीटूल Windows 11 Pro 23H2 त्रुटि 0x00000709 को हटाने का तरीका बताता है।कई उपयोगकर्ता शिकायत करते हैं कि साझा प्रिंटर कनेक्ट करते समय उन्हें Windows 11 Pro 23H2 त्रुटि 0x00000709 प्राप्त होती है। निम्नलिखित 2 मंच हैं:
मेरे पास एक समस्या है जिसे मैं हल करने में असमर्थ हूं। यह एक नया Dell Optiplex 7010 है और Dell इसमें कोई मदद नहीं कर सकता। मेरा एमएस के साथ कोई समर्थन अनुबंध नहीं है इसलिए मैं यहां हूं। यह Windows 11 23H2 पर पूरी तरह से अप टू डेट चल रहा है। मैंने एक नेटवर्क प्रिंटर जोड़ा (आईपी या होस्टनाम से कोई फर्क नहीं पड़ता) जो साझा नहीं किया गया है, बस एक मानक नेटवर्क प्रिंटर है जो ठीक काम करता है। इसके काम करने में कोई समस्या नहीं है लेकिन मुझे हर लॉगऑन पर त्रुटि दिखाई देती है। कोई भी कर्मचारी इससे निपटना नहीं चाहेगा. माइक्रोसॉफ्ट
ऐसा प्रतीत होता है कि Windows 11 (23H2) से Windows के पिछले संस्करणों में प्रिंटर साझा करने में कोई समस्या है। यदि मैं विंडोज 7 ओएस से विंडोज 11 पर उचित रूप से साझा किए गए प्रिंटर तक पहुंचने का प्रयास करता हूं, तो प्रिंटर पर डबल क्लिक करने से 0x00000709 त्रुटि मिलती है, और प्रिंटर से कनेक्ट करने का प्रयास करने पर 'प्रिंटर से कनेक्ट नहीं हो सकता' त्रुटि मिलती है। https://www.ntlite.com/
अगर आप भी ऐसी ही समस्या का सामना कर रहे हैं, तो इसे हल करने के लिए नीचे दिए गए 5 तरीकों का पालन करें।
समाधान 1: विंडोज़ प्रिंटर समस्यानिवारक चलाएँ
आप Windows 11 अंतर्निहित समस्या निवारक चलाकर Windows 11 Pro 23H2 मुद्रण त्रुटि 0x00000709 को ठीक कर सकते हैं। ऐसा करने का तरीका यहां बताया गया है:
1. दबाएं खिड़कियाँ कुंजी + मैं खोलने के लिए कुंजी समायोजन आवेदन पत्र।
2. पर जाएँ प्रणाली > समस्याओं का निवारण > अन्य संकटमोचक .
3. खोजें मुद्रक और क्लिक करें दौड़ना बटन।
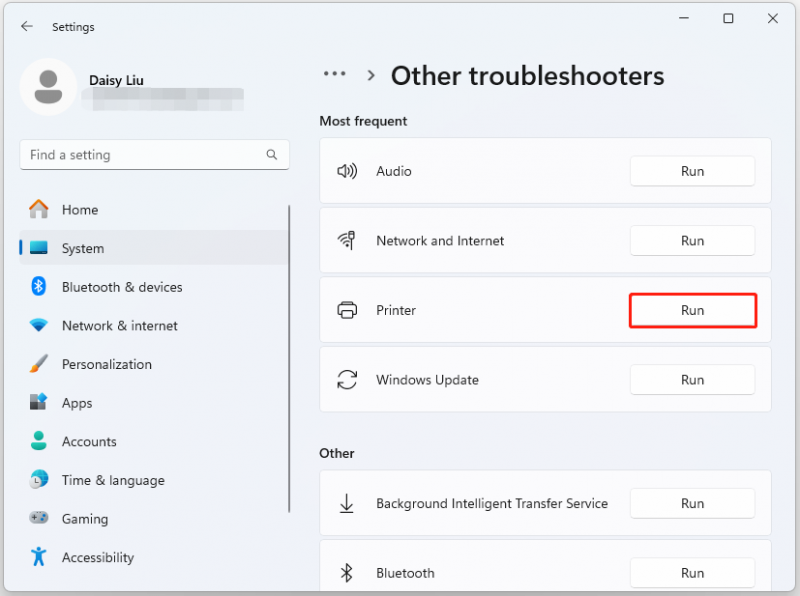
समाधान 2: आरपीसी कनेक्शन सेटिंग्स बदलें
Windows 11 Pro 23H2 पर 0x00000709 ऑपरेशन पूरा नहीं किया जा सका त्रुटि को ठीक करने के लिए, आप RPC कनेक्शन सेटिंग्स बदल सकते हैं।
1. दबाएँ खिड़कियाँ + आर खोलने के लिए चाबियाँ एक साथ दौड़ना . फिर, टाइप करें gpedit.msc इस में।
2. बाएँ साइडबार में, चयन करें प्रशासनिक टेम्पलेट > प्रिंटर .
3. ढूंढें और डबल-क्लिक करें RPC कनेक्शन सेटिंग्स कॉन्फ़िगर करें .
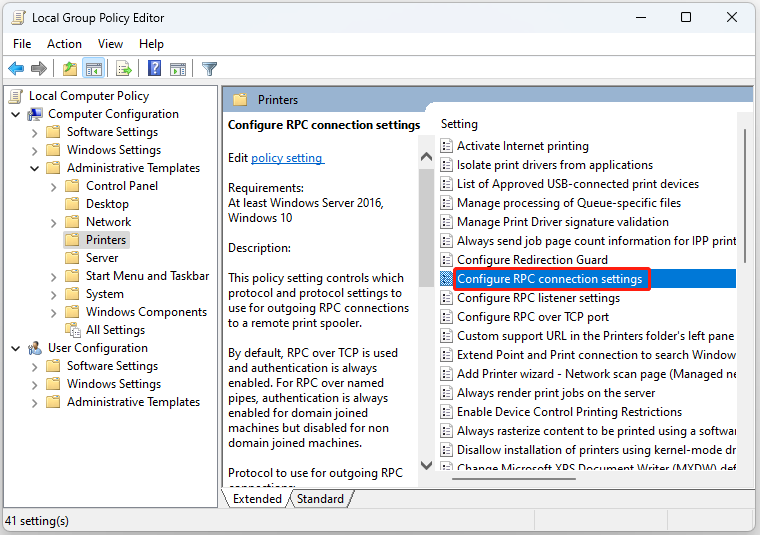
4. फिर, चुनें सक्रिय विकल्प। चुनना नामित पाइपों पर आर.पी.सी ड्रॉप-डाउन मेनू से. तब दबायें आवेदन करना > ठीक है .
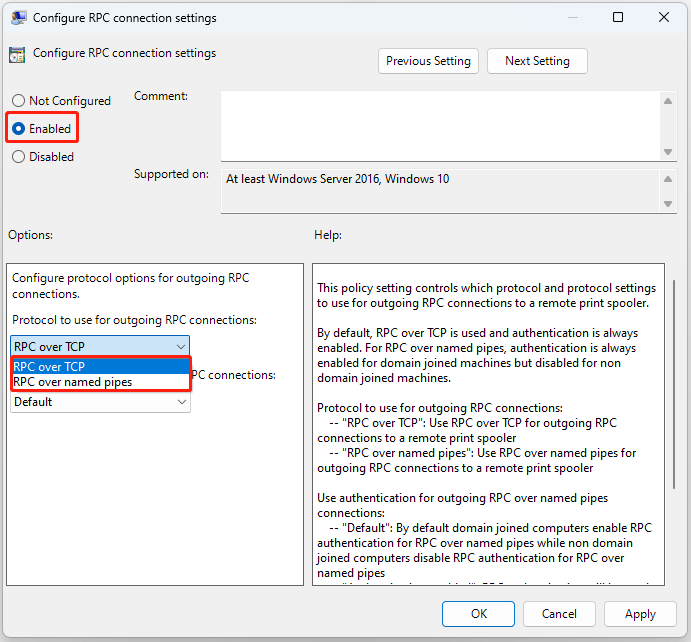
समाधान 3: रजिस्ट्री बदलें
आप 'Windows 11 Pro 23H2 त्रुटि 0x00000709' को ठीक करने के लिए रजिस्ट्री आइटम भी बदल सकते हैं। नीचे दी गई मार्गदर्शिका का पालन करें:
1. दबाएँ खिड़कियाँ + आर खोलने के लिए चाबियाँ एक साथ दौड़ना . फिर, टाइप करें regedit इस में।
2. निम्नलिखित पथ पर जाएँ:
HKEY_LOCAL_MACHINE\Software\Policies\Microsoft\Windows NT\Printers\RPC
3. दाईं ओर, ढूंढें और डबल-क्लिक करें RpcUseNamedPipeProtocol . यदि आप इसे नहीं देख पा रहे हैं, तो स्पेस पर राइट-क्लिक करें और चुनें नया > DWORD (32-बिट) मान, और इसे नाम दें RpcUseNamedPipeProtocol .
4. दो मानों को कॉन्फ़िगर करने की आवश्यकता है:
RpcOverTcp (डिफ़ॉल्ट) - इसे सेट करें 0.
RpcOverNamedPipes - इसे सेट करें 1.
समाधान 4: प्रिंट स्पूलर सेवा पुनः आरंभ करें
आप पुनः आरंभ कर सकते हैं प्रिंटर स्पूलर सेवा Windows 11 Pro 23H2 त्रुटि 0x00000709 को ठीक करने के लिए।
1. प्रकार सेवाएं में खोज इसे खोलने के लिए बॉक्स.
2. खोजें प्रिंटर स्पूलर और चयन करने के लिए इसे राइट-क्लिक करें पुनः आरंभ करें।
3. सेवा पुनरारंभ होने के बाद प्रिंटर से फिर से कनेक्ट करने का प्रयास करें।
फिक्स 5: हाल ही में अपडेट को अनइंस्टॉल करें
यदि आपको हालिया अपडेट इंस्टॉल करने के बाद विंडोज 11 प्रो 23H2 प्रिंटिंग त्रुटि 0x00000709 प्राप्त होती है, तो आपको इसे अनइंस्टॉल करना चाहिए। ऐसा करने के लिए, इन चरणों का पालन करें:
सुझावों: इसकी अनुशंसा की जाती है बैकअप फ़ाइलें हालिया अपडेट को अनइंस्टॉल करने से पहले, क्योंकि विंडोज अपडेट कंप्यूटर विफलता और डेटा हानि का एक सामान्य कारण है। निःशुल्क बैकअप सॉफ़्टवेयर - मिनीटूल शैडोमेकर एक उपयुक्त टूल है जो आपको 30 दिनों के भीतर फ़ाइलों/सिस्टम/डिस्क/पार्टीशन का निःशुल्क बैकअप लेने की अनुमति देता है।मिनीटूल शैडोमेकर परीक्षण डाउनलोड करने के लिए क्लिक करें 100% स्वच्छ एवं सुरक्षित
1. दबाएँ खिड़कियाँ + मैं को खोलने के लिए समायोजन .
2. पर जाएँ विंडोज़ अपडेट > इतिहास अपडेट करें .
3. अंतर्गत संबंधित सेटिंग्स , क्लिक करें अपडेट अनइंस्टॉल करें .
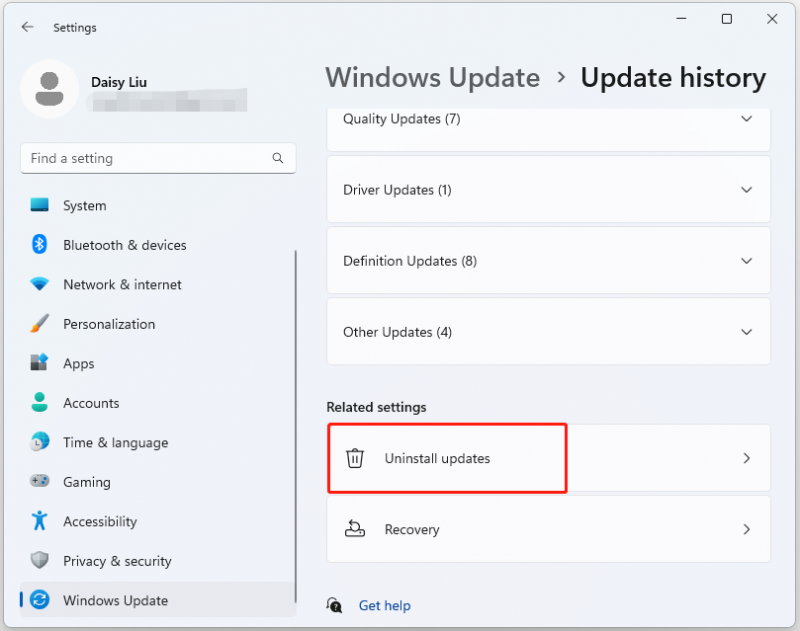
4. कंट्रोल पैनल ऐप की स्थापना तिथि की जांच करके नवीनतम अपडेट ढूंढें। एक बार यह स्थित हो जाए, तो इसे राइट-क्लिक करें और क्लिक करें स्थापना रद्द करें .
अंतिम शब्द
संक्षेप में, इस पोस्ट में साझा प्रिंटर कनेक्ट करते समय विंडोज 11 प्रो 23H2 त्रुटि 0x00000709 को ठीक करने के लिए 5 उपयोगी तरीके पेश किए गए हैं। यदि आप भी इसी समस्या का सामना करते हैं, तो आप ऊपर बताए गए तरीकों को आज़मा सकते हैं।




![USB फ्लैश ड्राइव के साथ U डिस्क और मुख्य अंतर क्या है [MiniTool Tips]](https://gov-civil-setubal.pt/img/disk-partition-tips/46/what-is-u-disk-main-differences-with-usb-flash-drive.jpg)


![विंडोज 10 प्रो बनाम प्रो एन: क्या उनके बीच अंतर है [MiniTool समाचार]](https://gov-civil-setubal.pt/img/minitool-news-center/15/windows-10-pro-vs-pro-n.png)
![अपने USB ड्राइव से Google Chrome OS कैसे चलाएं [MiniTool News]](https://gov-civil-setubal.pt/img/minitool-news-center/96/how-run-google-chrome-os-from-your-usb-drive.png)
![[आसान समाधान] डिज्नी प्लस ब्लैक स्क्रीन की समस्याओं को कैसे ठीक करें?](https://gov-civil-setubal.pt/img/news/C9/easy-solutions-how-to-fix-disney-plus-black-screen-issues-1.png)


![[पूर्ण गाइड] Tuya कैमरा कार्ड प्रारूप कैसे करें?](https://gov-civil-setubal.pt/img/partition-disk/20/full-guide-how-to-perform-tuya-camera-card-format-1.png)




![विंडोज 10 में विन लॉग फाइलें कैसे हटाएं? यहाँ 4 तरीके हैं! [मिनीटुल न्यूज़]](https://gov-civil-setubal.pt/img/minitool-news-center/57/how-delete-win-log-files-windows-10.png)
![क्या लीग क्लाइंट नहीं खुल रहा है? यहाँ आप तय कर सकते हैं कि आप कोशिश कर सकते हैं। [मिनीटुल न्यूज़]](https://gov-civil-setubal.pt/img/minitool-news-center/11/is-league-client-not-opening.jpg)
