आसान सुधार: फ़ाइल एक्सप्लोरर में सी ड्राइव नहीं दिख रहा है
Easy Fixes C Drive Not Showing In File Explorer
क्या आप 'की समस्या का सामना कर रहे हैं फ़ाइल एक्सप्लोरर में C ड्राइव दिखाई नहीं दे रही है ”? सोच रहे हैं कि यह समस्या क्यों होती है और इससे कैसे निपटा जाए? अब आप इस पोस्ट को यहां पढ़ सकते हैं मिनीटूल सॉफ्टवेयर विंडोज 10/11 में सी ड्राइव को कैसे दिखाना है यह जानने के लिए।फ़ाइल एक्सप्लोरर में सी ड्राइव दिखाई नहीं दे रही है
C ड्राइव आपके कंप्यूटर की हार्ड ड्राइव पर एक विशिष्ट विभाजन है जिसका उपयोग आमतौर पर ऑपरेटिंग सिस्टम और सिस्टम फ़ाइलों को संग्रहीत करने के लिए किया जाता है। आमतौर पर, आप सी ड्राइव फ़ाइलों को सीधे फ़ाइल एक्सप्लोरर के माध्यम से एक्सेस कर सकते हैं। हालाँकि, कभी-कभी आपको ऐसी स्थिति का सामना करना पड़ सकता है जहाँ C ड्राइव दिखाई नहीं देती है जैसा कि उपयोगकर्ता ने नीचे बताया है:
“मैं कुछ महीनों से विंडोज 10 चला रहा हूं, और अब मुझे फ़ाइल एक्सप्लोरर से मेरी सी: ड्राइव गायब होने की समस्या का सामना करना पड़ा है। मैं डिस्क प्रबंधन में अपनी ड्राइव देख सकता हूं, और यह मेरी एकमात्र ड्राइव है। ड्राइव को 'इस पीसी' के अंतर्गत नहीं देखा जा सकता है। क्या किसी के पास कोई विचार है? यह कष्टप्रद हो रहा है।' learn.microsoft.com
समाधान तलाशने से पहले, आपको यह जानने की आवश्यकता हो सकती है कि यह समस्या क्यों होती है ताकि आप इसे लक्षित तरीके से हल कर सकें।
फ़ाइल एक्सप्लोरर में आंतरिक हार्ड ड्राइव क्यों दिखाई नहीं दे रही है?
यदि आपके कंप्यूटर की आंतरिक हार्ड ड्राइव प्रदर्शित नहीं होती है, तो आप निम्नलिखित कारकों पर विचार कर सकते हैं:
- डिस्क छिपी हुई है: यदि हार्ड ड्राइव छिपी हुई या प्रतिबंधित है, तो आप इसे फ़ाइल एक्सप्लोरर में देखने में असमर्थ हैं।
- ड्राइव में ड्राइव अक्षर का अभाव है: फ़ाइल एक्सप्लोरर में किसी विभाजन को प्रदर्शित करने के लिए, उसमें एक ड्राइव अक्षर होना चाहिए।
- डिस्क के फ़ाइल सिस्टम में कोई समस्या है: डिस्क पर फ़ाइल सिस्टम त्रुटि के परिणामस्वरूप डिस्क दिखाई नहीं दे रही है।
- हार्ड ड्राइव में हस्तक्षेप करने वाला सॉफ़्टवेयर है: कुछ सॉफ़्टवेयर, विशेष रूप से एंटीवायरस, आपके कंप्यूटर की हार्ड ड्राइव के साथ विरोध कर सकते हैं, जिससे ड्राइव गायब हो सकती है।
अब, 'फ़ाइल एक्सप्लोरर में सी ड्राइव नहीं दिखने' की समस्या को हल करने का तरीका जानने के लिए आगे पढ़ें।
यदि सी ड्राइव दिखाई नहीं दे रही है तो इसे कैसे ठीक करें
समाधान 1. सी ड्राइव को अनहाइड करें
आप लोकल ग्रुप पॉलिसी एडिटर का उपयोग करके सी ड्राइव को आसानी से अनहाइड कर सकते हैं। नीचे दिए गए चरणों का पालन करें:
चरण 1. दबाएँ विंडोज़ + आर कुंजी संयोजन, फिर टाइप करें gpedit.msc इनपुट बॉक्स में और दबाएँ प्रवेश करना .
चरण 2. पर नेविगेट करें उपयोगकर्ता कॉन्फ़िगरेशन > एडमिनिस्ट्रेटिव टेम्पलेट > विंडोज़ घटक > फाइल ढूँढने वाला . दाएँ पैनल में, डबल-क्लिक करें इन निर्दिष्ट ड्राइव को मेरे कंप्यूटर में छिपाएँ .
चरण 3. नई विंडो में, का विकल्प चुनें विन्यस्त नहीं या अक्षम .
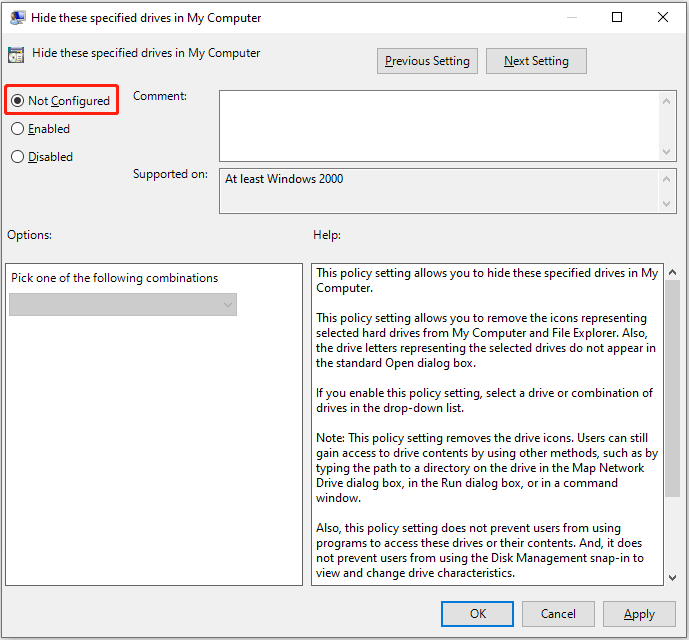
चरण 4. अंत में, क्लिक करें आवेदन करना > ठीक है . फिर आप जांच सकते हैं कि सी ड्राइव विंडोज एक्सप्लोरर में प्रदर्शित है या नहीं।
वैकल्पिक रूप से, आप कर सकते हैं सीएमडी का उपयोग करके विभाजन को खोलें या तृतीय-पक्ष डिस्क प्रबंधन उपकरण जैसे मिनीटूल विभाजन विज़ार्ड .
मिनीटूल पार्टीशन विज़ार्ड निःशुल्क डाउनलोड करने के लिए क्लिक करें 100% स्वच्छ एवं सुरक्षित
समाधान 2. C ड्राइव को एक ड्राइव लेटर असाइन करें
जैसा कि पहले उल्लेख किया गया है, ड्राइव अक्षर का अभाव भी C ड्राइव के प्रदर्शित न होने का कारण है। इस स्थिति में, आपको सिस्टम ड्राइव में एक ड्राइव अक्षर जोड़ना होगा।
सबसे पहले, राइट-क्लिक करें शुरू बटन दबाएं और चुनें डिस्क प्रबंधन .
दूसरा, राइट-क्लिक करें सी ड्राइव , उसके बाद चुनो ड्राइव अक्षर और पथ बदलें .
तीसरा, मारो जोड़ना , फिर अक्षर चुनें सी ड्राइव अक्षर सूची से और क्लिक करें ठीक है .
समाधान 3. CHKDSK चलाएँ
यदि उपरोक्त विधियाँ C ड्राइव के गुम होने की समस्या को ठीक नहीं करती हैं, तो आप इसे चलाने का प्रयास कर सकते हैं chkdsk कमांड लाइन। यह डिस्क की स्थिति की जांच करने और संभावित त्रुटियों को सुधारने में मदद करता है।
चरण 1. विंडोज़ सर्च बॉक्स में टाइप करें सही कमाण्ड , फिर उस पर राइट-क्लिक करें और चुनें व्यवस्थापक के रूप में चलाएं .
चरण 2. अगला, टाइप करें सीएचकेडीएसके सी: /एफ कमांड लाइन विंडो में और दबाएँ प्रवेश करना .
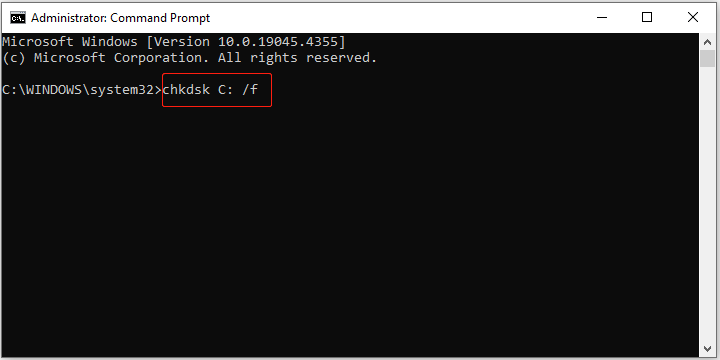
चरण 3. एक बार CHKDSK कमांड निष्पादित हो जाने पर, C ड्राइव पर त्रुटियों का समाधान किया जाना चाहिए। अब आप विंडोज एक्सप्लोरर पर जा सकते हैं और जांच सकते हैं कि क्या आप सिस्टम ड्राइव देख सकते हैं।
समाधान 4. एंटीवायरस को अस्थायी रूप से अक्षम करें
विभिन्न सॉफ़्टवेयर या कुछ गलत अलार्मों के बीच परस्पर क्रिया के कारण एंटीवायरस सॉफ़्टवेयर C ड्राइव के साथ विरोध कर सकता है, जिसके परिणामस्वरूप C ड्राइव प्रदर्शित नहीं होगी। आप इस कारण को ख़त्म कर सकते हैं एंटीवायरस को अक्षम करें या अस्थायी रूप से विंडोज फ़ायरवॉल, और फिर जांचें कि क्या सी ड्राइव नहीं दिखने की समस्या का समाधान किया जा सकता है।
सुझावों: यदि आपको C ड्राइव से फ़ाइलें पुनर्प्राप्त करने की आवश्यकता है, तो आप इसका उपयोग कर सकते हैं मिनीटूल पावर डेटा रिकवरी . यह एक सुरक्षित डेटा रिकवरी सॉफ़्टवेयर है जिसे कंप्यूटर की आंतरिक हार्ड ड्राइव, बाहरी हार्ड ड्राइव, यूएसबी ड्राइव, एसडी कार्ड आदि से फ़ाइलों को पुनर्प्राप्त करने के लिए डिज़ाइन किया गया है। इसके अलावा, इस सॉफ़्टवेयर के उन्नत संस्करण सक्षम हैं अनबूटेबल कंप्यूटर से डेटा पुनर्प्राप्त करना .मिनीटूल पावर डेटा रिकवरी निःशुल्क डाउनलोड करने के लिए क्लिक करें 100% स्वच्छ एवं सुरक्षित
जमीनी स्तर
फ़ाइल एक्सप्लोरर में C ड्राइव नहीं दिख रही है? यह गुम ड्राइव अक्षर, छिपी हुई डिस्क या सॉफ़्टवेयर विरोध के कारण हो सकता है। आशा है कि ऊपर सूचीबद्ध तरीकों को आज़माने के बाद आप इस समस्या का समाधान पा सकते हैं।


![डेस्कटॉप / मोबाइल पर एक डिस्कॉर्ड सर्वर को कैसे हटाएं [MiniTool News]](https://gov-civil-setubal.pt/img/minitool-news-center/61/how-delete-discord-server-desktop-mobile.png)
![मीडिया स्टोरेज एंड्रॉइड: क्लियर मीडिया स्टोरेज डेटा एंड रिस्टोर फाइल्स [मिनीटूल टिप्स]](https://gov-civil-setubal.pt/img/data-recovery-tips/86/media-storage-android.jpg)
![आईफोन/एंड्रॉइड/लैपटॉप पर ब्लूटूथ डिवाइस को कैसे भूल जाएं? [मिनीटूल टिप्स]](https://gov-civil-setubal.pt/img/news/00/how-to-unforget-a-bluetooth-device-on-iphone/android/laptop-minitool-tips-1.png)
![SDRAM VS DRAM: उनमें क्या अंतर है? [मिनीटुल न्यूज़]](https://gov-civil-setubal.pt/img/minitool-news-center/60/sdram-vs-dram-what-is-difference-between-them.png)


![नि: शुल्क [मिनीटूल समाचार] के लिए भ्रष्ट / क्षतिग्रस्त आरएआर / जिप फ़ाइलों की मरम्मत के 4 तरीके](https://gov-civil-setubal.pt/img/minitool-news-center/09/4-ways-repair-corrupted-damaged-rar-zip-files.jpg)




![IPhone से Windows 10 तक फ़ोटो आयात नहीं कर सकते? आपके लिए ठीक करता है! [मिनीटुल न्यूज़]](https://gov-civil-setubal.pt/img/minitool-news-center/98/can-t-import-photos-from-iphone-windows-10.png)

![[हल] कैसे हार्ड ड्राइव क्रैश के बाद डेटा पुनर्प्राप्त करने के लिए विंडोज पर [MiniTool युक्तियाँ]](https://gov-civil-setubal.pt/img/data-recovery-tips/92/how-recover-data-after-hard-drive-crash-windows.jpg)


![विंडोज 10 पर VIDEO_TDR_FAILURE त्रुटि कैसे ठीक करें? [मिनीटुल न्यूज़]](https://gov-civil-setubal.pt/img/minitool-news-center/86/how-fix-video_tdr_failure-error-windows-10.png)