फिक्स विंडोज़ एक असमर्थित निर्देशिका में स्थापित हो सकती है
Fix Windows Might Be Installed In An Unsupported Directory
'Windows एक असमर्थित निर्देशिका में स्थापित हो सकता है' त्रुटि क्या है? इसका क्या कारण है और इसे कैसे ठीक करें? इस समस्या निवारण मार्गदर्शिका को पढ़ें मिनीटूल समाधान और आप उत्तर देखेंगे.
विंडोज़ एक असमर्थित निर्देशिका में स्थापित किया जा सकता है
विंडोज़ इंस्टॉलेशन त्रुटि 'विंडोज़ एक असमर्थित निर्देशिका में स्थापित हो सकती है' तब होती है जब निर्दिष्ट विंडोज़ एप्लिकेशन फ़ोल्डर गलत होता है या अपने डिफ़ॉल्ट स्थान पर नहीं होता है।
इस त्रुटि का कारण क्या है? यहां कई सामान्य कारण नीचे प्रदर्शित किए गए हैं।
- यदि आपने रजिस्ट्री सेटिंग्स को गलत तरीके से कॉन्फ़िगर किया है, तो आपको विंडोज़ स्थापित करते समय त्रुटि संदेश का सामना करना पड़ सकता है।
- तृतीय-पक्ष एंटीवायरस सॉफ़्टवेयर इंस्टॉलेशन प्रक्रिया में हस्तक्षेप कर सकता है, जिससे यह समस्या हो सकती है।
- यदि आप किसी क्षतिग्रस्त या पायरेटेड Windows ISO छवि फ़ाइल का उपयोग करने का प्रयास करते हैं, तो आपको एक असमर्थित निर्देशिका त्रुटि का भी सामना करना पड़ सकता है।
निम्नलिखित पैराग्राफ में, हम बताएंगे कि असमर्थित निर्देशिका त्रुटि को कैसे ठीक किया जाए। पढ़ते रहिये।
फिक्स विंडोज़ एक असमर्थित निर्देशिका में स्थापित हो सकती है
समाधान 1. Windows अद्यतन समस्यानिवारक चलाएँ
चरण 1. टाइप करें सेटिंग्स का समस्या निवारण करें में विंडोज़ खोज और सबसे अच्छा मैच चुनें.
चरण 2. चयन करें अन्य संकटमोचक > पर नेविगेट करें विंडोज़ अपडेट > पर क्लिक करें दौड़ना इसके बगल में बटन.

चरण 3. समाप्त करते समय, विंडोज़ को आपको पता लगाने का परिणाम दिखाना चाहिए और यदि कोई समस्या पाई जाती है तो आपको कुछ समाधान प्रदान करना चाहिए। तो क्लिक करें इस सुधार को लागू करें जारी रखने के लिए।
समाधान 2. विंडोज़ रजिस्ट्री संपादित करें
चेतावनी: आगे बढ़ने से पहले, ध्यान रखें कि यह महत्वपूर्ण है रजिस्ट्री का बैकअप लें एक होना बहाल बिंदु अगर कुछ गलत होता है.चरण 1. मारो विन + आर लॉन्च करने के लिए हॉटकी दौड़ना संवाद, प्रकार regedit और दबाएँ प्रवेश करना .
चरण 2. में रजिस्ट्री संपादक विंडो, नीचे दिए गए पथ को कॉपी करके एड्रेस बार में पेस्ट करें और दबाएँ प्रवेश करना .
HKEY_LOCAL_MACHINE\SOFTWARE\Microsoft\Windows\CurrentVersion
चरण 3. यह आपको स्थान पर ले जाएगा और फिर डबल-क्लिक करें प्रोग्रामफ़ाइल्सDir दाएँ फलक से.
चरण 4. बदलें मूल्यवान जानकारी को ओएस ड्राइव:\प्रोग्राम फ़ाइलें . और क्लिक करें ठीक है परिवर्तनों को सहेजने के लिए. प्रतिस्थापित करना न भूलें ओएस ड्राइव आपके ड्राइव लेटर के साथ.
अपनी मशीन को रीबूट करें और जांचें कि विंडोज 11 विंडोज एक असमर्थित निर्देशिका में स्थापित हो सकता है।
सुझावों: बैकअप डेटा की बात करें तो मुफ़्त बैकअप सॉफ़्टवेयर का उपयोग करने की सलाह दी जाती है, मिनीटूल शैडोमेकर . यह विंडोज़ 11/10/8/7 के लिए फ़ाइलों, फ़ोल्डरों, विभाजनों, डिस्क और विंडोज़ सिस्टम का बैकअप लेने का समर्थन करता है।मिनीटूल शैडोमेकर परीक्षण डाउनलोड करने के लिए क्लिक करें 100% स्वच्छ एवं सुरक्षित
समाधान 3. Windows अद्यतन घटकों को रीसेट करें
चरण 1. टाइप करें अध्यक्ष एवं प्रबंध निदेशक खोज बॉक्स में और चलाएँ सही कमाण्ड एक प्रशासक के रूप में.
चरण 2. निम्नलिखित कमांड को बारी-बारी से कमांड विंडो में कॉपी और पेस्ट करें। वे सभी विंडोज़ अपडेट घटकों को रोक देंगे।
नेट स्टॉप वूसर्व
नेट स्टॉप क्रिप्टएसवीसी
नेट स्टॉप बिट्स
नेट स्टॉप एमएससर्वर
निम्नलिखित आदेश रीसेट हो जाएंगे सॉफ़्टवेयर वितरण और catroot2 फ़ोल्डर.
रेन C:\Windows\SoftwareDistribution SoftwareDistribution.old
रेन C:\Windows\System32\catroot2 Catroot2.old
सभी Windows अद्यतन घटकों को फिर से प्रारंभ करने के लिए नीचे दिए गए इन आदेशों का उपयोग करें।
नेट प्रारंभ wuauserv
नेट प्रारंभ cryptSvc
नेट स्टार्ट बिट्स
नेट स्टार्ट एमएससर्वर
समाधान 4. उपयोगकर्ता फ़ोल्डर स्थान बदलें
विंडोज़ स्थापित करते समय, यह उपयोगकर्ता फ़ोल्डरों का बैकअप लेने का प्रयास करेगा। इस तरह, यदि आपने उपयोगकर्ता फ़ोल्डर का स्थान बदल दिया है, तो आपको फ़ोल्डर को उसके मूल स्थान पर वापस ले जाना होगा। ऐसा करने के लिए:
चरण 1. दबाएँ विन + ई को खोलने के लिए फाइल ढूँढने वाला और उस स्थान का पता लगाएं जहां आपने उपयोगकर्ता फ़ोल्डर को स्थानांतरित किया है।
चरण 2. फ़ोल्डर पर राइट-क्लिक करें और क्लिक करें काटना ड्रॉपडाउन मेनू से.
चरण 3. अपने ओएस ड्राइव की रूट डायरेक्टरी पर जाएं और दबाएं Ctrl+V कॉपी किए गए फ़ोल्डर को पेस्ट करने के लिए.
उसके बाद, विंडोज़ स्थापित करने का पुनः प्रयास करें और देखें कि क्या त्रुटि संदेश अभी भी दिखाई देता है।
समाधान 5. विंडोज अपडेट का स्टार्टअप प्रकार बदलें
चरण 1. दबाएँ विन + आर लॉन्च करने के लिए हॉटकी दौड़ना संवाद, प्रकार सेवाएं.एमएससी और दबाएँ प्रवेश करना .
चरण 2. पता लगाने के लिए नीचे स्क्रॉल करें और डबल-क्लिक करें विंडोज़ अपडेट . तब आप बदल सकते हैं स्टार्टअप प्रकार को स्वचालित .
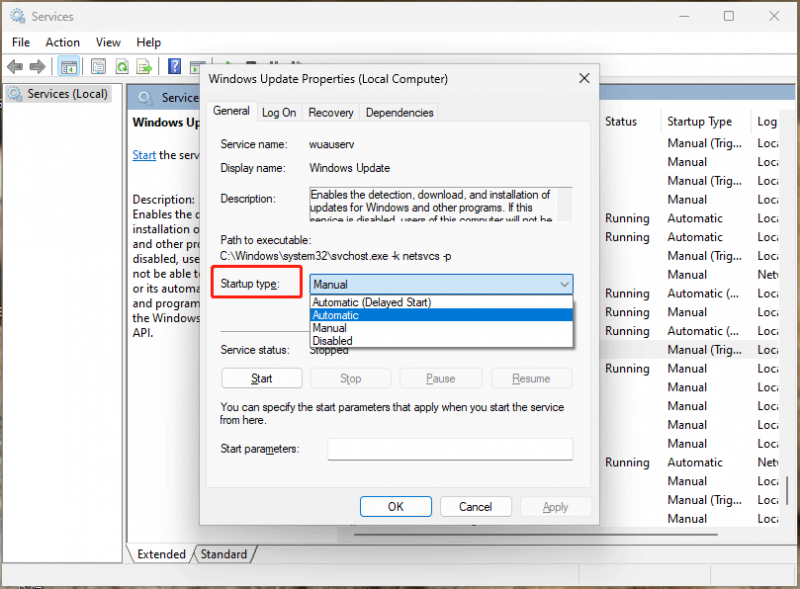
चरण 3. क्लिक करें आवेदन करना और ठीक है . फिर अन्य सेवाओं को बदलने के लिए वही चरण दोहराएँ: पृष्ठभूमि चतुर अंतरण सेवा , क्रिप्टोग्राफ़िक सेवाएँ , और ट्रस्ट इंस्टालर .
समाधान 6. एंटीवायरस/फ़ायरवॉल को अस्थायी रूप से अक्षम करें
कभी-कभी अति उत्साही एंटीवायरस प्रोग्राम इंस्टॉलेशन प्रक्रिया में बाधा डाल सकता है। एंटीवायरस को अक्षम करना कार्यक्रम आवश्यक है. आप सिस्टम ट्रे में ऐप आइकन पर राइट-क्लिक कर सकते हैं और संदर्भ मेनू से इसे अक्षम करना चुन सकते हैं।
यदि आप विंडोज डिफेंडर को अक्षम करना चाहते हैं, तो इस व्यापक गाइड को देखें - [समाधान] Win10 पर विंडोज डिफ़ेंडर एंटीवायरस को कैसे अक्षम करें .
समाधान 7. विंडोज़ आईएसओ फ़ाइल डाउनलोड करें
आप यहां से सही विंडोज़ आईएसओ भी डाउनलोड कर सकते हैं माइक्रोसॉफ्ट की आधिकारिक वेबसाइट और इसका उपयोग करके विंडोज़ इंस्टॉल करें। आपको यथासंभव तृतीय-पक्ष वेबसाइटों से बचने का प्रयास करना चाहिए क्योंकि अधिकांश Windows ISO फ़ाइलें या तो दूषित होती हैं या Windows खराब हो जाती हैं।
अंतिम विचार
विंडोज़ को एक असमर्थित निर्देशिका में स्थापित किया जा सकता है त्रुटि को ठीक करने के लिए, आप सूची का एक-एक करके अनुसरण कर सकते हैं जब तक कि आपको वह नहीं मिल जाता जो काम करता है। आपके पढ़ने और समर्थन की सराहना करें।
![प्रक्रिया प्रणाली प्रतिक्रिया नहीं दे रही है? यहां देखें ये 6 उपाय! [मिनीटूल टिप्स]](https://gov-civil-setubal.pt/img/android-file-recovery-tips/83/process-system-isnt-responding.jpg)





![खो डेस्कटॉप फ़ाइल पुनर्प्राप्ति: आप आसानी से डेस्कटॉप फ़ाइलें पुनर्प्राप्त कर सकते हैं [MiniTool युक्तियाँ]](https://gov-civil-setubal.pt/img/data-recovery-tips/54/lost-desktop-file-recovery.jpg)
![[हल] कैसे डेटा हानि के बिना Android बूट लूप मुद्दे को ठीक करने के लिए [MiniTool युक्तियाँ]](https://gov-civil-setubal.pt/img/android-file-recovery-tips/75/how-fix-android-boot-loop-issue-without-data-loss.jpg)
![फिक्स्ड: ड्रायवर के संचालन के बिना जारी किए गए अभियान [मिनीटूल समाचार]](https://gov-civil-setubal.pt/img/minitool-news-center/54/fixed-driver-unloaded-without-cancelling-pending-operations.png)


![BIOS विंडोज 10/8/7 (एचपी / एसस / डेल / लेनोवो, किसी भी पीसी) में कैसे प्रवेश करें [मिनीटूल न्यूज]](https://gov-civil-setubal.pt/img/minitool-news-center/21/how-enter-bios-windows-10-8-7-hp-asus-dell-lenovo.jpg)







