अपने रोमिंग उपयोगकर्ता प्रोफ़ाइल को ठीक करें पूरी तरह से सिंक्रनाइज़ नहीं किया गया था [मिनीटूल समाचार]
Fix Your Roaming User Profile Was Not Completely Synchronized
सारांश :
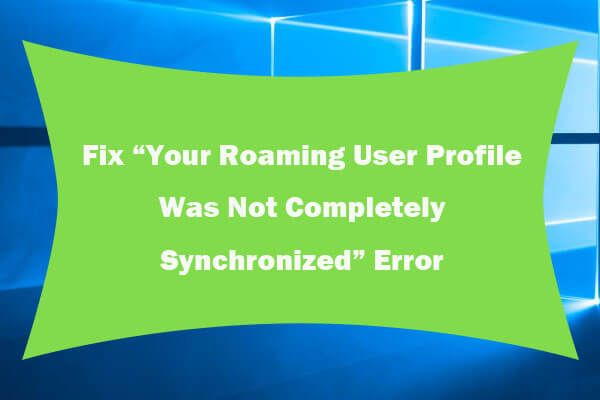
यदि आप Windows 10 में 'आपका रोमिंग उपयोगकर्ता प्रोफ़ाइल पूरी तरह से सिंक्रनाइज़ नहीं किया गया था' तो आप इस पोस्ट में इस त्रुटि को ठीक करने के लिए जाँच कर सकते हैं। अन्य कंप्यूटर समस्याओं के लिए जैसे डेटा हानि, आप उपयोग कर सकते हैं मिनीटूल पावर डेटा रिकवरी आसानी से विंडोज कंप्यूटर से डेटा को पुनर्प्राप्त करने के लिए।
विंडोज 10 में, आप कंप्यूटर पर लॉग इन या लॉग इन करते समय त्रुटि 'आपका रोमिंग उपयोगकर्ता प्रोफ़ाइल पूरी तरह से सिंक्रनाइज़ नहीं था' मिल सकते हैं। इस पोस्ट में, आप सीखेंगे कि रोमिंग उपयोगकर्ता प्रोफ़ाइल को कैसे ठीक किया जाए, यह विंडोज 10 में पूरी तरह से सिंक की गई त्रुटि नहीं थी।
टिप 1: एक विंडोज अपडेट करें
इस त्रुटि को ठीक करने के लिए, आप अपने विंडोज 10 कंप्यूटर पर नवीनतम विंडोज अपडेट इंस्टॉल कर सकते हैं।
आप स्टार्ट -> सेटिंग्स -> अपडेट एंड सिक्योरिटी -> विंडोज अपडेट पर क्लिक कर सकते हैं। क्लिक अद्यतन के लिए जाँच बटन को कंप्यूटर को डाउनलोड करने और अपने कंप्यूटर पर उपलब्ध नए अपडेट इंस्टॉल करने दें।
उसके बाद, आप देख सकते हैं कि रोमिंग उपयोगकर्ता प्रोफ़ाइल सिंक त्रुटि और लॉगऑन / लॉगऑफ़ विलंब समस्या ठीक हो गई है, यदि नहीं, तो नीचे दिए गए अन्य सुझावों का प्रयास करना जारी रखें।
टिप 2. रोमिंग प्रोफ़ाइल से AppData निर्देशिका को छोड़ दें
आप AppData फ़ोल्डर को रोमिंग प्रोफ़ाइल से बाहर करने का प्रयास कर सकते हैं, यह देखने के लिए कि क्या यह विंडोज़ 10. में 'आपका रोमिंग उपयोगकर्ता प्रोफ़ाइल पूरी तरह से सिंक्रनाइज़ नहीं किया गया था' त्रुटि को ठीक कर सकता है, यह नीचे करने के लिए जाँच करें।
- सबसे पहले, आप विंडोज + आर दबा सकते हैं, रन डायलॉग में gpedit.msc टाइप कर सकते हैं और ग्रुप पॉलिसी एडिटर खोलने के लिए एंटर दबा सकते हैं। समूह नीति संपादक को खोलने के लिए आप प्रारंभ मेनू पर भी क्लिक कर सकते हैं, समूह नीति टाइप कर सकते हैं और समूह नीति संपादित कर सकते हैं।
- अगला स्थानीय समूह नीति संपादक में निम्नलिखित पथ को नेविगेट करें: उपयोगकर्ता कॉन्फ़िगरेशन -> प्रशासनिक टेम्पलेट -> सिस्टम -> उपयोगकर्ता प्रोफाइल।
- अपनी गुण विंडो खोलने के लिए दाईं विंडो में रोमिंग प्रोफ़ाइल सेटिंग में डबल-क्लिक करें।
- सक्षम करें विकल्प पर क्लिक करें, और प्रोफ़ाइल के साथ घूमने से निम्नलिखित निर्देशिकाओं के बॉक्स के नीचे AppData टाइप करें।
- इसके बाद अप्लाई और ओके पर क्लिक करें। प्रभावी होने के लिए परिवर्तन करने के लिए आप कंप्यूटर को पुनरारंभ करें।
समूह नीति का संपादन बहुत सावधान रहना चाहिए। यदि आप समूह नीति के संपादन में कुछ गलतियाँ करते हैं, तो आप Windows 10 में डिफ़ॉल्ट रूप से समूह नीति सेटिंग्स को रीसेट कर सकते हैं।
मिनीटूल पावर डेटा रिकवरी के साथ डेटा पुनर्प्राप्त करें
यदि आपने अपने विंडोज 10 कंप्यूटर या अन्य स्टोरेज डिवाइस में कुछ डेटा खो दिया है, तो यहां बचाव तरीका है।
MiniTool Power Data Recovery विंडोज 10 कंप्यूटर से डिलीट या खोई हुई फाइलों को आसानी से प्राप्त करने में आपकी मदद कर सकती है। यह तब भी डेटा को पुनर्प्राप्त कर सकता है जब पीसी बूट नहीं करता है।
क्या अधिक है, आप बाहरी हार्ड ड्राइव से खोई / हटाई गई फ़ाइलों को पुनर्प्राप्त करने के लिए मिनीटूल पावर डेटा रिकवरी का उपयोग कर सकते हैं, USB पेन ड्राइव या फ्लैश ड्राइव, एसडी या मेमोरी कार्ड, और अधिक आसानी से।
यह बेहद आसान है, और इसका मुफ्त संस्करण आपको पूरी तरह से मुफ्त में 1GB डेटा तक वसूलने देता है। यह विंडोज 10/8/7 कंप्यूटर और विंडोज सर्वर का समर्थन करता है।
आसान उपयोगकर्ता गाइड: मुफ्त डाउनलोड , मिनीटूल पावर डेटा रिकवरी को स्थापित और लॉन्च करें -> स्कैन की गई डिवाइस को स्कैन करें -> और आवश्यक पुनर्प्राप्त फ़ाइलों को सहेजें।
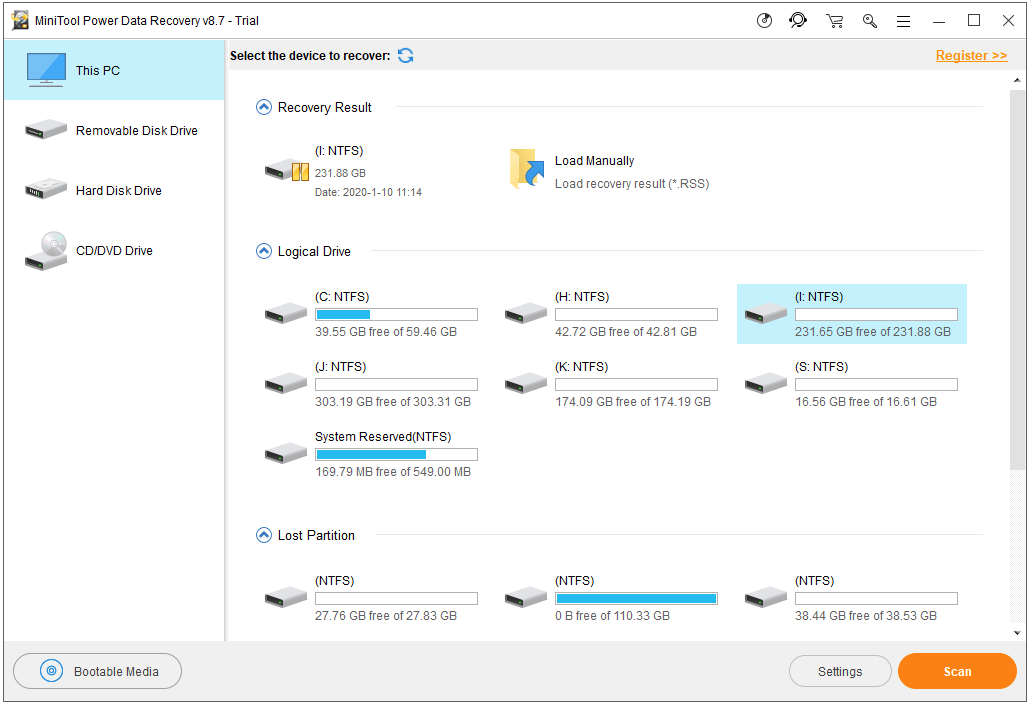
जमीनी स्तर
यह पोस्ट आपको विंडोज 10 में 'आपका रोमिंग यूजर प्रोफाइल पूरी तरह से सिंक्रनाइज़ नहीं किया गया' त्रुटि को ठीक करने में मदद करने के लिए कुछ युक्तियां प्रदान करता है, साथ ही आपको भंडारण उपकरणों से डेटा को पुनर्प्राप्त करने में मदद करने के लिए एक मुफ्त डेटा रिकवरी समाधान प्रदान करता है। आशा है कि इससे सहायता मिलेगी।
MiniTool सॉफ्टवेयर भी अन्य लोकप्रिय सॉफ्टवेयर की तरह पैदा करता है मिनीटूल विभाजन विज़ार्ड , मिनीटूल शैडोमेकर, मिनीटूल मूवीमेकर , MiniTool uTube डाउनलोडर, आदि। यदि आपको ज़रूरत है, तो आप अपने पसंदीदा सॉफ़्टवेयर उत्पादों को प्राप्त करने के लिए इसकी आधिकारिक वेबसाइट पर जा सकते हैं।
![सिस्टम राइटर के 4 समाधान बैकअप में नहीं मिले हैं [मिनीटूल टिप्स]](https://gov-civil-setubal.pt/img/backup-tips/48/4-solutions-system-writer-is-not-found-backup.jpg)

![विंडोज डिफेंडर फ़ायरवॉल में 0x6d9 त्रुटि कैसे ठीक करें [MiniTool News]](https://gov-civil-setubal.pt/img/minitool-news-center/82/how-fix-0x6d9-error-windows-defender-firewall.jpg)

![मुझे कैसे पता चलेगा कि DDR My RAM क्या है? अब गाइड का पालन करें! [मिनीटुल न्यूज़]](https://gov-civil-setubal.pt/img/minitool-news-center/01/how-do-i-know-what-ddr-my-ram-is.png)
![आरटीसी कनेक्टिंग डिसॉर्डर | आरटीसी डिस्कनेक्टेड डिसॉर्डर को कैसे ठीक करें [मिनीटूल न्यूज]](https://gov-civil-setubal.pt/img/minitool-news-center/33/rtc-connecting-discord-how-fix-rtc-disconnected-discord.png)
![माइक्रोसॉफ्ट ने मजबूर विंडोज 10 अपडेट के लिए नुकसान का भुगतान करने के लिए कहा [मिनीटूल समाचार]](https://gov-civil-setubal.pt/img/minitool-news-center/81/microsoft-asked-pay-damages.jpg)


![Microsoft स्टोर गेम कहाँ स्थापित होता है? यहाँ उत्तर प्राप्त करें [MiniTool News]](https://gov-civil-setubal.pt/img/minitool-news-center/15/where-does-microsoft-store-install-games.jpg)
![कमांड प्रॉम्प्ट (CMD) विंडोज 10 में एक फ़ाइल / फ़ोल्डर कैसे खोलें [MiniTool News]](https://gov-civil-setubal.pt/img/minitool-news-center/86/how-open-file-folder-command-prompt-windows-10.jpg)
![[उत्तर] क्या विम की खोह सुरक्षित है? विम की खोह का सुरक्षित रूप से उपयोग कैसे करें? [मिनीटूल टिप्स]](https://gov-civil-setubal.pt/img/backup-tips/95/is-vimm-s-lair-safe.jpg)


![VCF फ़ाइलों को पुनर्प्राप्त करने के लिए सबसे बढ़िया उपकरण आपके लिए उपलब्ध है [मिनीटूल टिप्स]](https://gov-civil-setubal.pt/img/data-recovery-tips/70/most-awesome-tool-recover-vcf-files-is-provided.png)
![कहाँ नष्ट कर दिया फ़ाइलों जाओ - समस्या हल [मिनी युक्तियाँ]](https://gov-civil-setubal.pt/img/data-recovery-tips/69/where-do-deleted-files-go-problem-solved.png)
![कॉन्फ़िगरेशन रजिस्ट्री डेटाबेस के 5 तरीके दूषित हैं [मिनीटूल समाचार]](https://gov-civil-setubal.pt/img/minitool-news-center/53/5-ways-configuration-registry-database-is-corrupted.png)
![यहां विंडोज 10 एक्शन सेंटर को ठीक करने के लिए 8 समाधान खुले हैं [मिनीटूल न्यूज]](https://gov-civil-setubal.pt/img/minitool-news-center/07/here-are-8-solutions-fix-windows-10-action-center-won-t-open.png)
![विंडोज सर्वर माइग्रेशन टूल्स और इसके वैकल्पिक [मिनीटूल टिप्स] के लिए गाइड](https://gov-civil-setubal.pt/img/backup-tips/7A/guide-for-windows-server-migration-tools-and-its-alternative-minitool-tips-1.png)
