फिक्स्ड - डिवाइस तक रूफस एरर एक्सेस अस्वीकृत है Win11 10 8 7
Fixed Rufus Error Access To The Device Is Denied Win11 10 8 7
रूफस को दिखाने का क्या कारण है? डिवाइस तक त्रुटि पहुंच अस्वीकृत है ? विंडोज 11/10/8/7 में रूफस यूएसबी एक्सेस अस्वीकृत समस्या को कैसे ठीक करें? इस पोस्ट में मिनीटूल , आप इस समस्या के पीछे संभावित कारण और इसे हल करने के उपाय ढूंढ सकते हैं।
रूफस त्रुटि डिवाइस तक पहुंच अस्वीकृत है विंडोज़ 11/10/8/7
ISO से बूट करने योग्य USB ड्राइव बनाने में मदद करने के लिए Rufus एक उत्कृष्ट उपकरण है। आप अपने यूएसबी ड्राइव को पीसी से कनेक्ट कर सकते हैं, डाउनलोड किए गए विंडोज आईएसओ को चुन सकते हैं, कुछ कॉन्फ़िगर कर सकते हैं और क्लिक कर सकते हैं शुरू जलाने का कार्य प्रारंभ करने के लिए.
हालाँकि, प्रक्रिया विफल हो जाती है और आपको एक समस्या का सामना करना पड़ता है त्रुटि: डिवाइस तक पहुंच अस्वीकृत है कंप्यूटर स्क्रीन पर. यह निराशाजनक त्रुटि रूफस के किसी भी संस्करण पर हो सकती है। रूफस की लॉग फ़ाइल की जाँच करते समय, आपको संदेश दिखाई देता है त्रुटि लिखें [0x0000005] प्रवेश निषेध है .
इसके पीछे कारण माइक्रोसॉफ्ट डिफेंडर की सक्षम नियंत्रित फ़ोल्डर एक्सेस सुविधा, अपर्याप्त विशेषाधिकार, एक दूषित यूएसबी ड्राइव और यूएसबी पोर्ट की समस्या हो सकती है। कुछ संभावित कारण जानने के बाद, अब आपको इस रूफस त्रुटि को ठीक करने के उपाय करने चाहिए।
संबंधित पोस्ट: रूफस यूएसबी को नहीं पहचान पाएगा? यहां पूरी गाइड है
रूफस डिवाइस तक पहुंच के लिए समाधान विंडोज़ 11/10/8/7 को अस्वीकृत कर दिया गया है
नियंत्रित फ़ोल्डर पहुंच अक्षम करें
का मुख्य कारण है डिवाइस तक रूफस त्रुटि पहुंच अस्वीकृत है विंडोज डिफेंडर में सक्षम नियंत्रित फ़ोल्डर एक्सेस सुविधा है। यह विकल्प एक सुरक्षित सुविधा है जो आपकी फ़ाइलों और फ़ोल्डरों को दुर्भावनापूर्ण सॉफ़्टवेयर द्वारा हटाए जाने या संशोधित होने से बचाता है।
लेकिन जब रूफस में आपके यूएसबी ड्राइव पर लिखने का प्रयास किया जाता है, तो यह इस टूल को ड्राइव तक पहुंचने से रोकता है। Windows 11/10 में इस कष्टप्रद समस्या को ठीक करने के लिए, नियंत्रित फ़ोल्डर एक्सेस सुविधा को अक्षम करें:
चरण 1: इनपुट विंडोज़ सुरक्षा खोज बॉक्स में जाएं और इस ऐप को खोलने के लिए उस पर क्लिक करें।
चरण 2: टैप करें वायरस और खतरे से सुरक्षा और चुनें सेटिंग्स प्रबंधित करें में वायरस और ख़तरे से सुरक्षा सेटिंग्स अनुभाग।
चरण 3: खोजने के लिए नीचे स्क्रॉल करें नियंत्रित फ़ोल्डर पहुंच , तब दबायें नियंत्रित फ़ोल्डर पहुंच प्रबंधित करें और स्विच को टॉगल करें बंद .
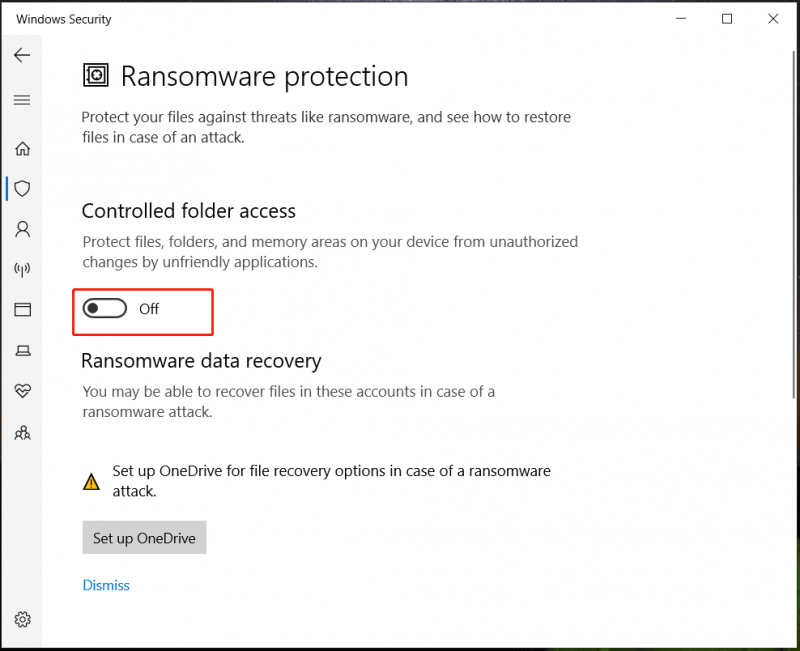
फिर, बूट करने योग्य यूएसबी ड्राइव बनाने के लिए रूफस का उपयोग करने का प्रयास करें और देखें कि क्या डिवाइस तक पहुंच अस्वीकृत है प्रकट होता है। इसके बाद, अपने पीसी को सुरक्षित रखने के लिए बूट करने योग्य यूएसबी ड्राइव बनाने के बाद नियंत्रित फ़ोल्डर एक्सेस को चालू करना बेहतर होगा।
एंटीवायरस सॉफ़्टवेयर अक्षम करें या रूफ़स को इसकी बहिष्करण सूची में जोड़ें
जैसा कि ऊपर बताया गया है, तृतीय-पक्ष एंटीवायरस सॉफ़्टवेयर के कारण ऐसा हो सकता है रूफस में डिवाइस तक पहुंच अस्वीकार कर दी गई है . यह ऐप रूफस को आपके यूएसबी ड्राइव तक पहुंचने से रोकता है क्योंकि यह सोच सकता है कि रूफस एक संभावित खतरनाक ऐप है।
इस स्थिति में, आप Windows 11/10/8/7 में एंटीवायरस प्रोग्राम को अस्थायी रूप से अक्षम कर सकते हैं। टास्कबार पर जाएं, इस सॉफ़्टवेयर पर राइट-क्लिक करें और इसे अक्षम करने के विकल्प पर क्लिक करें। वैकल्पिक रूप से, आप रूफस को अपने एंटीवायरस सॉफ़्टवेयर की बहिष्करण सूची में जोड़ सकते हैं। अलग-अलग सॉफ़्टवेयर के आधार पर, तरीके अलग-अलग होते हैं और आप विस्तृत चरण ऑनलाइन खोज सकते हैं।
अपने USB ड्राइव को फ़ॉर्मेट करें
रूफस का उपयोग करके आईएसओ से बूट करने योग्य यूएसबी ड्राइव बनाने से पहले, आप पहले यह कर सकते हैं USB ड्राइव को फॉर्मेट करें कन्नी काटना रूफ़स लेखन त्रुटि [0x0000005] पहुंच अस्वीकृत है . विंडोज एक्सप्लोरर पर जाएं, डिवाइस पर राइट-क्लिक करें और चुनें प्रारूप इस कार्य के लिए. फिर, बूट करने योग्य ड्राइव प्राप्त करने के लिए रूफस को व्यवस्थापक के रूप में चलाएं और देखें कि क्या रूफस यूएसबी एक्सेस अस्वीकृत निश्चित है।
यूएसबी पोर्ट की जांच करें
कभी-कभी यूएसबी पोर्ट ख़राब हो जाता है, जिसके कारण... रूफस को डिवाइस तक पहुंच से वंचित कर दिया गया है . अपने यूएसबी ड्राइव को पीसी से कनेक्ट करने के लिए किसी अन्य यूएसबी पोर्ट का प्रयास करें या बूट करने योग्य यूएसबी बनाने के लिए किसी अन्य पीसी पर जाएं। यदि यह तरीका काम करता है, तो समस्या यूएसबी पोर्ट से संबंधित है। इसे ठीक करें या बदलें.
अंतिम शब्द
विंडोज 11/10/8/7 में रूफस त्रुटि के कारण डिवाइस तक पहुंच अस्वीकृत है, इसके लिए ये सामान्य समाधान हैं। उन्हें एक-एक करके आज़माएँ और आप समस्या को आसानी से हल कर सकते हैं। इसके बाद, बूट करने योग्य USB ड्राइव प्राप्त करने के लिए व्यवस्थापक अधिकारों के साथ Rufus चलाएँ। इस ड्राइव का उपयोग करके, इससे पीसी चलाएं और अपने पीसी पर विंडोज़ को क्लीन इंस्टॉल करें।
सुझावों: ध्यान दें कि इस इंस्टॉलेशन प्रक्रिया से डेटा हानि हो सकती है। तो, मिनीटूल शैडोमेकर चलाएँ, निःशुल्क बैकअप सॉफ़्टवेयर , को अपने महत्वपूर्ण डेटा का बैकअप लें ओएस स्थापित करने से पहले.मिनीटूल शैडोमेकर परीक्षण डाउनलोड करने के लिए क्लिक करें 100% स्वच्छ एवं सुरक्षित





![Witcher 3 स्क्रिप्ट संकलन त्रुटियाँ: कैसे ठीक करें? गाइड देखें! [मिनीटूल न्यूज़]](https://gov-civil-setubal.pt/img/minitool-news-center/17/witcher-3-script-compilation-errors.png)
![विंडोज 10 में बैकअप और रीस्टोर रजिस्ट्री कैसे करें [MiniTool Tips]](https://gov-civil-setubal.pt/img/data-recovery-tips/10/how-backup-restore-registry-windows-10.jpg)

![अगर आपका USB पोर्ट काम नहीं कर रहा है, तो ये समाधान उपलब्ध हैं [MiniTool Tips]](https://gov-civil-setubal.pt/img/data-recovery-tips/83/if-your-usb-port-not-working.jpg)



![YouTube पर शीर्ष 10 सबसे अधिक नापसंद वीडियो [2021]](https://gov-civil-setubal.pt/img/youtube/99/top-10-most-disliked-video-youtube.png)

![रिबूट विंडोज के बाद फाइल गुम? उन्हें कैसे पुनर्प्राप्त करें? [मिनीटूल टिप्स]](https://gov-civil-setubal.pt/img/data-recovery-tips/10/files-missing-after-reboot-windows.jpg)


![स्वरूपित हार्ड ड्राइव (2020) से फ़ाइलें पुनर्प्राप्त करने के लिए कैसे - गाइड [MiniTool युक्तियाँ]](https://gov-civil-setubal.pt/img/data-recovery-tips/67/how-recover-files-from-formatted-hard-drive-guide.png)

![रियलटेक एचडी ऑडियो मैनेजर को विंडोज 10 से हटाने के लिए 5 टिप्स [मिनीटूल न्यूज]](https://gov-civil-setubal.pt/img/minitool-news-center/64/5-tips-fix-realtek-hd-audio-manager-missing-windows-10.jpg)