विंडोज 10 पर यूएसबी ड्राइवर्स को कैसे डाउनलोड और अपडेट करें [मिनीटूल न्यूज]
How Download Update Usb Drivers Windows 10
सारांश :
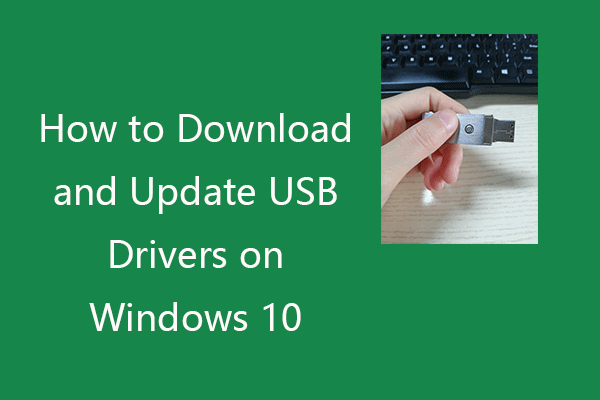
यह पोस्ट आपको सिखाती है कि अपने पीसी पर उपकरणों को सुचारू रूप से चलाने के लिए अपने यूएसबी उपकरणों के लिए यूएसबी ड्राइवरों को कैसे डाउनलोड, इंस्टॉल या अपडेट करें। अधिक कंप्यूटर टिप्स और ट्रिक्स के लिए, आप मिनीटूल सॉफ्टवेयर की आधिकारिक वेबसाइट पर जा सकते हैं। मिनीटूल विभिन्न मुफ्त कंप्यूटर सॉफ्टवेयर भी प्रदान करता है जैसे मिनीटूल पावर डेटा रिकवरी, मिनीटूल पार्टिशन विजार्ड, आदि।
यदि आप USB उपकरणों को अपने कंप्यूटर से कनेक्ट करते हैं, तो आपको Windows 10 पर संगत USB ड्राइवर स्थापित करने होंगे ताकि उपकरण सुचारू रूप से चल सकें। यदि आपको USB डिवाइस का उपयोग करने में समस्या हो रही है, तो यह ड्राइवर समस्याओं के कारण हो सकता है।
इस पोस्ट में, आप सीख सकते हैं कि यूएसबी फ्लैश ड्राइव, बाहरी हार्ड ड्राइव, कीबोर्ड, चूहों, मॉनिटर, प्रिंटर, स्कैनर, गेम कंट्रोलर इत्यादि के लिए उपयुक्त यूएसबी ड्राइवर कैसे डाउनलोड करें। विंडोज 10 पर यूएसबी ड्राइवरों को अपडेट करने का तरीका भी सीखें। उपकरण ठीक से काम करते हैं।
विंडोज 10 पर यूएसबी ड्राइवर कैसे डाउनलोड करें
आप अपने यूएसबी डिवाइस के लिए वांछित ड्राइवर खोजने के लिए निर्माता की वेबसाइट खोज सकते हैं, अपने विंडोज 10 कंप्यूटर पर यूएसबी ड्राइवर डाउनलोड और इंस्टॉल कर सकते हैं।
वैकल्पिक रूप से, आप विंडोज डिवाइस मैनेजर भी खोल सकते हैं और विंडोज 10 पर नवीनतम यूएसबी ड्राइवरों को डाउनलोड और इंस्टॉल करने के लिए यूएसबी ड्राइवरों को अपडेट कर सकते हैं। आप नीचे विस्तृत गाइड की जांच कर सकते हैं।
विंडोज 10 पर यूएसबी ड्राइवर्स को कैसे अपडेट करें
रास्ता 1. डिवाइस मैनेजर के माध्यम से
- दबाएँ विंडोज + एक्स और चुनें डिवाइस मैनेजर विंडोज डिवाइस मैनेजर खोलने के लिए।
- विस्तार करना यूनिवर्सल सीरियल बस नियंत्रक श्रेणी।
- अपने USB डिवाइस पर राइट-क्लिक करें और चुनें ड्राइवर अपडेट करें .
- क्लिक अद्यतन ड्राइवर सॉफ़्टवेयर के लिए स्वचालित रूप से खोजें . विंडोज़ स्वचालित रूप से आपके विंडोज 10 कंप्यूटर पर नवीनतम यूएसबी ड्राइवर खोज और डाउनलोड करेगा।
सुझाव:
अगर आप यूएसबी ड्राइवर को अनइंस्टॉल करना चाहते हैं और बाद में इसे फिर से इंस्टॉल करना चाहते हैं, तो यहां आप चुन सकते हैं डिवाइस अनइंस्टॉल करें .
यदि आप जानना चाहते हैं कि आपने कौन सा USB ड्राइवर स्थापित किया है, तो आप चुन सकते हैं गुण और क्लिक करें चालक USB ड्राइवर जानकारी की जाँच करने के लिए टैब।
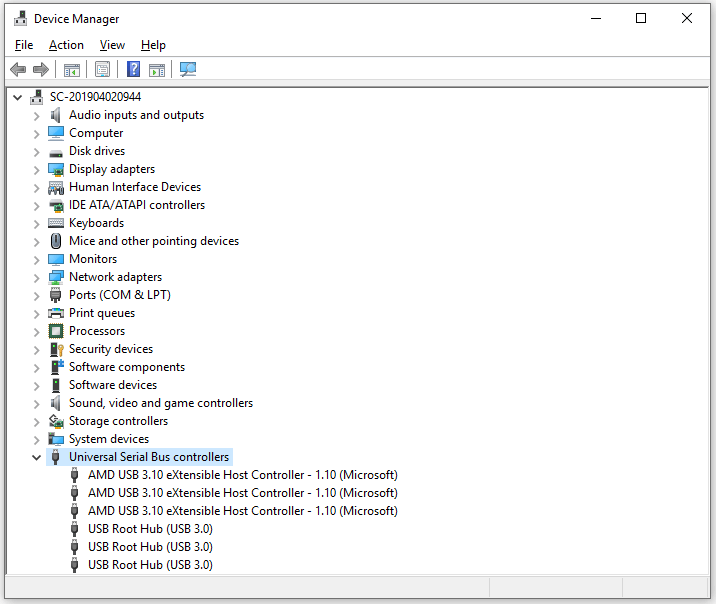
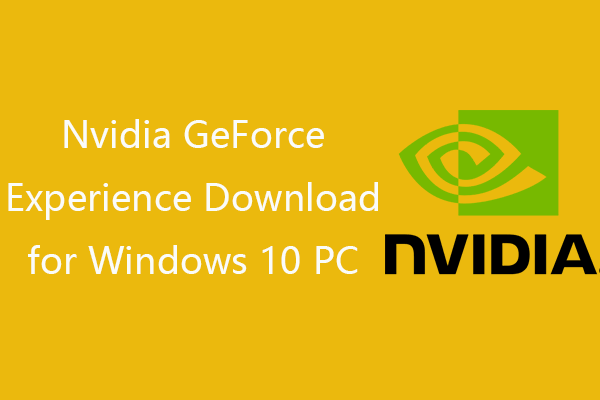 Windows 10 PC के लिए Nvidia GeForce अनुभव डाउनलोड करें
Windows 10 PC के लिए Nvidia GeForce अनुभव डाउनलोड करें एनवीडिया GeForce अनुभव डाउनलोड गाइड। जांचें कि GeForce अनुभव क्या है, इसे कैसे डाउनलोड/अनइंस्टॉल/रीइंस्टॉल/अक्षम करें, GeForce अनुभव समस्या को कैसे ठीक करें।
अधिक पढ़ेंरास्ता 2. विंडोज अपडेट के जरिए
- विंडोज सेटिंग्स खोलने के लिए विंडोज + आई दबाएं।
- अपडेट एंड सिक्योरिटी पर क्लिक करें और विंडोज अपडेट पर क्लिक करें।
- क्लिक अद्यतन के लिए जाँच बटन, और विंडोज़ स्वचालित रूप से उपलब्ध नवीनतम यूएसबी ड्राइवरों सहित आपके ऑपरेटिंग सिस्टम के लिए उपलब्ध अपडेट का पता लगाएगा और इंस्टॉल करेगा।
तरीका 3. निर्माता वेबसाइट से USB ड्राइवर डाउनलोड करें
- सही USB ड्राइवर डाउनलोड करने के लिए आप अपने USB डिवाइस के निर्माण की वेबसाइट पर भी जा सकते हैं।
- फिर डिवाइस मैनेजर खोलें, यूनिवर्सल सीरियल बस कंट्रोलर का विस्तार करें, अपने यूएसबी डिवाइस पर राइट-क्लिक करें और अपडेट ड्राइवर चुनें। फिर चुनें ड्राइवर सॉफ़्टवेयर के लिए मेरा कंप्यूटर ब्राउज़ करें स्थापित करने के लिए डाउनलोड किए गए यूएसबी ड्राइवर का चयन करने के लिए।
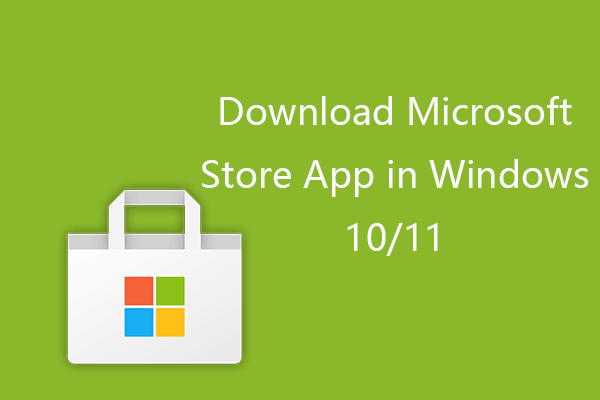 विंडोज 10/11 में माइक्रोसॉफ्ट स्टोर ऐप कैसे डाउनलोड करें?
विंडोज 10/11 में माइक्रोसॉफ्ट स्टोर ऐप कैसे डाउनलोड करें? विंडोज 10 या विंडोज 11 पीसी के लिए माइक्रोसॉफ्ट स्टोर ऐप डाउनलोड करने का तरीका यहां दिया गया है। यह भी सीखें कि Microsoft Store से ऐप्स कैसे डाउनलोड करें।
अधिक पढ़ेंतरीका 4. ड्राइवर अपडेटर प्रोग्राम का उपयोग करें
यदि आप चाहें, तो आप विश्वसनीय मुफ्त ड्राइवर अपडेटर सॉफ़्टवेयर का एक टुकड़ा स्थापित कर सकते हैं और इसका उपयोग अपने पीसी को स्वचालित रूप से स्कैन करने, डाउनलोड करने और सभी को अपडेट करने के लिए कर सकते हैं। विंडोज 10 ड्राइवरों आपके सिस्टम में USB ड्राइवर सहित।
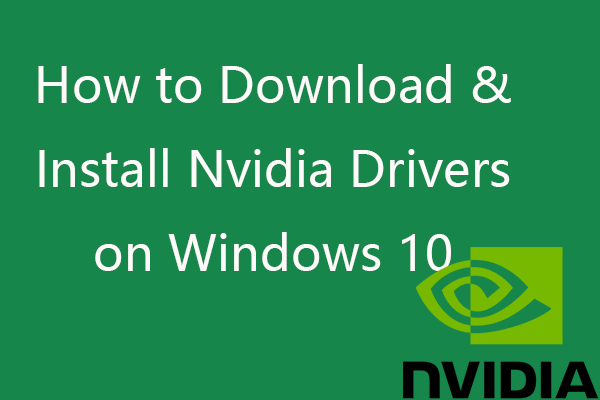 विंडोज 10 पर एनवीडिया ड्राइवर्स को कैसे डाउनलोड करें, इंस्टॉल करें, अपडेट करें
विंडोज 10 पर एनवीडिया ड्राइवर्स को कैसे डाउनलोड करें, इंस्टॉल करें, अपडेट करें यह पोस्ट आपको सिखाती है कि विंडोज 10 के लिए एनवीडिया ड्राइवरों को 4 तरीकों से कैसे मुफ्त में डाउनलोड किया जाए। विंडोज 10 पर Nvidia GeForce ड्राइवरों को डाउनलोड, इंस्टॉल और अपडेट करें।
अधिक पढ़ेंWindows 10 पर काम नहीं कर रहे USB डिवाइस को ठीक करें
फिक्स 1. हार्डवेयर कनेक्शन की जाँच करें, उदा। दूसरा USB पोर्ट बदलें, USB डिवाइस को दूसरे कंप्यूटर पर आज़माएँ, आदि।
फिक्स 2. ऊपर दिए गए गाइड का पालन करके यूएसबी ड्राइवर को अपडेट या रीइंस्टॉल करें।
फिक्स 3. स्कैन करें और संभावित मैलवेयर या वायरस को हटा दें।
फिक्स 4. USB समस्याओं का पता लगाने और उन्हें ठीक करने के लिए Windows हार्डवेयर और डिवाइसेस समस्या निवारक प्रोग्राम चलाएँ। आप विंडोज + आर दबा सकते हैं, टाइप करें msdt.exe -id डिवाइस डायग्नोस्टिक , और हार्डवेयर और उपकरण समस्या निवारक खोलने के लिए Enter दबाएँ।
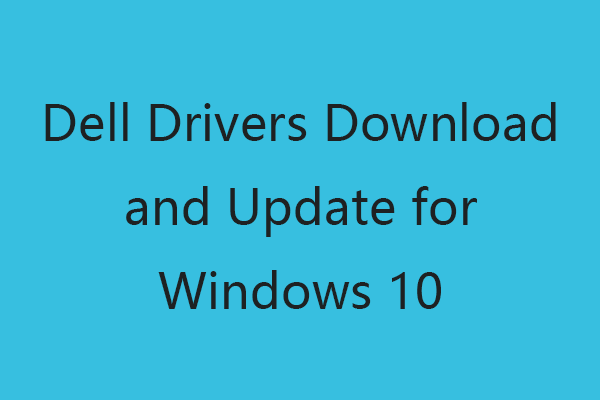 विंडोज 10 के लिए डेल ड्राइवर्स डाउनलोड और अपडेट करें (4 तरीके)
विंडोज 10 के लिए डेल ड्राइवर्स डाउनलोड और अपडेट करें (4 तरीके) आप Dell ड्राइवरों पर जा सकते हैं और वेबसाइट डाउनलोड कर सकते हैं या अपने Dell कंप्यूटर या अन्य Dell उपकरणों के नवीनतम ड्राइवर अद्यतनों को डाउनलोड करने, स्थापित करने के लिए Windows अद्यतन चला सकते हैं।
अधिक पढ़ेंबेस्ट फ्री यूएसबी डाटा रिकवरी सॉफ्टवेयर
USB उपकरणों से हटाई गई या खोई हुई फ़ाइलों को पुनर्प्राप्त करने के लिए, हम स्वच्छ और निःशुल्क मिनीटूल पावर डेटा रिकवरी सॉफ़्टवेयर की अनुशंसा करते हैं।
मिनीटूल पावर डेटा रिकवरी विंडोज के लिए एक पेशेवर डेटा रिकवरी प्रोग्राम है। आप इसका उपयोग विंडोज कंप्यूटर, यूएसबी फ्लैश/पेन/थंब ड्राइव, बाहरी हार्ड ड्राइव, मेमोरी/एसडी कार्ड, एसएसडी, आदि से किसी भी हटाए गए या खोए हुए डेटा को आसानी से पुनर्प्राप्त करने के लिए कर सकते हैं।

![[3 तरीके] यूएसबी सैमसंग लैपटॉप विंडोज 11/10 से बूट कैसे करें?](https://gov-civil-setubal.pt/img/backup-tips/70/how-boot-from-usb-samsung-laptop-windows-11-10.png)




![वीपीएन कैसे ठीक करें विंडोज 10 पर कनेक्ट नहीं - 6 तरीके [मिनीटूल न्यूज]](https://gov-civil-setubal.pt/img/minitool-news-center/54/how-fix-vpn-not-connecting-windows-10-6-ways.jpg)
![[५ तरीके] बिना डीवीडी/सीडी के विंडोज ७ रिकवरी यूएसबी कैसे बनाएं [मिनीटूल टिप्स]](https://gov-civil-setubal.pt/img/backup-tips/44/how-create-windows-7-recovery-usb-without-dvd-cd.jpg)

![SoftThinks एजेंट सेवा क्या है और इसके उच्च CPU को कैसे ठीक करें [MiniTool Wiki]](https://gov-civil-setubal.pt/img/minitool-wiki-library/56/what-is-softthinks-agent-service.png)
![कैसे 3 उपयोगी समाधान के साथ सीपीयू से अधिक तापमान त्रुटि को ठीक करने के लिए [मिनीटूल समाचार]](https://gov-civil-setubal.pt/img/minitool-news-center/34/how-fix-cpu-over-temperature-error-with-3-useful-solutions.png)

![ड्यूटी मोहरा देव त्रुटि 10323 विंडोज 10/11 की कॉल को कैसे ठीक करें? [मिनीटूल टिप्स]](https://gov-civil-setubal.pt/img/news/53/how-to-fix-call-of-duty-vanguard-dev-error-10323-windows-10/11-minitool-tips-1.png)
![[फिक्स्ड] प्रोग्राम को कमांड भेजने में एक समस्या थी [मिनीटूल टिप्स]](https://gov-civil-setubal.pt/img/data-recovery-tips/11/there-was-problem-sending-command-program.png)


![[आसान गाइड] 0x800f0825 - स्थायी पैकेज को अनइंस्टॉल नहीं किया जा सकता है](https://gov-civil-setubal.pt/img/news/A9/easy-guide-0x800f0825-permanent-package-cannot-be-uninstalled-1.png)
![आपका पीसी दूसरी स्क्रीन पर प्रोजेक्ट नहीं कर सकता है? यहाँ जल्दी ठीक कर रहे हैं! [मिनीटुल न्यूज़]](https://gov-civil-setubal.pt/img/minitool-news-center/90/your-pc-can-t-project-another-screen.jpg)

