Spotify त्रुटि ऑथ 74 को कैसे ठीक करें: छह व्यावहारिक तरीके
How Fix Spotify Error Auth 74
Spotify एक ऑडियो स्ट्रीमिंग और मीडिया सेवा प्रदाता है। आपमें से ज्यादातर लोग इसका इस्तेमाल गाने सुनने के लिए जरूर करते होंगे. लेकिन आपको त्रुटियाँ भी मिल सकती हैं, जैसे त्रुटि कोड 1, त्रुटि कोड 3, त्रुटि कोड 17, इत्यादि। क्या आपको Spotify त्रुटि auth 74 का सामना करना पड़ा है? क्या आप जानते हैं कि इसे कैसे ठीक करें? यहां मिनीटूल सॉल्यूशंस आपको इसे हल करने के लिए पूरी गाइड प्रदान करेगा।
इस पृष्ठ पर :मिनीटूल आपको हटाई गई/खोई हुई फ़ाइलों को पुनर्प्राप्त करने, विभाजन प्रबंधित करने, सिस्टम का बैकअप लेने आदि में मदद करने के लिए बहुत सारे शक्तिशाली उपकरण भी प्रदान करता है। आप अपनी समस्या के समाधान के लिए एक उपयुक्त उपकरण चुन सकते हैं। यदि आपको अपनी फ़ाइलों को दुर्गम विभाजन, दूषित सिस्टम, या अन्य डेटा भंडारण उपकरणों से बचाने की आवश्यकता है, तो आप मिनीटूल पावर डेटा रिकवरी, एक मुफ्त डेटा रिकवरी सॉफ़्टवेयर चुन सकते हैं।
मिनीटूल पावर डेटा रिकवरी निःशुल्कडाउनलोड करने के लिए क्लिक करें100%स्वच्छ एवं सुरक्षित
Spotify एरर कोड ऑथ 74 क्या है?
Spotify त्रुटि auth 74 तब होती है जब Spotify अपने सर्वर से कनेक्ट नहीं हो पाता है। आपको त्रुटि संदेश प्राप्त हो सकता है: हो सकता है कि कोई फ़ायरवॉल Spotify को अवरुद्ध कर रहा हो। Spotify को अनुमति देने के लिए कृपया अपना फ़ायरवॉल अपडेट करें। इसके अतिरिक्त, आप वर्तमान में उपयोग की जाने वाली प्रॉक्सी सेटिंग्स को बदलने का प्रयास कर सकते हैं। (त्रुटि कोड: ऑथ 74)
दरअसल, Spotify पर त्रुटि कोड 74 आम है। जब यह त्रुटि होती है, तो Spotify को चलने से रोक दिया जाएगा और आप इस ऐप का उपयोग करने में असमर्थ होंगे। Spotify त्रुटि auth 74 क्यों होती है?
कई कारण गिनाए जा सकते हैं:
 एक फ़ायरवॉल Spotify को अवरुद्ध कर सकता है: इसे ठीक से कैसे ठीक करें
एक फ़ायरवॉल Spotify को अवरुद्ध कर सकता है: इसे ठीक से कैसे ठीक करेंबहुत से उपयोगकर्ताओं ने कहा कि उन्हें कभी त्रुटि मिली है: जब वे सिस्टम में लॉग इन करने का प्रयास कर रहे हैं तो फ़ायरवॉल Spotify को अवरुद्ध कर सकता है।
और पढ़ेंSpotify त्रुटि प्रामाणिक 74 को कैसे ठीक करें
यह अनुभाग आपको दिखाएगा कि छह व्यावहारिक तरीकों से Spotify त्रुटि ऑथ 74 को कैसे ठीक किया जाए।
तरीका 1: Spotify में क्षेत्र बदलें
चरण 1: सामान्य रूप से Spotify में लॉग इन करें। आप अपने ईमेल, Google, Facebook या Apple खाते से लॉग इन कर सकते हैं।
चरण 2: पर क्लिक करें प्रोफ़ाइल शीर्ष दाईं ओर.
चरण 3: चुनें खाता ड्रॉप-डाउन मेनू से.
चरण 4: पर क्लिक करें प्रोफ़ाइल संपादित करें और निम्न विंडो में उचित क्षेत्र सेट करें।
चरण 5: क्लिक करें प्रोफ़ाइल बचा परिवर्तन को बचाने के लिए.
फिर, आप यह देखने के लिए Spotify को फिर से खोल सकते हैं कि क्या त्रुटि हल हो गई है।
तरीका 2: प्रॉक्सी सेटिंग्स/वीपीएन को अक्षम करें
यदि आप वीपीएन या प्रॉक्सी का उपयोग कर रहे हैं, तो आपको त्रुटि कोड 74 भी प्राप्त हो सकता है। आप त्रुटि को ठीक करने के लिए अगले चरणों के साथ सेटिंग्स विंडो में वीपीएन या प्रॉक्सी को अक्षम कर सकते हैं।
चरण 1: दबाएँ जीत + मैं सेटिंग्स विंडो खोलने के लिए.
चरण 2: चयन करें नेटवर्क और इंटरनेट .
चरण 3: पर शिफ्ट करें वीपीएन बाईं ओर टैब करें, फिर खोजने के लिए नीचे स्क्रॉल करें उन्नत विकल्प .
चरण 4: स्विच को टॉगल करें बंद नीचे मीटर वाले नेटवर्क पर वीपीएन की अनुमति दें .
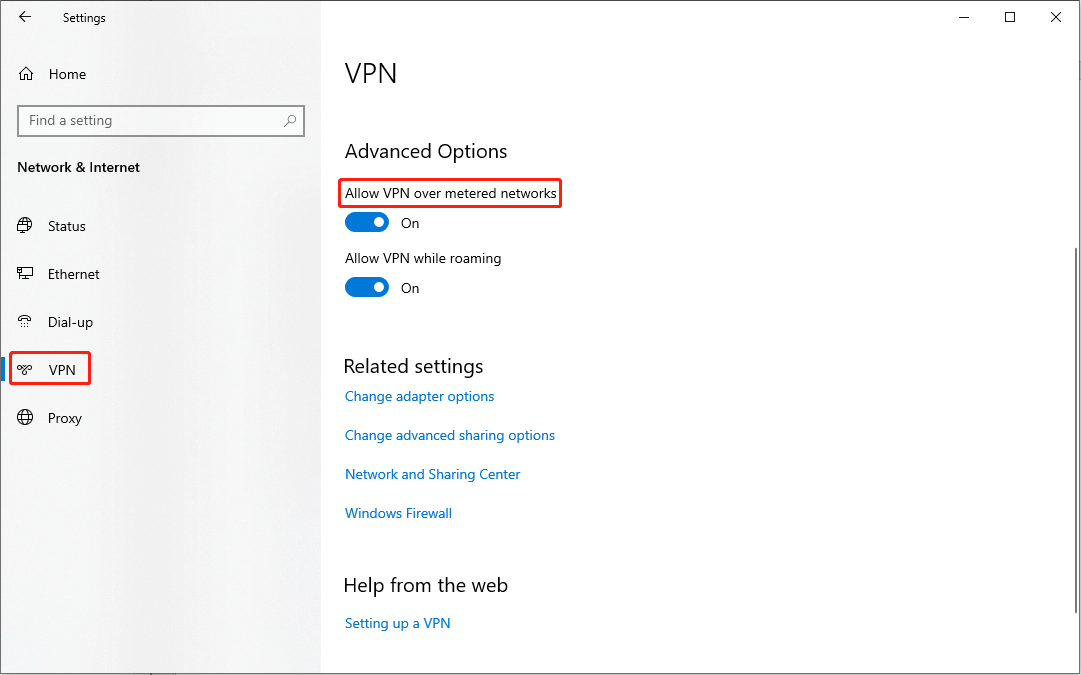
चरण 5: पर नेविगेट करें प्रतिनिधि अनुभाग, फिर खोजें मैन्युअल प्रॉक्सी सेटअप दाएँ फलक पर.
चरण 6: बंद करें प्रॉक्सी सर्वर का उपयोग करें सेवा।
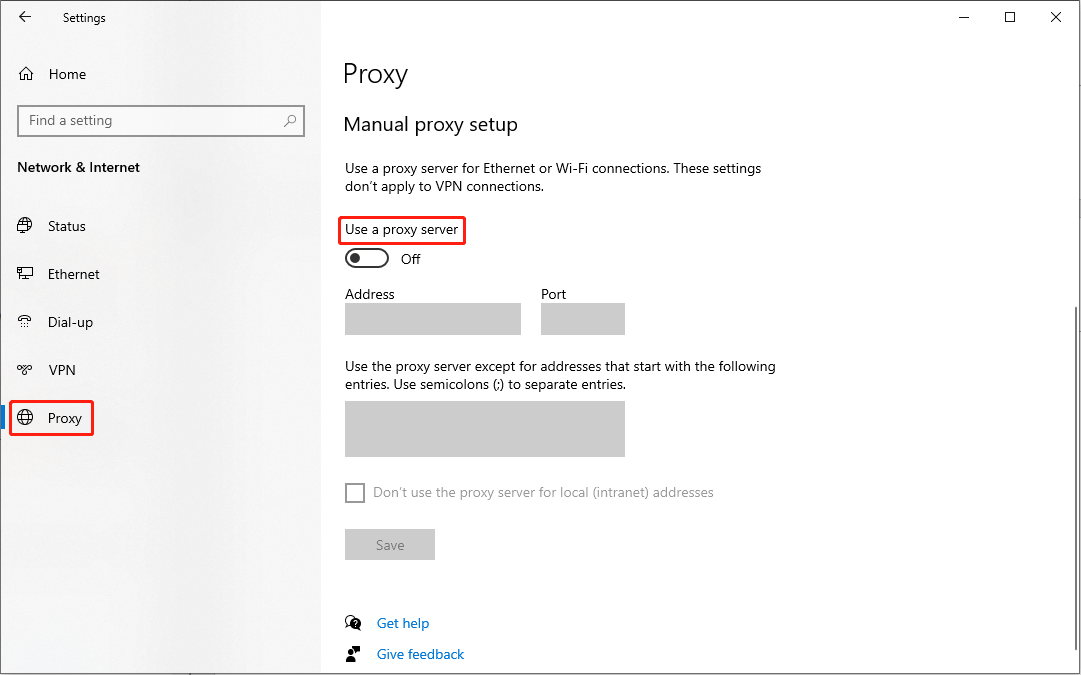
तरीका 3: Windows फ़ायरवॉल के माध्यम से Spotify को अनुमति दें
चरण 1: दबाएँ विन + एस और टाइप करें कंट्रोल पैनल खोज बॉक्स में.
चरण 2: मारो प्रवेश करना इसे खोलने के लिए.
चरण 3: चयन करें सिस्टम और सुरक्षा , उसके बाद चुनो विंडोज डिफेंडर फ़ायरवॉल .
चरण 4: चुनें Windows डिफ़ेंडर फ़ायरवॉल के माध्यम से किसी ऐप या सुविधा को अनुमति दें बायीं तरफ पर।
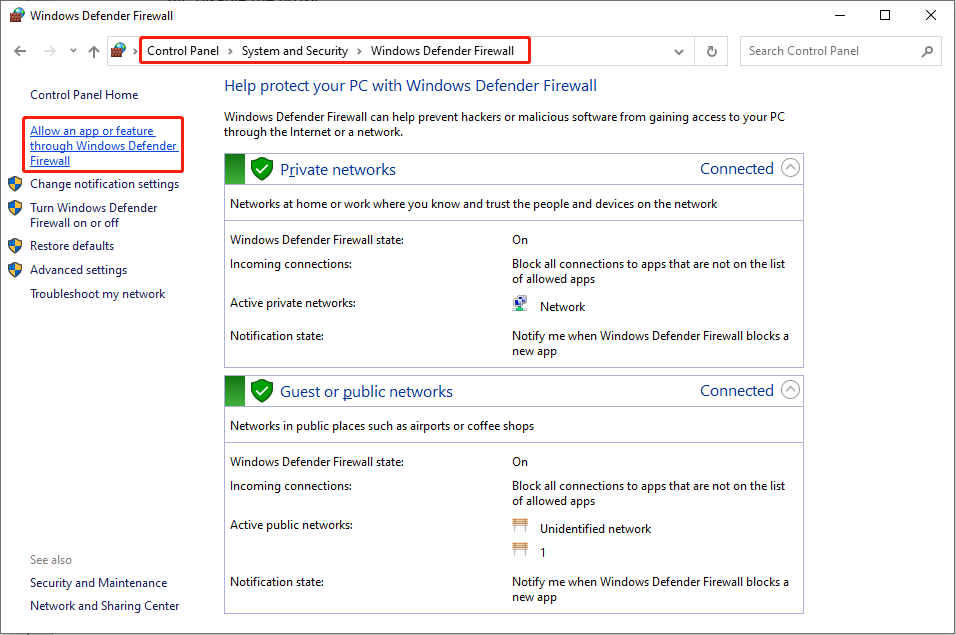
चरण 5: निम्न विंडो में, क्लिक करें सेटिंग्स परिवर्तित करना और फिर खोजो Spotify संगीत में अनुमत ऐप्स और सुविधाएं अनुभाग।
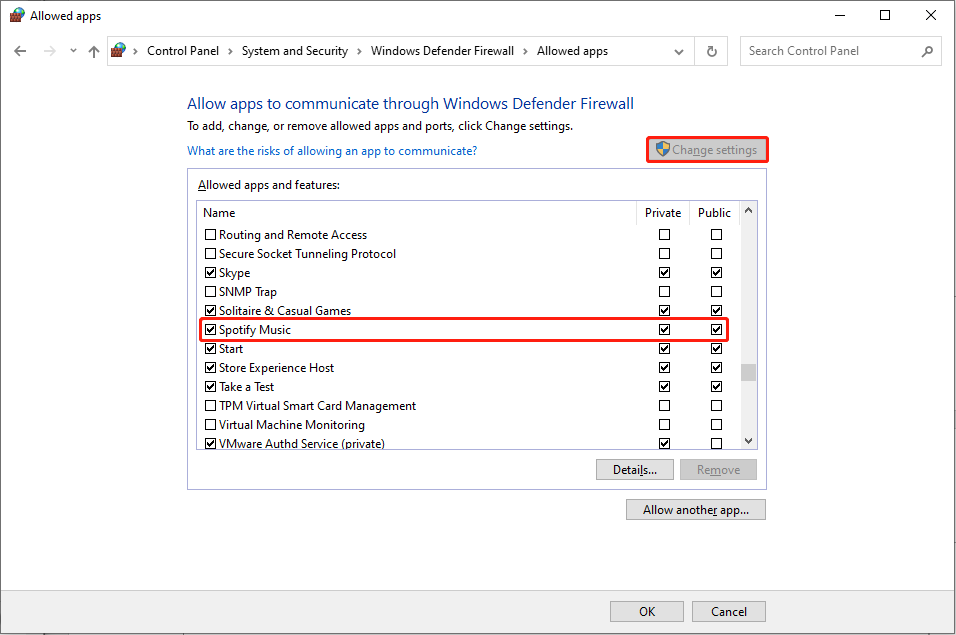
चरण 6: दोनों पर चेक मार्क जोड़ें निजी और जनता विकल्प.
चरण 7: क्लिक करें ठीक है परिवर्तनों को सहेजने के लिए.
तरीका 4: होस्ट्स फ़ाइल को संशोधित करें
चरण 1: दबाएँ विन + एस और टाइप करें नोटपैड टेक्स्ट बॉक्स में.
चरण 2: चुनें व्यवस्थापक के रूप में चलाएं दाएँ फलक पर.
चरण 3: नोटपैड विंडो में, दबाएँ Ctrl+O ब्राउज़ विंडो खोलने के लिए.
चरण 4: पर नेविगेट करें स्थानीय डिस्क (सी:) > खिड़कियाँ > System32 > ड्राइवरों > वगैरह .
चरण 5: पर डबल-क्लिक करें मेजबान इसे खोलने के लिए फ़ाइल.
सुझावों: यदि आप नहीं ढूंढ पा रहे हैं मेजबान फ़ाइल, कृपया बदलें पाठ दस्तावेज़ को सभी फाइलें .चरण 6: यदि आप पाते हैं 0.0.0.0 weblb-wg.gslb.spotify.com0.0.0.0 प्रविष्टि, आप इसे सीधे हटा सकते हैं। यदि यह नहीं मिला, तो कृपया अगली विधि पर जाएँ।
चरण 7: दबाएँ Ctrl+एस परिवर्तन को बचाने के लिए.
होस्ट्स फ़ाइल के बारे में अधिक जानकारी जानने के लिए आप इस पोस्ट पर जा सकते हैं: विंडोज़ 10 में होस्ट फ़ाइल को कैसे संपादित करें .
तरीका 5: Spotify की मरम्मत/रीसेट करें
चरण 1: दबाएँ जीत + मैं सेटिंग्स विंडो खोलने के लिए.
चरण 2: चयन करें ऐप्स और नेविगेट करें ऐप्स और सुविधाएं अनुभाग।
चरण 3: टाइप करें Spotify नीचे बॉक्स में ऐप्स और सुविधाएं .
चरण 4: पर क्लिक करें Spotify संगीत और डबल क्लिक करें उन्नत विकल्प .
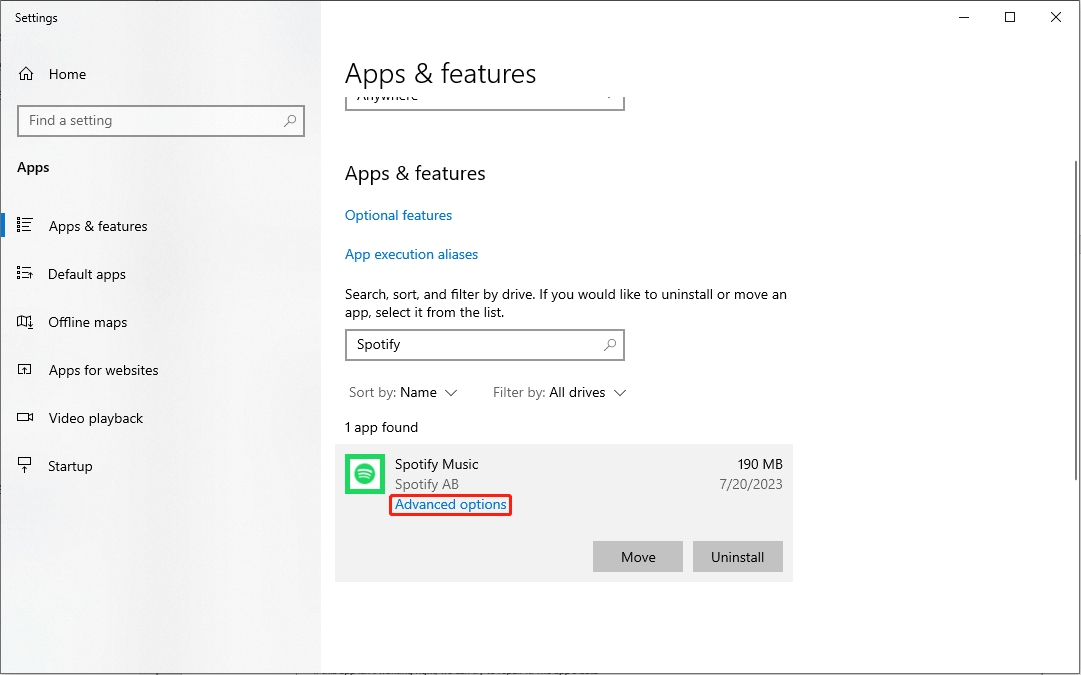
चरण 5: चुनें मरम्मत निम्नलिखित विंडो में.
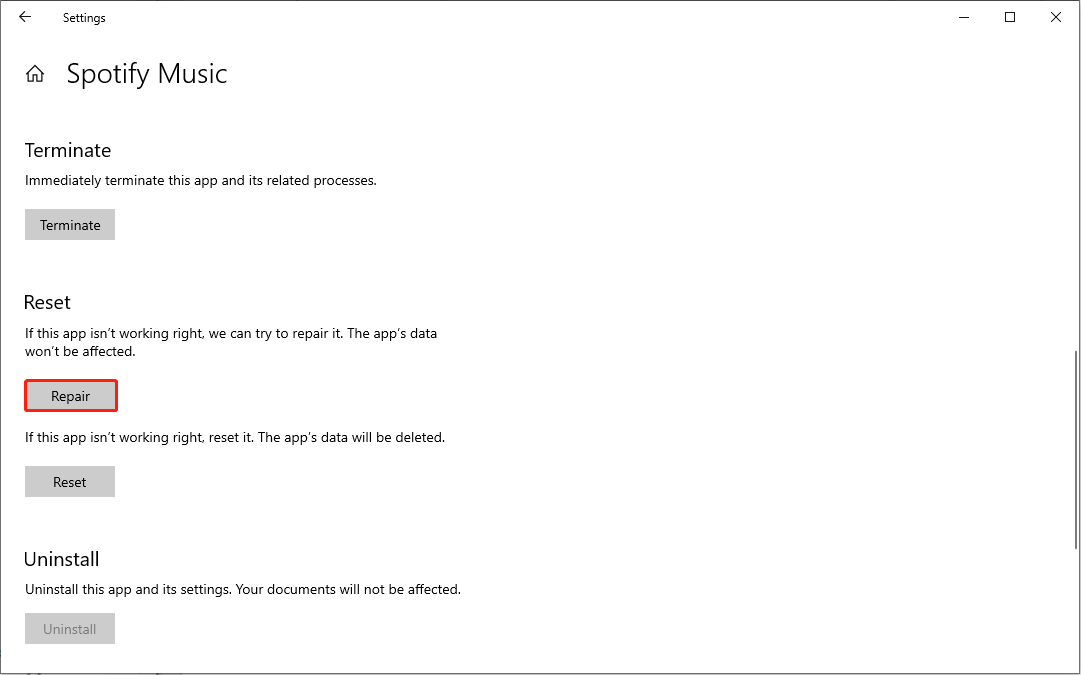
मरम्मत प्रक्रिया पूरी होने के बाद, आप जांच सकते हैं कि त्रुटि ठीक हो गई है या नहीं। यदि यह अभी भी मौजूद है, तो आप क्लिक कर सकते हैं रीसेट उसी खिड़की पर. लेकिन कृपया ध्यान दें कि ऐप को रीसेट करने से उस पर मौजूद सारा डेटा मिट जाएगा।
तरीका 6: Spotify को पुनः स्थापित करें
चरण 1: पर क्लिक करें शुरू आइकन.
चरण 2: खोजने के लिए स्टार्ट मेनू देखें Spotify .
चरण 3: उस पर राइट-क्लिक करें और चुनें स्थापना रद्द करें संदर्भ मेनू से.
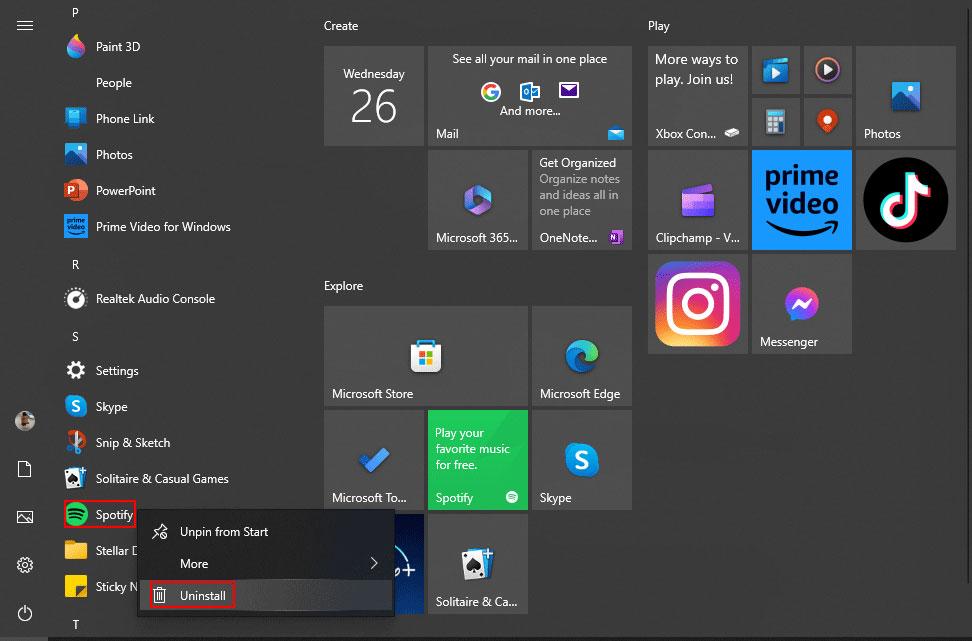
उसके बाद, आप Spotify को दोबारा डाउनलोड करने के लिए Microsoft Store पर जा सकते हैं।
जमीनी स्तर
Spotify त्रुटि auth 74 कोई भयानक त्रुटि नहीं है। आप इस पोस्ट को पढ़ सकते हैं और इसे स्वयं ठीक करने का प्रयास कर सकते हैं। आशा है कि तरीके वास्तव में आपकी मदद कर सकते हैं।
इसके अलावा, मैं आपको मिनीटूल पावर डेटा रिकवरी, एक शक्तिशाली फ़ाइल रिकवरी सॉफ़्टवेयर की अनुशंसा करना चाहता हूं। यदि आप डेटा रिकवरी सॉफ़्टवेयर की तलाश में हैं, तो मिनीटूल पावर डेटा रिकवरी को मौका क्यों न दें?
मिनीटूल पावर डेटा रिकवरी निःशुल्कडाउनलोड करने के लिए क्लिक करें100%स्वच्छ एवं सुरक्षित
![विंडोज पर 'टैब कुंजी काम नहीं कर रहा है' को ठीक करने के लिए 4 उपयोगी समाधान [मिनीटूल न्यूज़]](https://gov-civil-setubal.pt/img/minitool-news-center/53/4-useful-solutions-fix-tab-key-not-working-windows.jpg)


![[५ चरण + ५ तरीके + बैकअप] Win32 निकालें: ट्रोजन-जेन सुरक्षित रूप से [मिनीटूल टिप्स]](https://gov-civil-setubal.pt/img/backup-tips/14/remove-win32.jpg)
![गेमिंग के लिए SSD या HDD? इस पोस्ट से उत्तर प्राप्त करें [MiniTool Tips]](https://gov-civil-setubal.pt/img/disk-partition-tips/25/ssd-hdd-gaming.jpg)


![[जवाब] गूगल ड्राइव का बैकअप कैसे लें? आपको इसकी आवश्यकता क्यों है?](https://gov-civil-setubal.pt/img/news/2E/answers-how-to-backup-google-drive-why-do-you-need-that-1.png)
![[हल] 11 समाधान माइक्रोसॉफ्ट एक्सेल न खुलने की समस्या को ठीक करें](https://gov-civil-setubal.pt/img/news/10/11-solutions-fix-microsoft-excel-won-t-open-issue.png)
![वेब कैमरा/कैमरा ड्राइवर विंडोज 10 डाउनलोड और अपडेट करें [मिनीटूल न्यूज]](https://gov-civil-setubal.pt/img/minitool-news-center/28/webcam-camera-driver-windows-10-download-update.png)



![NVIDIA हाई डेफिनिशन ऑडियो ड्राइवर को अपडेट करने के 2 तरीके [MiniTool News]](https://gov-civil-setubal.pt/img/minitool-news-center/35/2-ways-update-nvidia-high-definition-audio-driver.png)





![4 विंडोज अपडेट में विश्वसनीय समाधान 0x80080005 त्रुटि [मिनीटूल समाचार]](https://gov-civil-setubal.pt/img/minitool-news-center/85/4-reliable-solutions-windows-update-error-0x80080005.png)