Msvbvm50.dll गुम त्रुटि को कैसे ठीक करें? आपके लिए 11 तरीके [मिनीटूल टिप्स]
How Fix Msvbvm50
सारांश :
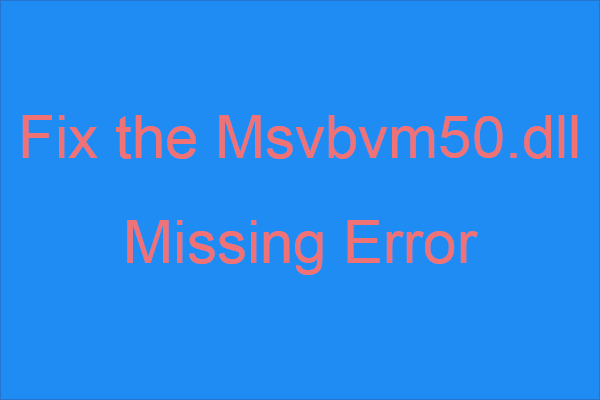
क्या आप जानते हैं कि जब आप msvbvm50.dll लापता त्रुटि का सामना करते हैं तो क्या करना है? यदि आप नहीं जानते हैं, तो आपको इस पोस्ट को पढ़ना चाहिए मिनीटूल समाधान सावधानी से। आप त्रुटि से निपटने के लिए कई प्रभावी तरीके पा सकते हैं।
त्वरित नेविगेशन :
Msvbvm50.dll मिसिंग का परिचय
जैसा कि आप देख सकते हैं, msvbvm50.dll एक प्रकार की DLL फ़ाइल है, जो Visual Basic वर्चुअल मशीन से संबंधित है और Visual Basic वर्चुअल मशीन आधारित अनुप्रयोगों को चलाने के लिए ज़िम्मेदार है। फ़ाइल के साथ, आप 64-बिट सिस्टम पर 32-बिट प्रोग्राम चला सकते हैं।
आप msvbvm50.dll को रजिस्ट्री समस्याओं, वायरस या मैलवेयर समस्याओं, या हार्डवेयर विफलताओं के कारण त्रुटि नहीं मिली। क्या अधिक है, आप कुछ अनुप्रयोगों, विंडोज स्टार्टअप या शटडाउन के उपयोग या स्थापना के दौरान या विंडोज की स्थापना के दौरान त्रुटि को पूरा कर सकते हैं।
इसके अलावा, किसी भी प्रोग्राम या सिस्टम पर msvbvm50.dll लापता त्रुटि दिखाई दे सकती है जो Microsoft की किसी भी प्रणाली पर फ़ाइल का उपयोग कर सकती है (विंडोज 2000, विंडोज एक्स पी , विंडोज विस्टा, विंडोज 7, विंडोज 8 , विंडोज 10)।
और जब आप त्रुटि का सामना करते हैं, तो कुछ अलग त्रुटि संदेश होते हैं जो आपके कंप्यूटर स्क्रीन पर दिखाई देते हैं। उनमें से कुछ नीचे दिखाए गए हैं:
- प्रोग्राम शुरू नहीं हो सकता क्योंकि msvbvm50.dll आपके कंप्यूटर से गायब है। इस समस्या को ठीक करने के लिए प्रोग्राम को पुन: स्थापित करने का प्रयास करें।
- यह एप्लिकेशन प्रारंभ होने में विफल रहा क्योंकि msvbvm50.dll नहीं मिला था। अनुप्रयोग पुनर्स्थापित कर इस समस्या का हल किया जा सकता है।
- {प्रोग्राम} शुरू नहीं कर सकते। एक आवश्यक घटक गायब है: msvbvm50.dll। कृपया {प्रोग्राम} फिर से स्थापित करें।
तो कैसे msvbvm50.dll लापता त्रुटि को ठीक करने के लिए? विधियाँ नीचे दी गई हैं। हालाँकि सभी स्क्रीनशॉट विंडोज 10 पर लिए गए थे, लेकिन इनमें से अधिकांश तरीके विंडोज सिस्टम के विभिन्न संस्करणों पर लागू होते हैं।
टिप: आपको अपने कंप्यूटर पर एक व्यवस्थापक के रूप में लॉग इन करना चाहिए और नीचे दिए गए तरीकों को अपनाने से पहले सुनिश्चित करें कि इंटरनेट स्थिर है।विधि 1: रीसायकल बिन से Msvbvm50.dll को पुनर्स्थापित करें
कभी-कभी, आप दुर्घटना से msvbvm50.dll फ़ाइल को हटा सकते हैं, इसलिए लापता msvbvm50.dll त्रुटि को ठीक करने का प्रयास करने वाली पहली और सरल विधि आपको Recycle Bin से msvbvm50.dll फ़ाइल को पुनर्स्थापित करना है।
खोजो msvbvm50 में दर्ज करें रीसायकल बिन और फिर इसे चुनने के लिए राइट-क्लिक करें पुनर्स्थापित । फिर उस प्रोग्राम को पुनः लोड करें जो त्रुटि संदेश को ट्रिगर करता है यह जांचने के लिए कि क्या त्रुटि अभी भी प्रकट होती है।
और अगर आपने Recycle Bin में पहले ही सब कुछ हटा दिया है, तो आप इस पोस्ट को पढ़ सकते हैं - रीसायकल बिन रिकवरी को पूरा करने के लिए, यह वही है जो आपको पता होना चाहिए ।
विधि 2: Msvbvm50.dll फ़ाइल का उपयोग करने वाले प्रोग्राम को पुनर्स्थापित करें
जब msvbvm50.dll लापता त्रुटि संदेश होता है, तो उसने कहा कि आपको प्रोग्राम को पुनर्स्थापित करना चाहिए। इसलिए, आप msvbvm50.dll फ़ाइल का उपयोग करने वाले प्रोग्राम को पुनर्स्थापित करने का प्रयास कर सकते हैं ताकि समस्या को हल किया जा सके।
फिर प्रोग्राम को फिर से शुरू करने की कोशिश करें कि क्या त्रुटि अभी भी मौजूद है।
विधि 3: Microsoft से Msvbvm50.dll डाउनलोड करें
यदि ऊपर दिए गए दो तरीके msvbvm50.dll की अनुपलब्ध त्रुटि को ठीक नहीं कर सकते हैं, तो आप msvbvm50.dll फ़ाइल को यहां से डाउनलोड कर सकते हैं माइक्रोसॉफ्ट । और आपके द्वारा msvbvm50.exe फ़ाइल डाउनलोड करने के बाद, उसे सही स्थान पर msvbvm50.dll फ़ाइल स्थापित करने के लिए डबल-क्लिक करें। फिर जांचें कि क्या त्रुटि हुई है।
विधि 4: एक पूर्ण वायरस / मैलवेयर स्कैन चलाएँ
मैलवेयर और वायरस कई सिस्टम त्रुटियों के अपराधी हैं, इसलिए, जब msvbvm50.dll गुम विंडोज 10 त्रुटि दिखाई देती है, तो आप यह जांच कर सकते हैं कि आपके कंप्यूटर पर कोई वायरस या मैलवेयर है जो DLL फ़ाइल को नुकसान पहुंचाता है।
हालाँकि बहुत सारे थर्ड-पार्टी एंटीवायरस सॉफ़्टवेयर हैं जिन्हें आप उपयोग कर सकते हैं, विंडोज डिफेंडर, एक शक्तिशाली अंतर्निहित फीचर, जो आपको एक पूर्ण वायरस / मैलवेयर स्कैन चलाने में भी मदद कर सकता है। यहाँ एक त्वरित गाइड है:
चरण 1: क्लिक करें शुरू और फिर क्लिक करें समायोजन । उसके बाद चुनो अद्यतन और सुरक्षा ।
चरण 2: पर जाएं विंडोज सुरक्षा टैब और फिर चुनें वायरस और खतरे की सुरक्षा के अंतर्गत संरक्षण क्षेत्रों ।
चरण 3: क्लिक करें स्कैन विकल्प और फिर जाँच करें पूर्ण स्कैन । क्लिक अब स्कैन करें ।
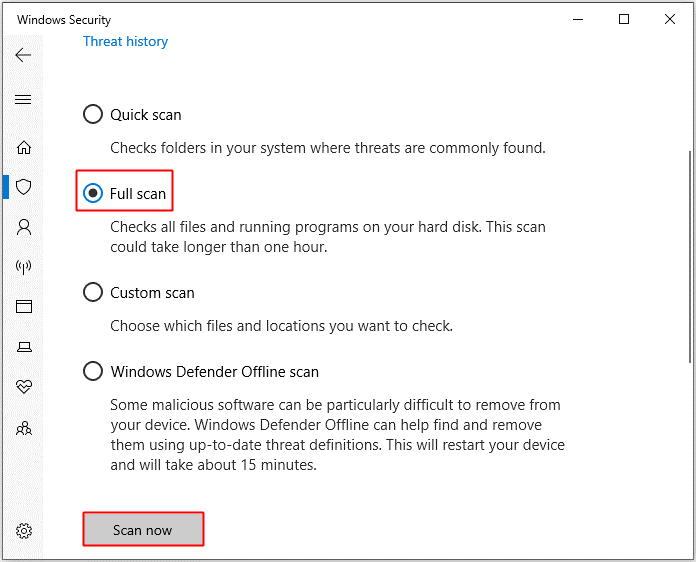
चरण 4: प्रक्रिया पूरी होने तक प्रतीक्षा करें, फिर आप देख सकते हैं कि कोई वायरस है या मैलवेयर है। अगर वहाँ है, तो इसे ठीक करने के लिए विंडोज डिफेंडर का उपयोग करें।
अगर विंडोज डिफेंडर को ग्रुप पॉलिसी द्वारा ब्लॉक किया जाता है , तो आप वायरस / मैलवेयर स्कैन चलाने के लिए अन्य तृतीय-पक्ष एंटीवायरस टूल का भी उपयोग कर सकते हैं।
विधि 5: ड्राइवर को परिवर्तन करें
आप ड्राइवर में बदलाव करने की कोशिश भी कर सकते हैं। यदि ड्राइवर आपके सिस्टम से पुराना, दूषित या असंगत है, तो msvbvm50.dll को विंडोज 10 त्रुटि नहीं मिली।
ड्राइवर को अपडेट करें
एक उदाहरण लेते हैं, यदि आप ऑडियो प्ले करते समय msvbvm50.dll लापता त्रुटि को पूरा करते हैं, तो आपको अपने ध्वनि चालक को अपडेट करने का प्रयास करना चाहिए। यहाँ एक त्वरित गाइड है:
चरण 1: दबाएं विन + एक्स चुनने के लिए चाबियाँ डिवाइस मैनेजर ।
चरण 2: विस्तार करें ध्वनि, वीडियो और गेम कंट्रोलर और फिर चुनने के लिए अपने ध्वनि उपकरण को राइट-क्लिक करें ड्राइवर अपडेट करें ।
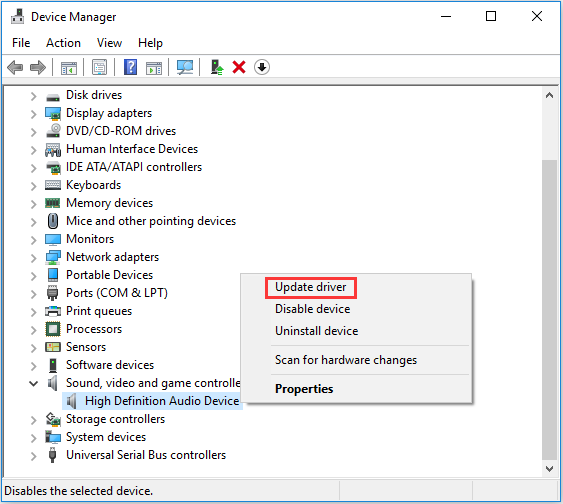
चरण 3: चुनें अपडेट किए गए ड्राइवर सॉफ़्टवेयर के लिए स्वचालित रूप से खोजें और फिर ड्राइवर को अपडेट करने के लिए स्क्रीन पर दिखाए गए निर्देशों का पालन करें।
चरण 4: अपने कंप्यूटर को पुनरारंभ करें और फिर जांचें कि क्या त्रुटि अभी भी बनी हुई है।
रोल बैक ए ड्राईवर
यदि आपको किसी विशेष हार्डवेयर डिवाइस के ड्राइवर को अपडेट करने के बाद त्रुटि संदेश मिलता है, तो आपको ड्राइवर को वापस रोल करना चाहिए। उदाहरण के लिए, साउंड ड्राइवर को भी लें
चरण 1: डिवाइस प्रबंधक में अपना ध्वनि उपकरण ढूंढें और फिर उसे चुनने के लिए राइट-क्लिक करें गुण ।
चरण 2: पर जाएं चालक टैब और फिर क्लिक करें चालक वापस लें । फिर प्रक्रिया को पूरा करने के लिए ऑनस्क्रीन निर्देशों का पालन करें।
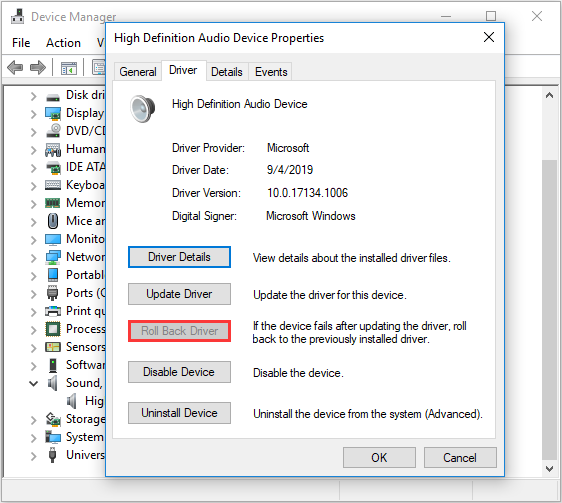
चरण 3: यदि त्रुटि ठीक है, तो यह जांचने के लिए अपने सिस्टम को पुनरारंभ करें।
विधि 6: SFC उपकरण चलाएँ
सिस्टम फ़ाइल चेकर टूल को चलाने से आपको msvbvm50.dll फ़ाइल की लापता या दूषित प्रतिलिपि को बदलने में भी मदद मिल सकती है। नीचे दिए गए निर्देशों का पालन करें:
चरण 1: टाइप करें अध्यक्ष एवं प्रबंध निदेशक में खोज बार और फिर राइट क्लिक करें सही कमाण्ड चुनना व्यवस्थापक के रूप में चलाओ ।
चरण 2: टाइप करें sfc / scannow विंडो में और फिर दबाएँ दर्ज ।
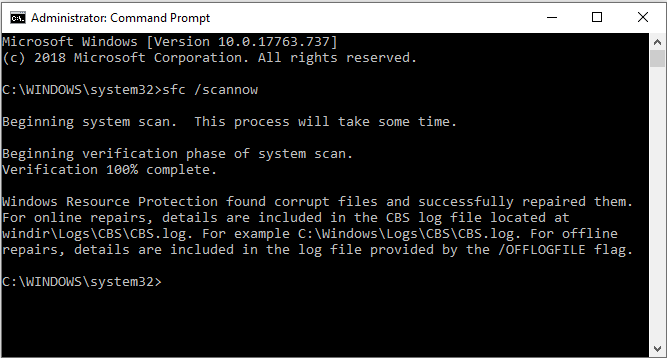
चरण 3: प्रक्रिया पूरी होने तक प्रतीक्षा करें, और यदि कोई दूषित फ़ाइल है, तो यह उपकरण उन्हें अपने आप ठीक कर देगा।
चरण 4: यदि त्रुटि ठीक है, तो यह जांचने के लिए अपने कंप्यूटर को पुनरारंभ करें।
विधि 7: Windows अद्यतन करें
अपने विंडोज सिस्टम को अद्यतित रखने से कई समस्याओं को प्रकट होने से रोका जा सकता है। इसलिए आप देख सकते हैं कि क्या कोई उपलब्ध विंडोज अपडेट हैं, और यदि हैं, तो उन्हें इंस्टॉल करें। अद्यतनों की जाँच करने के लिए निर्देशों का पालन करें:
चरण 1: खोलें समायोजन और फिर सेलेक्ट करें अद्यतन और सुरक्षा ।
चरण 2: चुनें विंडोज सुधार और फिर क्लिक करें अद्यतन के लिए जाँच दाहिने पैनल पर।
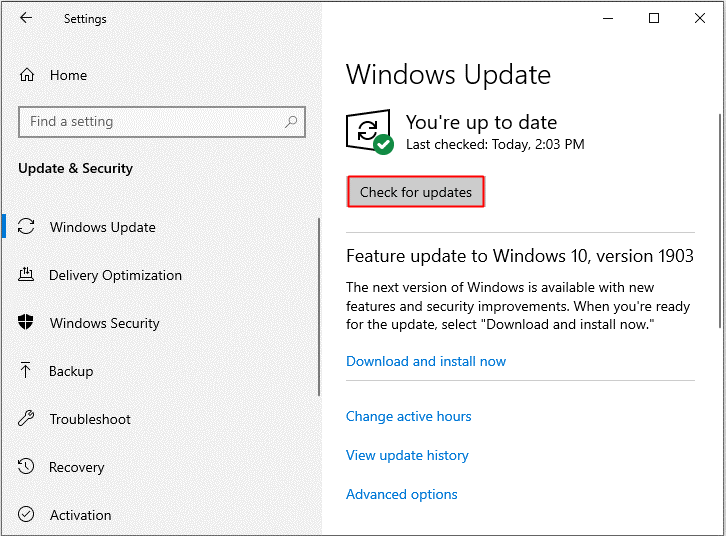
चरण 3: यदि उपलब्ध अपडेट हैं, तो आपका सिस्टम उन्हें स्वचालित रूप से डाउनलोड करेगा। अद्यतनों को सफलतापूर्वक डाउनलोड करने के बाद, स्थापना प्रक्रिया को करने के लिए अपने कंप्यूटर को पुनरारंभ करें। फिर जांचें कि क्या त्रुटि फिर से दिखाई देती है।
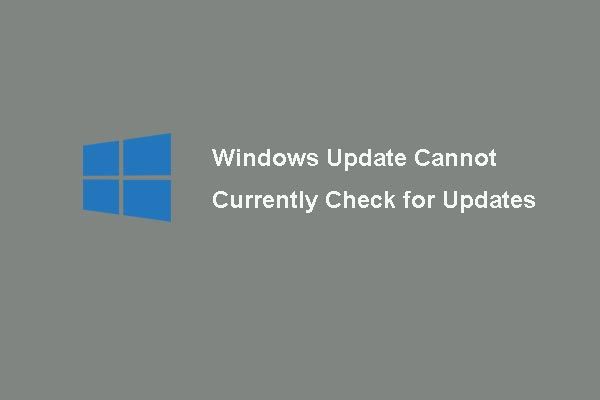 [हल] विंडोज अपडेट अद्यतन के लिए वर्तमान में जाँच नहीं कर सकता
[हल] विंडोज अपडेट अद्यतन के लिए वर्तमान में जाँच नहीं कर सकता समस्या से परेशान विंडोज अपडेट वर्तमान में अपडेट की जांच नहीं कर सकते हैं? यह पोस्ट Windows अद्यतन विफल समस्या को ठीक करने के लिए 4 समाधान दिखाता है।
अधिक पढ़ेंविधि 8: अपनी मेमोरी और हार्ड ड्राइव का परीक्षण करें
जब आपकी मेमोरी और हार्ड ड्राइव में कुछ गड़बड़ हो, तो आपको msvbvm50.dll लापता त्रुटि मिल सकती है। इसलिए, आपको अपने कंप्यूटर की मेमोरी और हार्ड ड्राइव का परीक्षण करना चाहिए।
अपनी याददाश्त का परीक्षण करें
आपकी स्मृति का परीक्षण करने के दो तरीके हैं:
शारीरिक रूप से जाँच करें
चरण 1: यह सुनिश्चित करने के लिए कि आपने इसे सही और स्थिर रूप से स्थापित किया है, अपनी रैम को प्लग इन और आउट करें।
चरण 2: सुनिश्चित करें कि आपके रैम और रैम स्लॉट में कोई धूल न हो।
चरण 3: यह जाँचने के लिए अपने कंप्यूटर को रिबूट करें कि क्या त्रुटि अभी भी बनी हुई है।
विंडोज मेमोरी डायग्नोस्टिक्स टूल चलाएं
चरण 1: दबाएं विन + आर एक ही समय में चाबियाँ खोलने के लिए Daud डिब्बा।
चरण 2: दर्ज करें mdsched.exe और फिर क्लिक करें ठीक खोलने के लिए विन्डोज़ मेमोरी डायगनॉस्टिक ।
चरण 3: क्लिक करें अभी पुनरारंभ करें और समस्याओं की जांच करें (अनुशंसित) ।
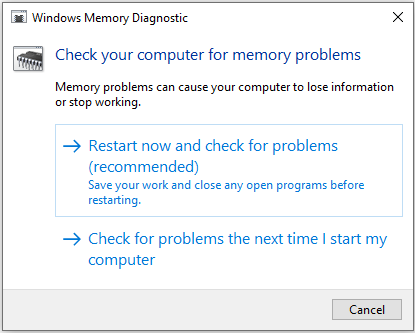
चरण 4: प्रक्रिया समाप्त होने तक प्रतीक्षा करें, फिर यह दिखाएगा कि आपकी रैम में कुछ गड़बड़ है या नहीं। यदि वहाँ है, तो रैम को बदलें और फिर अपने कंप्यूटर को यह जांचने के लिए पुनरारंभ करें कि क्या त्रुटि हुई है।
अपनी हार्ड ड्राइव का परीक्षण करें
अपनी हार्ड ड्राइव का परीक्षण करने के लिए मार्गदर्शिका का पालन करें:
चरण 1: खोलें सही कमाण्ड ऊपर बताए अनुसार एक व्यवस्थापक के रूप में।
चरण 2: दबाएँ दर्ज टाइप करने के बाद chkdsk C: / f / r । ( सी ड्राइव का अक्षर है जहाँ आप अपने ऑपरेटिंग सिस्टम को बचाते हैं।)
ध्यान दें: यदि कोई संदेश है कि 'Chkdsk नहीं चल सकता है क्योंकि वॉल्यूम किसी अन्य प्रक्रिया द्वारा उपयोग में है। क्या आप अगली बार सिस्टम प्रॉम्प्ट में 'कमांड प्रॉम्प्ट विंडो' में टाइप होने के बाद इस वॉल्यूम को चेक करना चाहते हैं, फिर टाइप करें तथा कीबोर्ड पर। 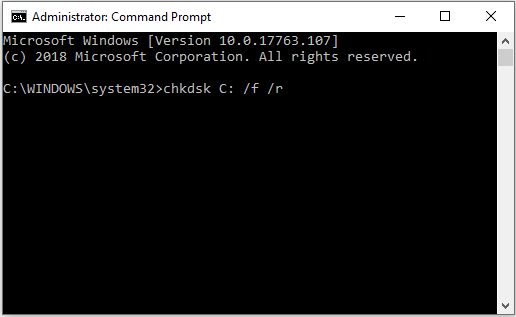
चरण 3: प्रक्रिया के पूरा होने तक प्रतीक्षा करें, फिर अपने पीसी को रिबूट करें यह देखने के लिए कि क्या त्रुटि फिर से होती है।
टिप: आपको इस पोस्ट में दिलचस्पी हो सकती है - टॉप 4 फ्री हार्ड ड्राइव टेस्ट टूल हर विंडोज यूजर को पता होना चाहिए ।विधि 9: सिस्टम पुनर्स्थापना चलाएँ
जब आप किसी महत्वपूर्ण फ़ाइल या कॉन्फ़िगरेशन में बदलाव करते हैं, तो कभी-कभी msvbvm50.dll लापता त्रुटि दिखाई देती है, इसलिए यदि आपके पास है एक सिस्टम पुनर्स्थापना बिंदु बनाया , तो आप सिस्टम परिवर्तन को पूर्ववत करने के लिए सिस्टम पुनर्स्थापना चला सकते हैं। आप इस पोस्ट को पढ़ सकते हैं - विंडोज 10 में सिस्टम रिस्टोर का अधिकांश हिस्सा बनाएं: अल्टीमेट गाइड विस्तृत निर्देश प्राप्त करने के लिए।
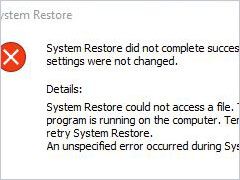 4 त्रुटियों को हल किया गया - सिस्टम पुनर्स्थापना सफलतापूर्वक पूरा नहीं हुआ
4 त्रुटियों को हल किया गया - सिस्टम पुनर्स्थापना सफलतापूर्वक पूरा नहीं हुआ सिस्टम पुनर्स्थापना की समस्या सफलतापूर्वक पूरी नहीं हुई, अलग-अलग कारणों से हो सकती है। यह आलेख आपको दिखाता है कि Windows 10 को पुनर्स्थापित करने का तरीका कैसे विफल हुआ।
अधिक पढ़ेंविधि 10: एक स्टार्टअप मरम्मत चलाएँ
यदि msvbvm50.dll लापता त्रुटि अभी भी दिखाई देती है, तो आप एक स्टार्टअप मरम्मत चलाने का प्रयास कर सकते हैं। यहाँ एक त्वरित गाइड है:
चरण 1: खोलें समायोजन और फिर चुनें अद्यतन और सुरक्षा । के पास जाओ स्वास्थ्य लाभ टैब और फिर क्लिक करें अब पुनःचालू करें के नीचे उन्नत स्टार्टअप अनुभाग।
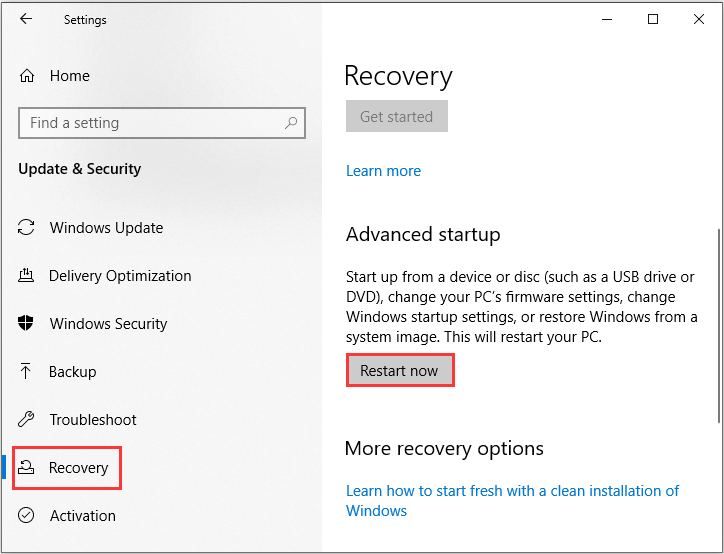
चरण 2: क्लिक करें समस्याओं का निवारण और फिर क्लिक करें उन्नत विकल्प ।
चरण 3: उन्नत विकल्प स्क्रीन पर, क्लिक करें स्वचालित मरम्मत या स्टार्टअप मरम्मत ।
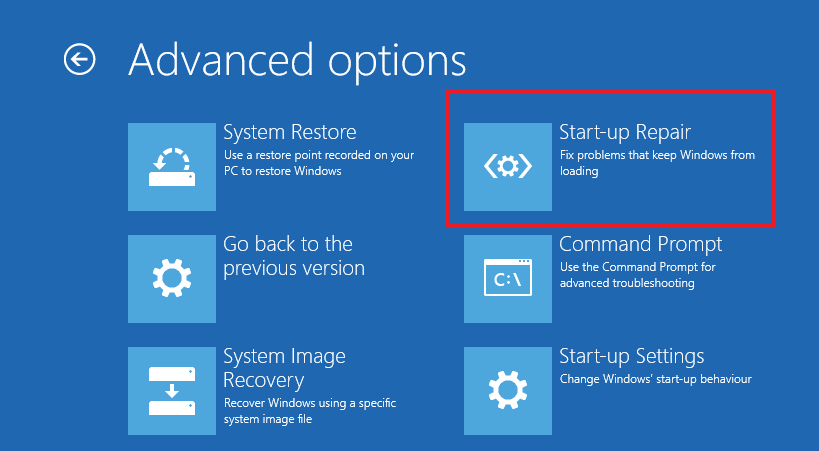
चरण 4: प्रक्रिया समाप्त होने तक प्रतीक्षा करें और फिर त्रुटि ठीक होने पर जांचने के लिए अपने कंप्यूटर को पुनरारंभ करें।
विधि 11: Windows की क्लीन स्थापना चलाएँ
यदि कोई भी विधि msvbvm50.dll की अनुपलब्ध त्रुटि से छुटकारा नहीं पा सकती है, तो आपको विंडोज की एक साफ स्थापना करनी चाहिए। लेकिन एक चीज है जो आपको जानना आवश्यक है, इस विधि को करने से आपके कंप्यूटर पर आपके सिस्टम से संबंधित सभी फाइलें, फ़ोल्डर्स और सेटिंग्स को हटा दिया जाएगा। इसलिए आप इस विधि को करने से पहले अपने महत्वपूर्ण डेटा का बेहतर बैकअप ले सकते हैं।
अपनी महत्वपूर्ण फाइलों का बैकअप लें
प्रोफेशनल बैकअप सॉफ्टवेयर कौन सा है? जाहिर है, यह मिनीटूल शैडोमेकर है। मिनीटूल शैडोमेकर उपयोगी और पेशेवर का एक टुकड़ा है बैकअप और सॉफ्टवेयर बहाल ।
यह सॉफ़्टवेयर आपको फ़ाइलों और फ़ोल्डरों, डिस्क और विभाजन और यहां तक कि सिस्टम का बैकअप लेने की अनुमति देता है। और बैकअप छवि फ़ाइलों का उपयोग करके पुनर्स्थापित किया जाना आसान है पुनर्स्थापित सुविधा। सिंक जब आप चाहते हैं तब सुविधा भी बहुत उपयोगी होती है फ़ाइलों और फ़ोल्डरों को सिंक करें विभिन्न स्थानों पर। क्लोन डिस्क पर अच्छा है बूट करने योग्य बाहरी हार्ड ड्राइव बनाना ।
क्या बेहतर है, यह सॉफ़्टवेयर आपको इसे 30 दिनों तक मुफ्त में आज़माने की अनुमति देता है, इसलिए आप इसे डाउनलोड क्यों नहीं करते हैं और एक कोशिश है?
अपने डेटा का बैकअप लेने के लिए यहां MiniTool ShadowMaker का उपयोग करने के चरण दिए गए हैं:
चरण 1: MiniTool ShadowMaker स्थापित करें और लॉन्च करें, फिर क्लिक करें परीक्षण रखें ।
चरण 2: चुनें जुडिये के अंतर्गत यह कंप्यूटर मुख्य इंटरफ़ेस दर्ज करने के लिए।
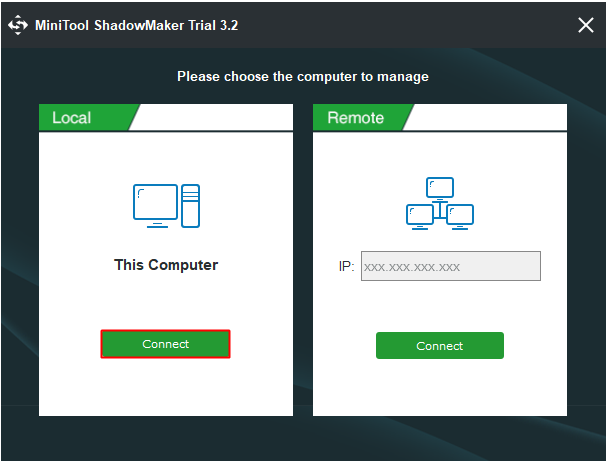
चरण 3: पर जाएं बैकअप पृष्ठ। क्लिक स्रोत और फिर सेलेक्ट करें फ़ाइलें और फ़ोल्डर ।
ध्यान दें: डिफ़ॉल्ट रूप से, MiniTool ShadowMaker ऑपरेटिंग सिस्टम का बैकअप लेता है और गंतव्य का चयन करता है।चरण 4: उन सभी फ़ाइलों और फ़ोल्डरों की जांच करें जिनकी आपको आवश्यकता है और फिर क्लिक करें ठीक ।
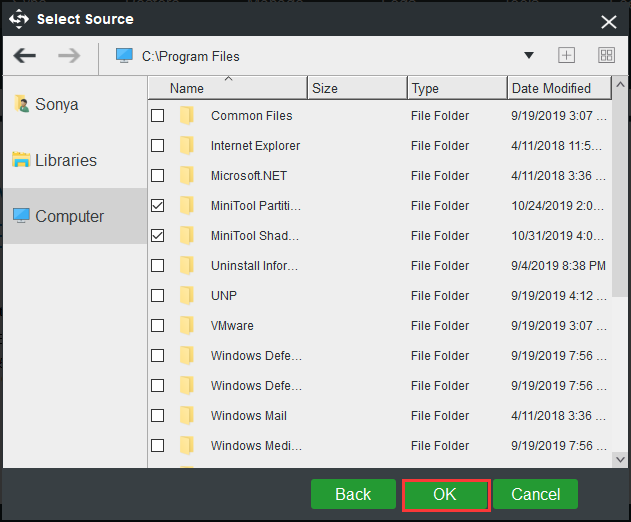
चरण 5: क्लिक करें गंतव्य चुनने के लिए कि आप बैकअप छवि को कहाँ सहेजना चाहते हैं और फिर क्लिक करें ठीक ।
ध्यान दें: आप अपनी बैकअप छवि को चार अलग-अलग स्थानों पर सहेज सकते हैं: प्रशासक , पुस्तकालयों , संगणक , तथा साझा । और बैकअप छवि को बाहरी हार्ड ड्राइव पर सहेजने की सिफारिश की गई है। 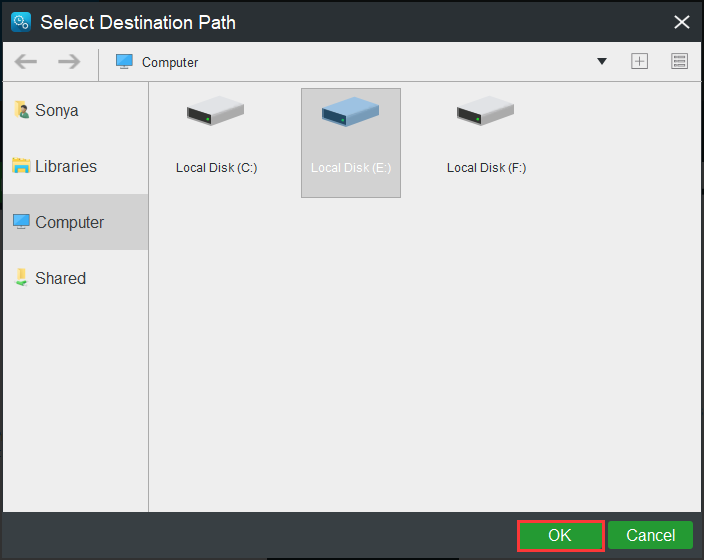
चरण 6: बैकअप स्रोत और गंतव्य को चुनने के बाद, फिर क्लिक करें अब समर्थन देना फ़ाइलों और फ़ोल्डरों का बैकअप लेने के लिए।
टिप: तुम पर काम शुरू करने की जरूरत है प्रबंधित यदि आप क्लिक करते हैं तो पृष्ठ बाद में वापस । 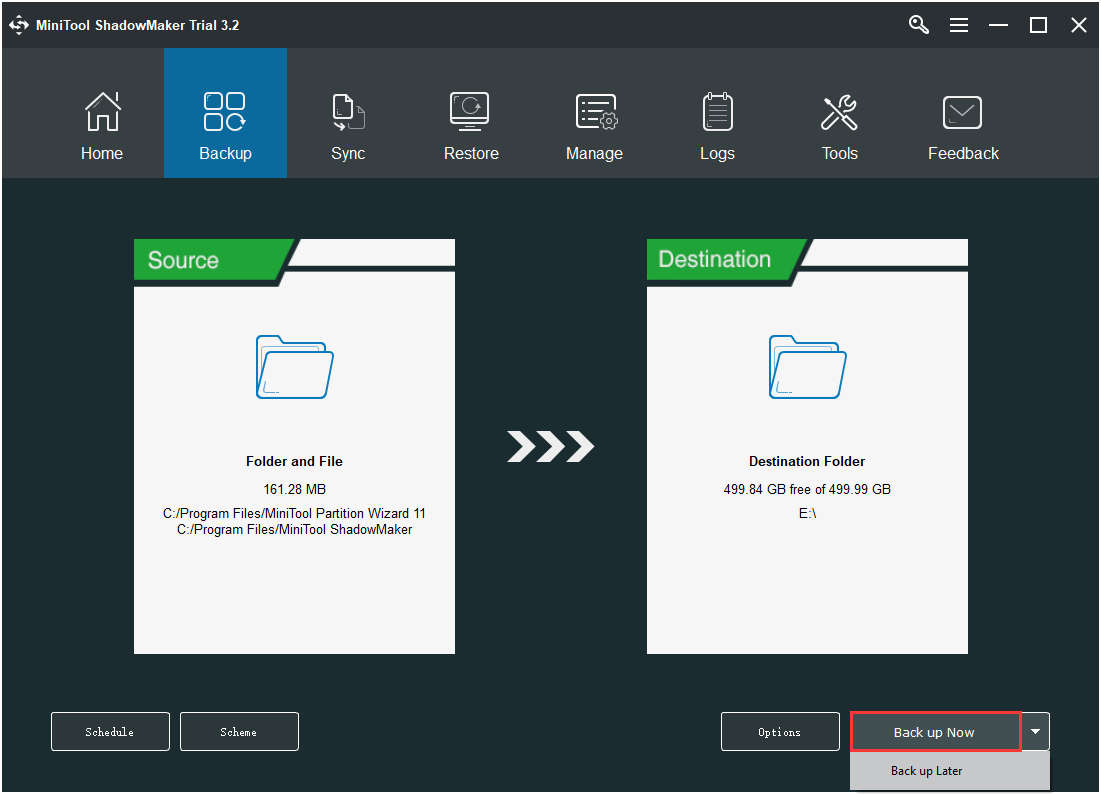
चरण 7: मिनीटूल शैडोमेकर के लिए फ़ाइलों और फ़ोल्डरों का बैकअप लेने की प्रतीक्षा करें।
अपने सिस्टम को पुनर्स्थापित करें
अपने कंप्यूटर पर सभी महत्वपूर्ण डेटा का बैकअप लेने के बाद, फिर आप विंडोज की एक साफ स्थापना चला सकते हैं। ऐसा करने के लिए नीचे दिए गए निर्देशों का पालन करें:
चरण 1: डाउनलोड करें मीडिया निर्माण उपकरण कम से कम 8 जीबी स्टोरेज स्पेस के साथ USB फ्लैश ड्राइव पर Microsoft से और फिर इस टूल का उपयोग करके USB बूट करने योग्य ड्राइव बनाएं।
ध्यान दें: USB फ्लैश ड्राइव का सारा डेटा हटा दिया जाएगा।चरण 2: अपने कंप्यूटर पर USB बूट करने योग्य ड्राइव डालें और फिर अपने कंप्यूटर को USB से बूट करें (बूट ऑर्डर बदलें)।
चरण 3: क्लिक करें अभी स्थापित करें और फिर स्वच्छ इंस्टॉलेशन करने के लिए ऑनस्क्रीन निर्देशों का पालन करें।
आप इस पोस्ट को पढ़ सकते हैं - विंडोज 10 रीसेट वीएस क्लीन इंस्टॉल वीएस फ्रेश स्टार्ट, विवरण यहां हैं! विस्तृत निर्देश प्राप्त करने के लिए।
अपने सिस्टम की एक साफ स्थापना करने के बाद, आपको msvbvm50.dll लापता त्रुटि से छुटकारा पाना चाहिए।
![विंडोज 8 वीएस विंडोज 10: विंडोज 10 पर अपग्रेड करने का समय अब [मिनीटूल टिप्स]](https://gov-civil-setubal.pt/img/backup-tips/67/windows-8-vs-windows-10.png)


![[पूर्ण समीक्षा] क्या uTorrent उपयोग करने के लिए सुरक्षित है? इसे सुरक्षित रूप से उपयोग करने के लिए 6 युक्तियाँ [मिनीटूल युक्तियाँ]](https://gov-civil-setubal.pt/img/backup-tips/54/is-utorrent-safe-use.jpg)











![फिक्स्ड: कंप्यूटर को अनपेक्षित रूप से बंद कर दिया विंडोज 10 त्रुटि [मिनीटूल टिप्स]](https://gov-civil-setubal.pt/img/backup-tips/64/fixed-computer-restarted-unexpectedly-loop-windows-10-error.png)
![मेरा तोशिबा लैपटॉप इतना धीमा क्यों है और इसे कैसे ठीक करें? [उत्तर दिया गया]](https://gov-civil-setubal.pt/img/partition-disk/0C/why-is-my-toshiba-laptops-so-slow-how-to-fix-it-answered-1.jpg)
![पूर्ण फिक्स - NVIDIA नियंत्रण कक्ष विंडोज 10/8/7 में खुला नहीं है [MiniTool News]](https://gov-civil-setubal.pt/img/minitool-news-center/42/full-fix-nvidia-control-panel-won-t-open-windows-10-8-7.png)
![[पूर्ण गाइड] Tuya कैमरा कार्ड प्रारूप कैसे करें?](https://gov-civil-setubal.pt/img/partition-disk/20/full-guide-how-to-perform-tuya-camera-card-format-1.png)
