विंडोज़ 11/10 में सीपीयू प्रदर्शन कैसे बढ़ाएं? आज़माने के 6 तरीके!
How Increase Cpu Performance Windows 11 10
मेरी CPU गति इतनी धीमी क्यों है? मैं सीपीयू की गति कैसे बढ़ाऊं? धीमे सीपीयू के कारणों का पता लगाने और सीपीयू के प्रदर्शन को कैसे बढ़ाया जाए, यह जानने के लिए आप सही जगह पर आए हैं। आइए यह जानने के लिए पढ़ना जारी रखें कि आपको क्या करना चाहिए।इस पृष्ठ पर :सीपीयू (सेंट्रल प्रोसेसिंग यूनिट) कंप्यूटर में एक महत्वपूर्ण घटक है जो कंप्यूटर प्रोग्राम के निर्देशों को निष्पादित करता है। समय के साथ, सीपीयू पहले की तरह कुशलतापूर्वक कार्य नहीं कर सकता क्योंकि आधुनिक ऐप्स को अधिक कंप्यूटिंग शक्ति की आवश्यकता होती है या ऑपरेटिंग सिस्टम बहुत सारे संसाधनों का उपयोग करता है।
अलावा, सीपीयू का ज़्यादा गर्म होना , धूल भरी हीट सिंक, और पृष्ठभूमि में चलने वाले कई भारी प्रोग्राम खराब सीपीयू प्रदर्शन को ट्रिगर कर सकते हैं। इसके अलावा, उच्च सीपीयू उपयोग, कम सीपीयू फैन आरपीएम और सीपीयू क्षमता, और सूखे थर्मल पेस्ट से सीपीयू की गति कम हो सकती है। परिणामस्वरूप, पीसी बहुत धीमी गति से चलता है। इस मामले में, आपको इस बात पर विचार करना चाहिए कि अपने कंप्यूटर की गति बढ़ाने के लिए सीपीयू के प्रदर्शन को कैसे बढ़ाया जाए।
अब, सीपीयू प्रदर्शन उन्नयन के लिए कुछ उपयोगी युक्तियाँ देखने के लिए अगले भाग पर जाएँ।
सीपीयू प्रदर्शन विंडोज 11/10 कैसे बढ़ाएं
मिनीटूल सिस्टम बूस्टर चलाएँ
जैसा कि कहा गया है, उच्च CPU उपयोग आपके प्रोसेसर पर बोझ डाल सकता है। और आपको इस बात की जानकारी नहीं होगी कि जब पृष्ठभूमि में कई ऐप्स चल रहे होते हैं तो कई संसाधनों पर कब्जा हो जाता है, जिससे सीपीयू धीमी गति से चलता है। यहां सीपीयू की गति में सुधार करने का एक तरीका पृष्ठभूमि और स्टार्टअप ऐप्स को अक्षम करना है।
इस तरह से सीपीयू को तेज करने के लिए आप मिनीटूल सिस्टम बूस्टर का उपयोग करना चुन सकते हैं। यह एक मुफ़्त और ऑल-इन-वन ट्यून-अप पीसी सॉफ़्टवेयर है जो आपको कई पहलुओं में अपने पीसी को स्कैन करने, ठीक करने, साफ़ करने और बढ़ावा देने की अनुमति देता है। विशिष्ट रूप से, आप पीसी को गहराई से साफ करने, अनावश्यक/भ्रामक सॉफ़्टवेयर को अनइंस्टॉल करने, स्टार्टअप आइटम अक्षम करने, गहन प्रक्रियाओं को समाप्त करने, पावर मोड चुनने आदि के लिए विंडोज 11/10/8.1/8/7 में मिनीटूल सिस्टम बूस्टर चला सकते हैं।
अब, इस पीसी ऑप्टिमाइज़र को निःशुल्क डाउनलोड करें और इसे मशीन पर इंस्टॉल करें। इसके बाद, देखें कि ऐप्स या प्रक्रियाओं को अक्षम करके सीपीयू को कैसे तेज़ किया जाए।
मिनीटूल सिस्टम बूस्टर परीक्षणडाउनलोड करने के लिए क्लिक करें100%स्वच्छ एवं सुरक्षित
चरण 1: इसमें मिनीटूल सिस्टम बूस्टर चलाएँ प्रदर्शन टैब.
चरण 2: चुनें उपकरण बॉक्स शीर्ष मेनू से, फिर टैप करें प्रक्रिया स्कैनर और स्टार्टअप अनुकूलक एक के बाद एक।

चरण 3: इसके बाद, आइए संबंधित परिचालन देखें।
प्रोसेस स्कैनर विंडो में, पर क्लिक करें अब स्कैन करें बटन। स्कैन के बाद आप पर टैप कर सकते हैं CPU उच्च CPU उपयोग लेने वाली प्रक्रियाओं को तुरंत ढूंढने के लिए क्रमबद्ध करने के लिए सूची। फिर, क्लिक करके उन्हें अक्षम करें प्रक्रिया समाप्त करें बटन।
सुझावों: आप देख सकते हैं कि आप सिस्टम से संबंधित प्रक्रियाओं को समाप्त नहीं कर सकते। आप इनके अनुसार इनकी पहचान कर सकते हैं प्रणाली सूची - यह कहती है सत्य यदि यह एक सिस्टम प्रक्रिया है.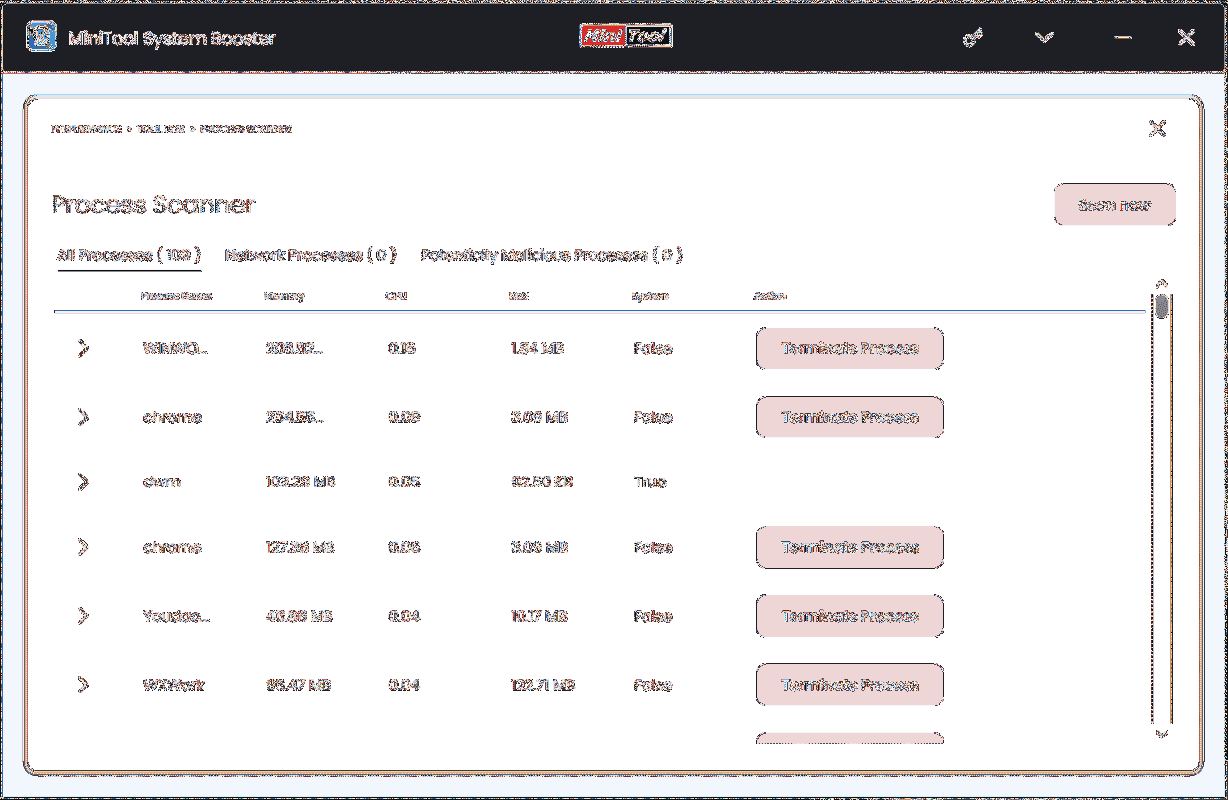
स्टार्टअप ऑप्टिमाइज़र विंडो में, पर क्लिक करें बंद कुछ स्टार्टअप आइटम को अक्षम करने के लिए। फिर, जब आप अपना पीसी शुरू करेंगे तो वे पृष्ठभूमि में बहुत अधिक सीपीयू का उपयोग नहीं करेंगे।
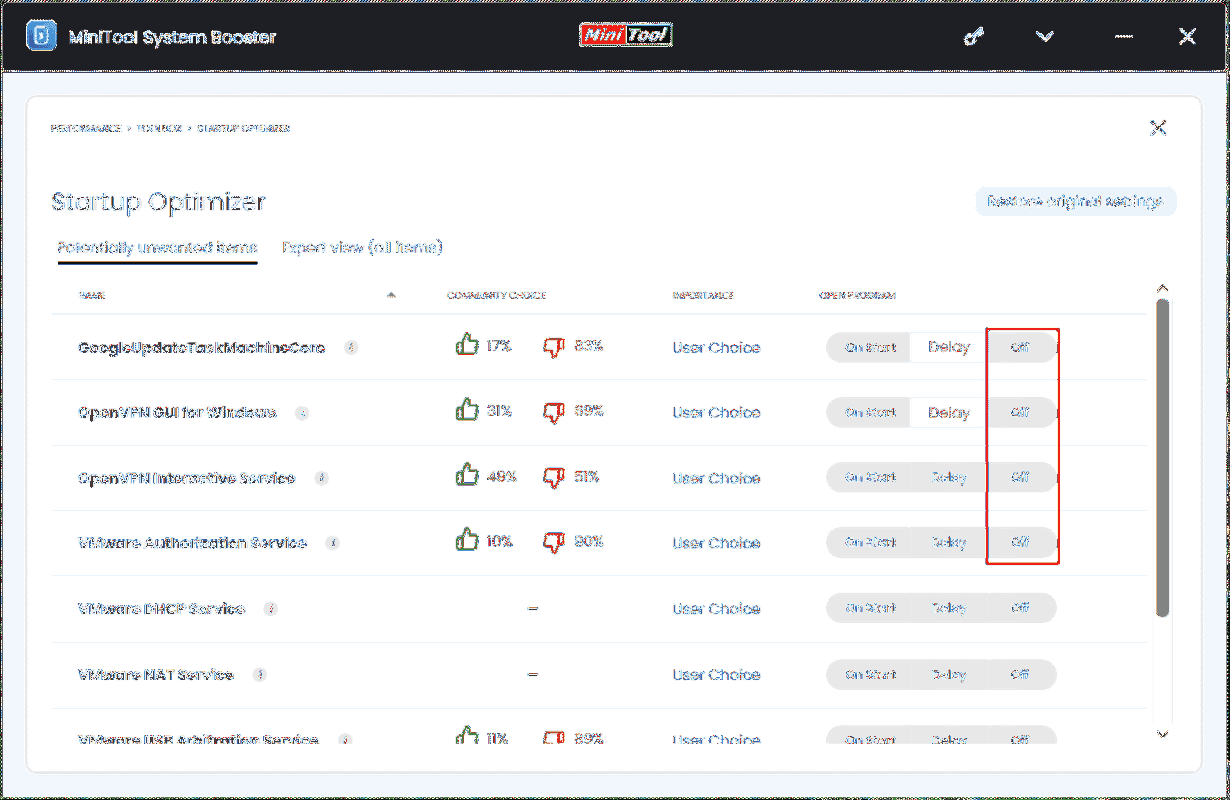
पृष्ठभूमि या गहन प्रक्रियाओं को अक्षम करने के अलावा, मिनीटूल सिस्टम बूस्टर ऑप्टिकोर नामक एक और सुविधा प्रदान करता है जो वर्तमान में उपयोग किए जा रहे प्रोग्राम के लिए सीपीयू पावर को प्राथमिकता देकर प्रोग्राम की गति को बेहतर बनाने में मदद करता है। बस जाओ लाइव बूस्ट और इस विकल्प को सक्षम करें।
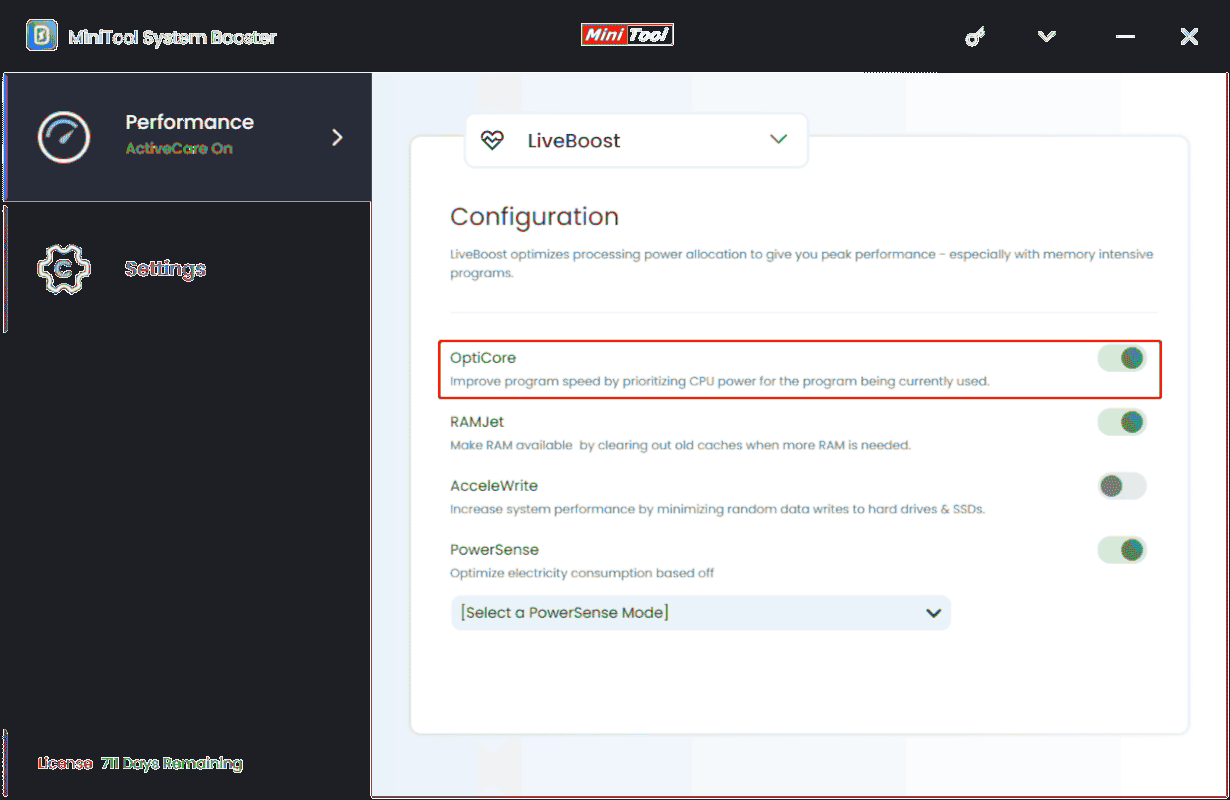
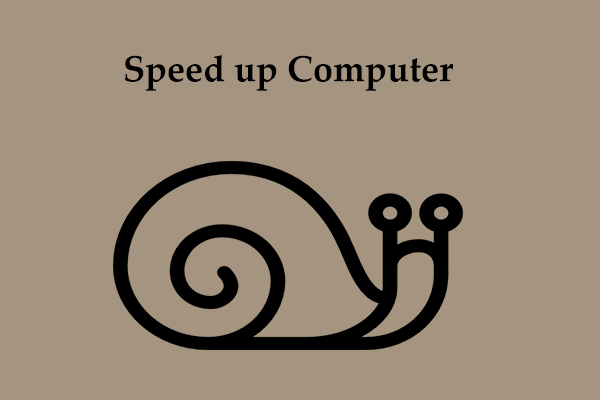 विंडोज़ 11/10 में कंप्यूटर की स्पीड कैसे बढ़ाएं? कई युक्तियाँ!
विंडोज़ 11/10 में कंप्यूटर की स्पीड कैसे बढ़ाएं? कई युक्तियाँ!विंडोज़ 11/10 में अपने कंप्यूटर की गति कैसे बढ़ाएं? यह करना आसान है और आइए कुछ सामान्य युक्तियाँ देखें जिन्हें आप मशीन को बढ़ावा देने के लिए आज़मा सकते हैं।
और पढ़ेंकार्य प्रबंधक में एप्लिकेशन अक्षम करें
सीपीयू प्रदर्शन को बढ़ाने के लिए, आप मिनीटूल सिस्टम बूस्टर का उपयोग करने के अलावा टास्क मैनेजर में एप्लिकेशन को अक्षम करना चुन सकते हैं।
चरण 1: दबाएँ Ctrl + Shift + Esc साथ ही विंडोज 11/10 में टास्क मैनेजर खोलने के लिए।
चरण 2: में प्रक्रियाओं टैब, ऐसी प्रक्रियाएं ढूंढें जो कई संसाधनों का उपयोग करती हैं और उन्हें समाप्त करती हैं।
चरण 3: के अंतर्गत चालू होना टैब, जो ऐप दिखाता है उसे अक्षम करें उच्च में स्टार्टअप प्रभाव .
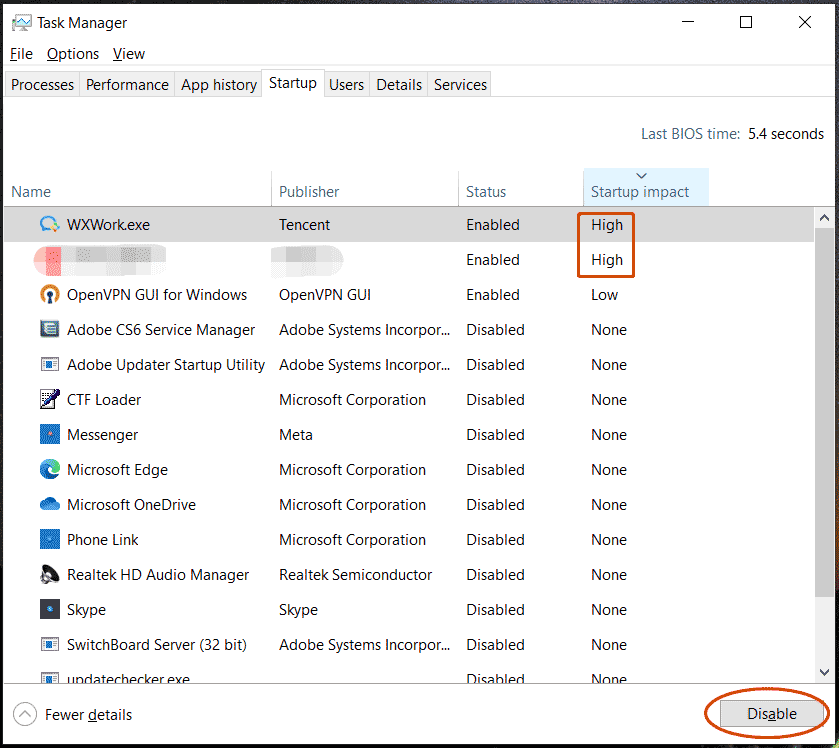
विंडोज़ के लिए सर्वोत्तम प्रदर्शन समायोजित करें
यदि आपके पीसी में एक समर्पित जीपीयू नहीं है, तो सीपीयू को एनीमेशन, थंबनेल आइकन इत्यादि जैसे ग्राफिक प्रोसेसिंग कार्यों को संभालने की आवश्यकता होती है, जो प्रोसेसर पर बोझ ला सकती है और धीमी सीपीयू गति का कारण बन सकती है। तो, सीपीयू प्रदर्शन कैसे बढ़ाएं? इन दृश्य प्रभावों को अक्षम करने या उन्हें अनुकूलित करने की अनुशंसा की जाती है।
चरण 1: पर जाएँ सेटिंग्स > इसके बारे में > उन्नत सिस्टम सेटिंग्स .
चरण 2: अंतर्गत प्रदर्शन , क्लिक करें समायोजन .
चरण 3: जांचें बेहतर कार्य - निष्पादन के लिए समायोजन .
चरण 4: परिवर्तन सहेजें.
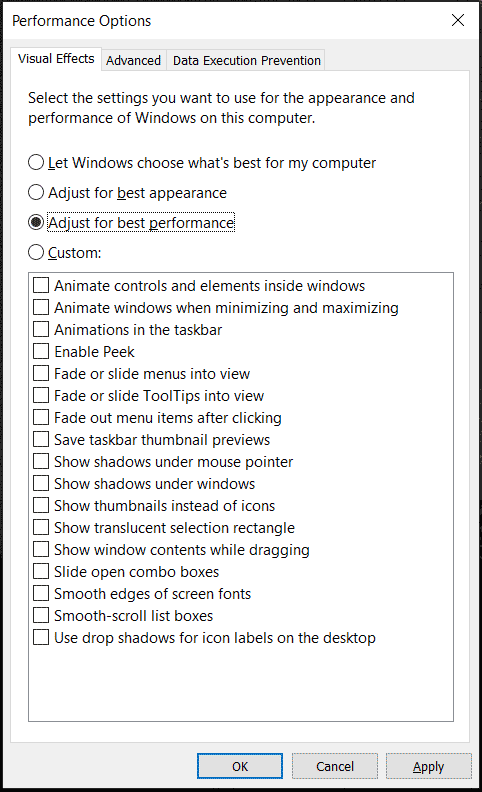
प्रोसेसर पावर प्रबंधन सेटिंग्स बदलें
इंटेल सीपीयू के लिए, सीपीयू की गति में सुधार करने का एक तरीका अधिकतम प्रोसेसर स्थिति को 99% तक कम करना है, जो यह सुनिश्चित कर सकता है कि प्रक्रिया सर्वोत्तम प्रदर्शन के साथ कम तापमान पर अच्छी तरह से काम करती है। यदि अधिकतम प्रोसेसर स्थिति 100% पर सेट है, तो सभी संसाधनों का उपयोग किया जाएगा, जिससे उच्च सीपीयू तापमान और खराब प्रदर्शन होगा।
देखें कि प्रोसेसर पावर सेटिंग्स को बदलकर प्रोसेसर की गति कैसे बढ़ाई जाए।
चरण 1: दबाएँ विन + आर , इनपुट Powercfg.cpl पर और क्लिक करें ठीक है को खोलने के लिए पॉवर विकल्प .
चरण 2: क्लिक करें योजना सेटिंग्स बदलें > उन्नत पावर सेटिंग्स बदलें .
चरण 3: खोजने और विस्तार करने के लिए नीचे स्क्रॉल करें प्रोसेसर पावर प्रबंधन > अधिकतम प्रोसेसर स्थिति .
चरण 4: मान को 99% पर कॉन्फ़िगर करें। लैपटॉप के लिए, सेट करें बैटरी पर और लगाया 99% पर.
चरण 5: क्लिक करके परिवर्तन को प्रभावी बनाएं लागू करें > ठीक है .
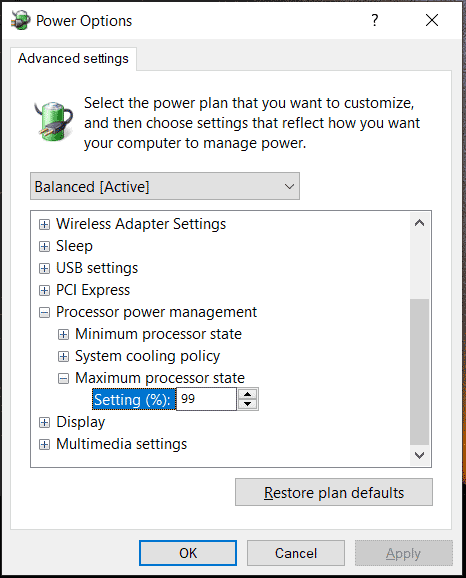
सीपीयू कूलिंग में सुधार करें
जैसा कि ऊपर उल्लेख किया गया है, सीपीयू ओवरटेम्प खराब प्रोसेसर प्रदर्शन के कारणों में से एक है। जब गेमिंग के लिए सीपीयू प्रदर्शन को बढ़ाने के बारे में बात की जाती है, तो एक तरीका आपके सीपीयू को ठंडा रखना है।
थर्मल पेस्ट बदलें
सूखे थर्मल पेस्ट वाला सीपीयू प्रोसेसर से कूलर तक गर्मी स्थानांतरित करने में खराब काम करता है। यदि आप पाते हैं कि आपका सीपीयू पहले की तरह काम नहीं करता है, तो थर्मल पेस्ट को बदल दें।
संबंधित पोस्ट: थर्मल पेस्ट कितने समय तक चलता है? इसे कैसे हटाएं या साफ़ करें?
हीट सिंक और पंखे साफ करें
हीट सिंक और कूलिंग पंखों पर जमी धूल हवा के प्रवाह को कम कर सकती है और गर्मी को रोक सकती है, जिससे सीपीयू को ठंडा होने से रोका जा सकता है। इसके अलावा, यदि धूल हीट सिंक और पंखे के डिब्बों में प्रवेश कर जाती है, तो शीतलन अधिक खराब हो जाता है। तो, आप संपीड़ित हवा की कैन का उपयोग करके धूल साफ करके सीपीयू की गति/प्रदर्शन में सुधार करने पर विचार कर सकते हैं।
सीपीयू को ओवरक्लॉक करें
प्रोसेसर को तेज़ करने का दूसरा तरीका आपके सीपीयू को ओवरक्लॉक करना है। यानी, आपका सीपीयू मूल उद्देश्य से अधिक क्लॉक स्पीड पर चल सकता है, जो समग्र कंप्यूटर प्रदर्शन को बेहतर बनाने और गेम में एफपीएस बढ़ाने में मदद करता है। लेकिन आपको ध्यान देना चाहिए कि सीपीयू ओवरक्लॉकिंग के लिए अधिक शक्ति की आवश्यकता होगी और अधिक गर्मी पैदा होगी।
ओवरक्लॉकिंग सीपीयू पर विवरण जानने के लिए, हमारी पिछली पोस्ट देखें:
- क्या आपके सीपीयू को ओवरक्लॉक करना अच्छा है? आइए इसका पता लगाएं
- एएमडी ओवरक्लॉकिंग गाइड: सीपीयू एएमडी को ओवरक्लॉक कैसे करें?
अंतिम शब्द
सीपीयू परफॉर्मेंस कैसे बढ़ाएं या विंडोज 11/10 सीपीयू स्पीड कैसे बढ़ाएं? इस पोस्ट को पढ़ने के बाद आपको इस सवाल का जवाब मिल जाएगा। इष्टतम सीपीयू प्रदर्शन प्राप्त करने के लिए अपने प्रोसेसर को आसानी से तेज करने के लिए दिए गए तरीकों का पालन करें।

![विंडोज पर कैश मैनेजर बीएसओडी एरर को कैसे ठीक करें? [9 तरीके]](https://gov-civil-setubal.pt/img/partition-disk/5E/how-to-fix-cache-manager-bsod-error-on-windows-9-methods-1.png)

![3 कार्य छवि के लिए ठीक किया गया है या छेड़छाड़ के साथ [MiniTool समाचार]](https://gov-civil-setubal.pt/img/minitool-news-center/22/3-fixes-task-image-is-corrupted.png)
![PowerShell के साथ विंडोज 10 पर Cortana को कैसे पुनर्स्थापित करें [MiniTool News]](https://gov-civil-setubal.pt/img/minitool-news-center/77/how-reinstall-cortana-windows-10-with-powershell.png)
![विंडोज 10 में फाइल सिस्टम एरर के लिए कौन सी कमांड चेक करती है? [मिनीटूल टिप्स]](https://gov-civil-setubal.pt/img/disk-partition-tips/45/what-command-checks.png)

![जब Microsoft OneDrive शुरू करता है तो कैसे अक्षम करें [MiniTool News]](https://gov-civil-setubal.pt/img/minitool-news-center/27/how-disable-when-microsoft-onedrive-keeps-starting.png)

![हल - जीवन के अंत के बाद Chromebook के साथ क्या करना है [MiniTool News]](https://gov-civil-setubal.pt/img/minitool-news-center/09/solved-what-do-with-chromebook-after-end-life.png)

![[फिक्स्ड!] 413 अनुरोध इकाई वर्डप्रेस, क्रोम, एज पर बहुत बड़ी है](https://gov-civil-setubal.pt/img/news/18/fixed-413-request-entity-too-large-on-wordpress-chrome-edge-1.png)


![कमांड प्रॉम्प्ट का उपयोग करके विंडोज 11/10 की मरम्मत कैसे करें? [मार्गदर्शक]](https://gov-civil-setubal.pt/img/backup-tips/78/how-repair-windows-11-10-using-command-prompt.jpg)



![सिस्टम रिस्टोर एरर को कैसे ठीक करें 0x80042302? शीर्ष 4 समाधान [मिनीटूल टिप्स]](https://gov-civil-setubal.pt/img/backup-tips/36/how-fix-system-restore-error-0x80042302.png)
