कैसे Windows.old फ़ोल्डर से डेटा पुनर्प्राप्त करने के लिए जल्दी और सुरक्षित रूप से [MiniTool युक्तियाँ]
How Recover Data From Windows
सारांश :
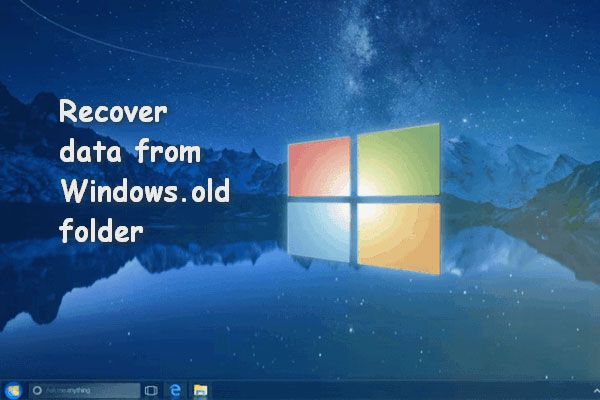
यह पोस्ट मुख्य रूप से आपको बता रही है कि Windows.old फ़ोल्डर से डेटा कैसे रिकवर किया जाए। इसके अलावा, यह आपको दिखाएगा कि Windows.old फ़ोल्डर वास्तव में क्या है। इसके अलावा, Windows.old फ़ोल्डर का स्थान और अगर यह छिपा हुआ है तो इस फ़ोल्डर को कैसे दिखाना है, यह भी इस पोस्ट के अंत में पेश किया जाएगा।
त्वरित नेविगेशन :
बड़ी संख्या में विंडोज उपयोगकर्ताओं को एक फ़ोल्डर मिलेगा, जिसे “ हिमाचल प्रदेश ग्राफिक कार्ड “सिस्टम विभाजन में। स्थान खाली करने के लिए, उनमें से कुछ इस फ़ोल्डर को हटाने पर विचार करेंगे। लेकिन Windows.old फ़ोल्डर में वास्तव में क्या है? कैसे Windows.old फ़ोल्डर से डेटा पुनर्प्राप्त करें आपके द्वारा इसे गलती से हटाने के बाद?
निम्नलिखित सामग्री में, इन पहलुओं पर चर्चा की जाएगी:
- Winodws.old फ़ोल्डर से डेटा कैसे पुनर्प्राप्त करें
- क्यों लोग हटाए गए Windows.old फ़ोल्डर को पुनर्स्थापित करना चाहते हैं
- Windows.old फ़ोल्डर का स्थान
- छिपे हुए Windows.old फ़ोल्डर को कैसे दिखाएं
आप Windows.old फ़ोल्डर से डेटा पुनर्प्राप्त कैसे कर सकते हैं
विंडोज को रिइंस्टॉल करने के बाद फाइलों को रिकवर करना काफी आसान होगा Windows अद्यतन के बाद फ़ाइलें पुनर्प्राप्त करें अगर Windows.old फ़ोल्डर कंप्यूटर पर मौजूद है। लेकिन, क्या होगा अगर यह फ़ोल्डर गलती से हटा दिया गया हो या अचानक खो गया हो? कृपया अभी भी बहुत चिंता न करें क्योंकि आपके पास अभी भी अपनी फ़ाइलों को Windows.old फ़ोल्डर से पुनर्स्थापित करने का मौका है।
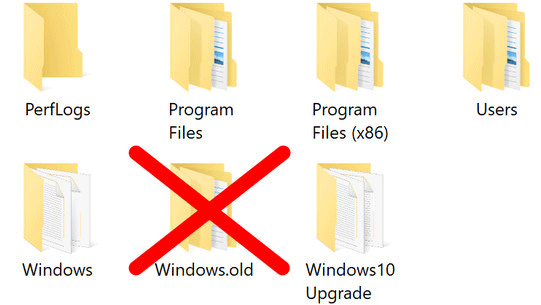
Windows.old फ़ोल्डर गायब था: 2 वास्तविक मामले
केस 1: Windows.old स्वचालित रूप से हटा दिया जाता है।
मैंने विंडोज 10 में अपग्रेड किया और एक दिन के बाद विंडोज पुराने फोल्डर का सारा डेटा अपने आप डिलीट हो गया। विंडोज़ 8.1 के लिए डेटा को 28 दिनों से पहले नहीं हटाया गया क्योंकि मुझे कहीं पढ़ने की याद है। अब जब यह खो गया है तो क्या इसे ठीक करने का कोई तरीका है?
केस 2: Windows.old गलती से हटा दिया जाता है।
असल में, मैंने केवल विंडोज 7 परम मशीन को हटाने के लिए एक विंडोज 7 अल्टिमेट मशीन पर डिस्क क्लीनअप यूटिलिटी का उपयोग किया था ताकि यह पता चल सके कि इसमें 'यूजर्स / जोनडॉ /' में महत्वपूर्ण मात्रा में डेटा था जिसे एक साधारण शॉर्टकट द्वारा अपग्रेड से संदर्भित किया गया था। डेस्कटॉप पर। हटाए जाने के बाद मैं विंडोज 7 में Windows.old फ़ोल्डर कैसे पुनर्प्राप्त कर सकता हूं? मुझे पता है कि वहाँ हजारों 'undelete' कार्यक्रम हैं, लेकिन कौन सा मुफ़्त है, परीक्षण में कोई सीमा नहीं है और अत्यधिक अनुशंसित है? क्या Microsoft को पूर्ववत करने की उपयोगिता है? मैंने देखा है लेकिन कुछ भी नहीं मिल रहा है, कृपया मदद करें।
विंडोज 10 पर Windows.old को पुनर्स्थापित करने के लिए 3 चरण
इस भाग में, मैं मुख्य रूप से इस भाग में Windows 10 पर Windows.old से कार्यक्रमों को पुनर्स्थापित करने के तरीके पर ध्यान केंद्रित करूँगा।
पहला चरण: एक उपयुक्त विकल्प चुनें।
मिनीटूल को डाउनलोड और इंस्टॉल करने के बाद डेटा रिकवरी सॉफ़्टवेयर , आपको पुनर्प्राप्ति शुरू करने के लिए इसे लॉन्च करने की आवश्यकता है। तो, आपको निम्न मुख्य इंटरफ़ेस दिखाई देगा, जिसमें बाएं हाथ के पैनल में 4 विकल्प शामिल हैं। अब, आपको यह तय करने की आवश्यकता है कि आपकी Windows.old प्रोग्राम फ़ाइलों के गुम होने के मामले में सबसे उपयुक्त कौन सा है।
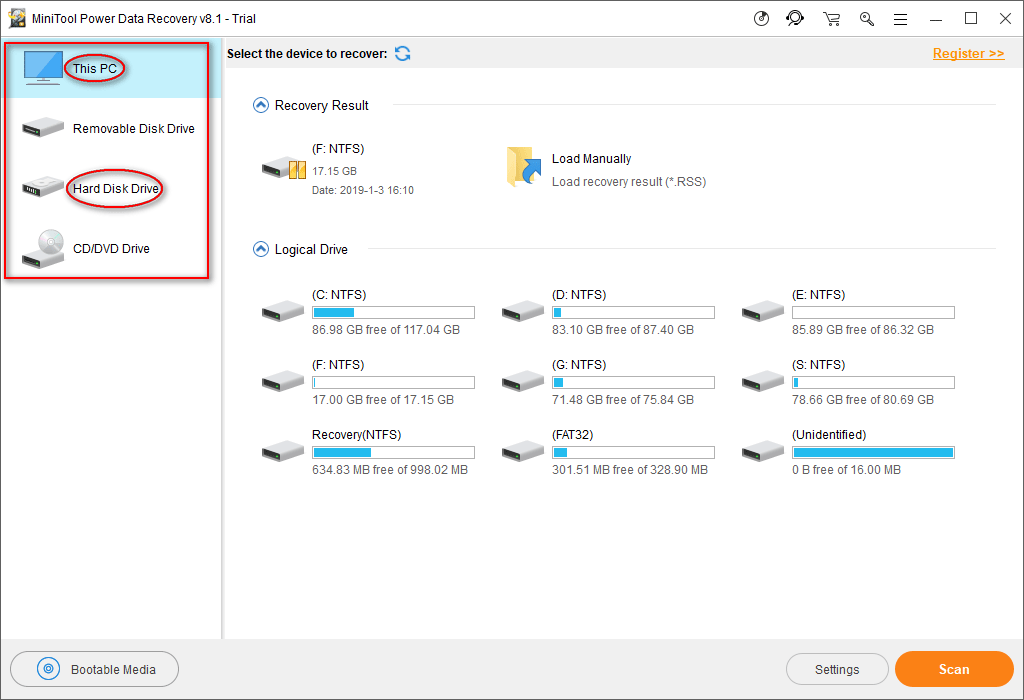
सभी के लिए मुझे पता है, आप का चयन करना चाहिए ' यह पी.सी. लापता Windows.old फ़ाइलों को पुनर्प्राप्त करने के लिए कुछ ड्राइव का चयन करें। के अतिरिक्त, ' हार्ड डिस्क ड्राइव 'का चयन तब भी किया जा सकता है यदि आप संपूर्ण डिस्क पर पूर्ण स्कैन करना चाहते हैं ( यह अधिक फ़ाइलों को पुनर्प्राप्त करने में मदद करता है ) है।
FYI करें : क्या आप विंडोज 10 में हटाई गई फ़ाइलों को पुनर्प्राप्त करने के बारे में अधिक जानकारी जानना चाहते हैं?
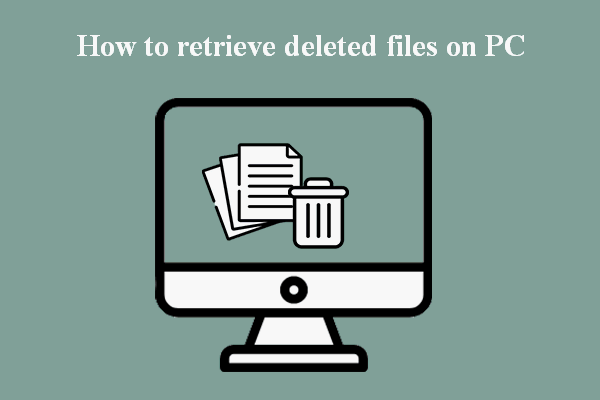 पीसी पर आसानी से हटाए गए / खोई हुई फ़ाइलों को कैसे पुनर्प्राप्त करें (2020)
पीसी पर आसानी से हटाए गए / खोई हुई फ़ाइलों को कैसे पुनर्प्राप्त करें (2020) पता नहीं कैसे पीसी पर नष्ट कर दिया फ़ाइलों को पुनः प्राप्त करने के लिए? निम्नलिखित सामग्री आपको दिखाएगी कि विभिन्न स्थितियों में उन्हें उपकरणों से वापस कैसे लाया जाए।
अधिक पढ़ेंदूसरा चरण: लक्ष्य ड्राइव को स्कैन करें।
पिछले चरण में निश्चित विकल्प पर क्लिक करने के बाद, आपको लक्ष्य ड्राइव का चयन करना होगा जिसमें दाएँ हाथ के पैनल से Windows.old फ़ोल्डर है। फिर, 'पर क्लिक करें स्कैन “लापता फ़ाइलों का पता लगाने के लिए बटन। इस समय, आपको ड्राइव C का चयन करना चाहिए: स्कैन करने के लिए क्योंकि Windows.old फ़ोल्डर यहां डिफ़ॉल्ट रूप से सहेजा गया है।
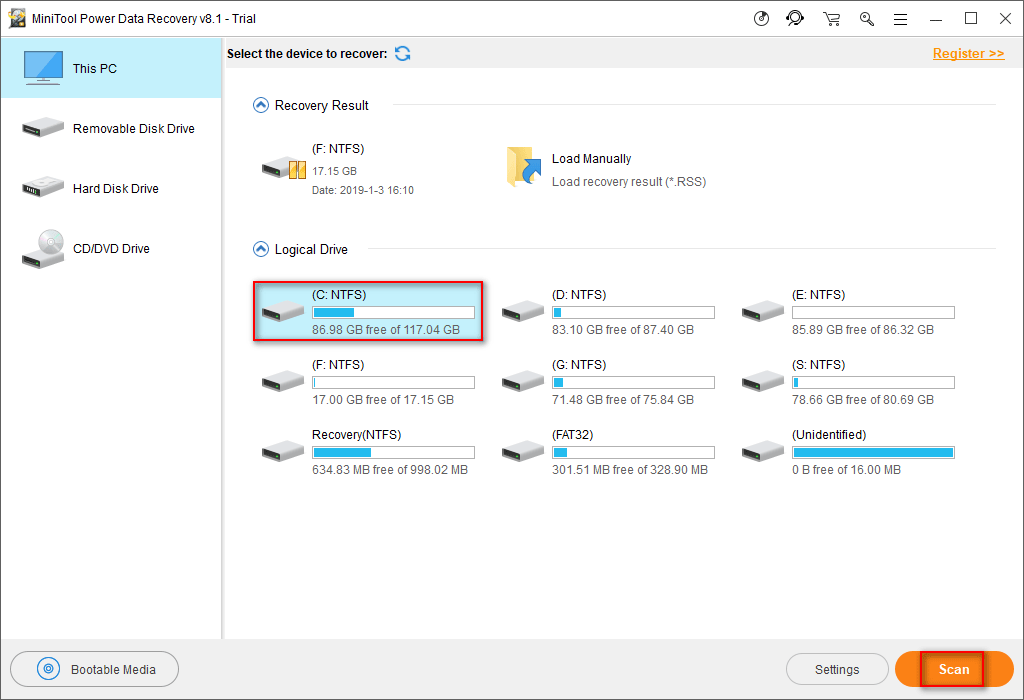
कृपया सूची से C: ड्राइव को हाइलाइट करें और फिर “पर क्लिक करें। स्कैन 'सॉफ्टवेयर इंटरफेस के निचले दाएं कोने में बटन। फिर, धैर्यपूर्वक पूर्ण स्कैन की प्रतीक्षा करें ( सिस्टम विभाजन में अक्सर बहुत सारी फाइलें होती हैं ) है।
तीसरा चरण: आवश्यक फ़ाइलों और फ़ोल्डर को बाहर निकालना।
स्कैन के दौरान, सॉफ़्टवेयर आपके लिए स्कैन परिणामों को स्वचालित रूप से लोड करेगा। आप परिणामों को अभी ब्राउज़ कर सकते हैं या पूर्ण स्कैन के पूरा होने की प्रतीक्षा कर सकते हैं और फिर सभी मिली फाइलों पर एक नज़र डाल सकते हैं।
- यदि आपको Windows.old फ़ाइलों की आवश्यकता है, तो आपको उन्हें जांचना और प्रेस करना चाहिए ” सहेजें “तुरंत बटन।
- यदि आप उन फ़ाइलों को खोजने में विफल रहते हैं जिन्हें आपको सूचीबद्ध विभाजन से ज़रूरत है, तो आपको और अधिक खोई फ़ाइलों की जाँच करने के लिए क्लिक करना चाहिए; फिर, यदि आपको कोई भी मिल सकता है, तो आवश्यक फाइलों की जांच करें और “पर क्लिक करें। सहेजें बटन।
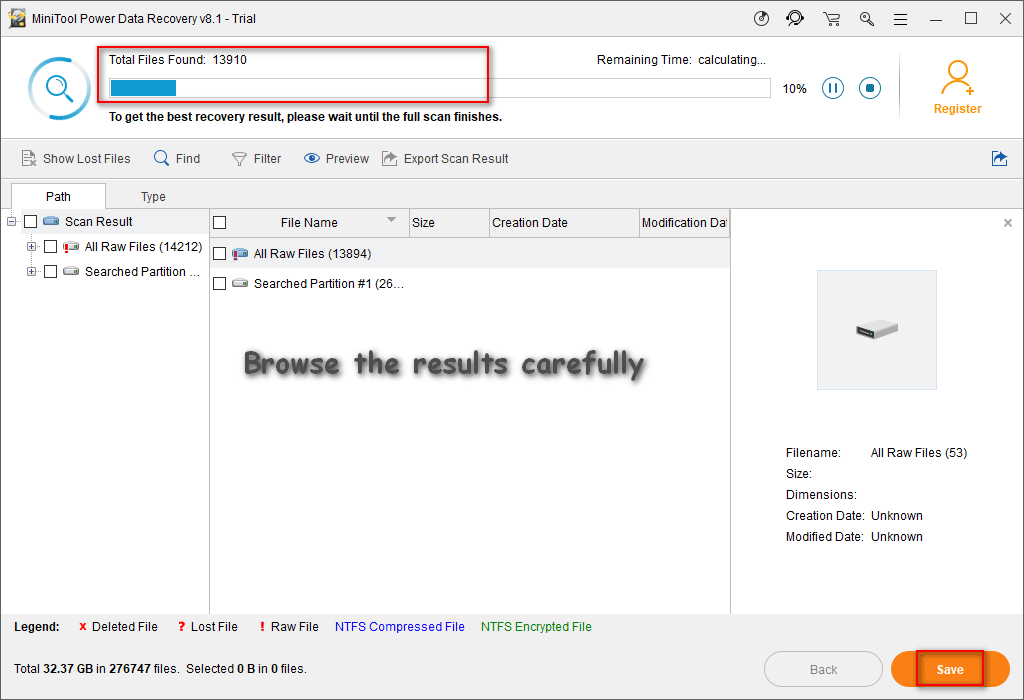
अंत में, आपको “पर क्लिक करने के बाद जाँच की गई फ़ाइलों के लिए एक गंतव्य का चयन करना चाहिए सहेजें ”( सुरक्षा कारणों से गंतव्य के रूप में आप मूल ड्राइव का चयन नहीं कर सकते )। फिर, 'पर क्लिक करें ठीक “अपने चयन की पुष्टि करने के लिए। जब सभी फ़ाइलों को पुनर्प्राप्त और गंतव्य पर सहेजा गया है, तो एक अन्य विंडो आपको सूचित करेगी कि Windows.old पुनर्स्थापना आधिकारिक तौर पर पूरी हो गई है।
ध्यान:
यदि आपको क्लिक करने के बाद निम्नलिखित प्रॉम्प्ट विंडो दिखाई दे, तो ' सहेजें 'बटन, आपको पता होना चाहिए कि आपके पास रिकवरी जारी रखने के लिए इस समय 2 विकल्प हैं:
- पर क्लिक करें ' अभी अपग्रेड करें ' पूर्ण संस्करण में पंजीकरण के लिए लाइसेंस प्राप्त करने के लिए बटन।
- पर क्लिक करें ' ठीक 'इस विंडो को बंद करने के लिए बटन, और फिर सीधे लाइसेंस प्राप्त करने के लिए यहां क्लिक करें । उसके बाद, अपने सॉफ़्टवेयर को पंजीकृत करने के लिए इसका उपयोग करें।
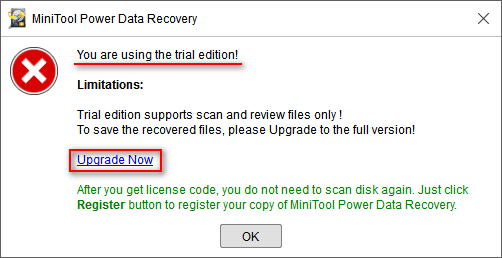
यह सब मैं बात करना चाहता हूं कि कैसे हटाए गए Windows.old फ़ोल्डर को पुनर्प्राप्त करें और Windows.old से प्रोग्राम को कैसे पुनर्स्थापित करें। इसके अलावा, मुझे अभी भी लगता है कि Windows.old फ़ोल्डर पर अधिक चर्चा करना आवश्यक है, इसके स्थान सहित, Windows.old फ़ोल्डर को कैसे दिखाना है जब यह छिपा हुआ है और आवश्यक होने पर इस फ़ोल्डर को ठीक से कैसे हटाएं।




![असफल हल करने के 4 तरीके - Google ड्राइव पर नेटवर्क त्रुटि [मिनीटुल न्यूज़]](https://gov-civil-setubal.pt/img/minitool-news-center/05/4-ways-solve-failed-network-error-google-drive.png)


![विंडोज 10 में मिनीटैक्स मेनू में 'मूव' और 'कॉपी टू' कैसे जोड़ें [MiniTool News]](https://gov-civil-setubal.pt/img/minitool-news-center/69/how-addmove-toandcopy-toto-context-menu-windows-10.png)




![[हल] कैसे Xbox एक overheating तय करने के लिए? चीजें जो आप कर सकते हैं [MiniTool News]](https://gov-civil-setubal.pt/img/minitool-news-center/89/how-fix-xbox-one-overheating.jpg)

![मृत्यु त्रुटि के ब्लू स्क्रीन के लिए 5 समाधान 0x00000133 [मिनीटूल न्यूज़]](https://gov-civil-setubal.pt/img/minitool-news-center/36/5-solutions-blue-screen-death-error-0x00000133.png)
![बेस्ट घोस्ट इमेज सॉफ्टवेयर टू भूत विंडोज 10/8/7 का उपयोग करें। मार्गदर्शक! [मिनीटूल टिप्स]](https://gov-civil-setubal.pt/img/backup-tips/22/use-best-ghost-image-software-ghost-windows-10-8-7.jpg)


![Windows 10 प्रारंभ मेनू फ़्लिकरिंग समस्या को कैसे ठीक करें [MiniTool News]](https://gov-civil-setubal.pt/img/minitool-news-center/69/how-fix-windows-10-start-menu-flickering-issue.jpg)
