एडमिन के रूप में स्टीम गेम कैसे चलाएं? यहाँ एक गाइड है!
How Run Steam Game
यदि आप स्टीम उपयोगकर्ता हैं और आप एडमिन के रूप में स्टीम गेम चलाना चाहते हैं, तो क्या आप जानते हैं कि यह कैसे करना है? मिनीटूल की यह पोस्ट आपको बताती है कि स्टीम को एडमिन के रूप में कैसे चलाया जाए। इसके अलावा आप स्टीम गेम को बतौर एडमिन चलाने के फायदे भी जान सकते हैं।
इस पृष्ठ पर :- एडमिन के रूप में स्टीम गेम चलाने के फायदे और नुकसान
- एडमिन के रूप में स्टीम गेम कैसे चलाएं
- अंतिम शब्द
स्टीम वीडियो गेम के लिए लोकप्रिय डिजिटल वितरण प्लेटफार्मों में से एक है। आप अपने पसंदीदा पीसी गेम सीधे खरीद सकते हैं और अपने कंप्यूटर पर डाउनलोड कर सकते हैं। हालाँकि, सभी पीसी अनुप्रयोगों की तरह, स्टीम क्लाइंट को कभी-कभी समस्याओं का सामना करना पड़ता है। उदाहरण के लिए, यदि गेम अपडेट नहीं किया गया है, तो स्टीम को इस समस्या को हल करने के लिए व्यवस्थापक अधिकारों की आवश्यकता हो सकती है।
फिर, हम स्टीम को व्यवस्थापक के रूप में चलाने के फायदे और नुकसान से परिचित कराएंगे। इसके अलावा, हम आपको यह भी बताएंगे कि एडमिन के रूप में स्टीम गेम कैसे चलाएं।
संबंधित आलेख:
- स्टीम की मरम्मत कैसे करें? यहां आपके लिए 3 आसान समाधान हैं!
- जब स्टीम कहे कि गेम चल रहा है तो क्या करें? अभी तरीके प्राप्त करें!
एडमिन के रूप में स्टीम गेम चलाने के फायदे और नुकसान
सबसे पहले, किसी भी एप्लिकेशन को व्यवस्थापक के रूप में चलाने से आपके पीसी को प्रमुख सिस्टम फ़ाइलों और सेटिंग्स को संपादित करने, चलाने या अन्यथा संशोधित करने की अधिक शक्ति मिल सकती है। स्टीम व्यवस्थापक अधिकार प्रदान करके, आप ये कर सकते हैं। हालाँकि स्टीम स्वयं अपने डिज़ाइन में जोखिम भरा नहीं है, फिर भी अनदेखे बग या अन्य सुरक्षा कमजोरियों का फायदा एडमिनिस्ट्रेटर एक्सेस के साथ स्टीम क्लाइंट का दुरुपयोग करने के लिए किया जा सकता है।
एडमिन के रूप में स्टीम गेम कैसे चलाएं
यदि आप जोखिम पर विचार करते हैं और फिर भी स्टीम गेम को व्यवस्थापक के रूप में चलाना चाहते हैं, तो आप इस भाग को पढ़ना जारी रख सकते हैं।
तरीका 1: स्टार्ट मेनू के माध्यम से
स्टीम गेम को व्यवस्थापक के रूप में चलाने के लिए, आपके लिए पहली विधि स्टार्ट मेनू का उपयोग करना है। नीचे दी गई मार्गदर्शिका का पालन करें.
चरण 1: क्लिक करें शुरू मेनू ढूंढें और खोजने के लिए मेनू को नीचे स्क्रॉल करें भाप फ़ोल्डर.
चरण 2: विस्तृत करें भाप राइट-क्लिक करने के लिए फ़ॉलर भाप . तब दबायें अधिक > व्यवस्थापक के रूप में चलाएँ .

तरीका 2: खोज बॉक्स के माध्यम से
आपके लिए स्टीम गेम को व्यवस्थापक के रूप में चलाने का दूसरा तरीका खोज बॉक्स का उपयोग करना है।
चरण 1: सर्च बॉक्स में स्टीम टाइप करें।
चरण 2: व्यवस्थापक के रूप में चलाएँ चुनें।
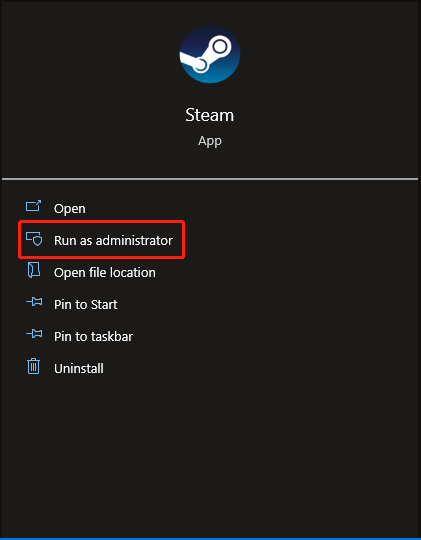
रास्ता 3: शॉर्टकट के माध्यम से
आपके लिए अगला तरीका शॉर्टकट के माध्यम से है। ऐसा करने का तरीका यहां बताया गया है:
चरण 1: अपने डेस्कटॉप पर राइट-क्लिक करें और चुनें नया > शॉर्टकट .
चरण 2: में शॉर्टकट बनाएं विंडो, क्लिक करें ब्राउज़ स्टीम क्लाइंट की स्टीम निष्पादन योग्य फ़ाइल ढूंढने के लिए। डिफ़ॉल्ट रूप से, यह आमतौर पर इसमें स्थापित होता है सी:/प्रोग्राम फ़ाइलें (x86)/स्टीम निर्देशिका। सेलेक्ट करने के बाद क्लिक करें अगला .
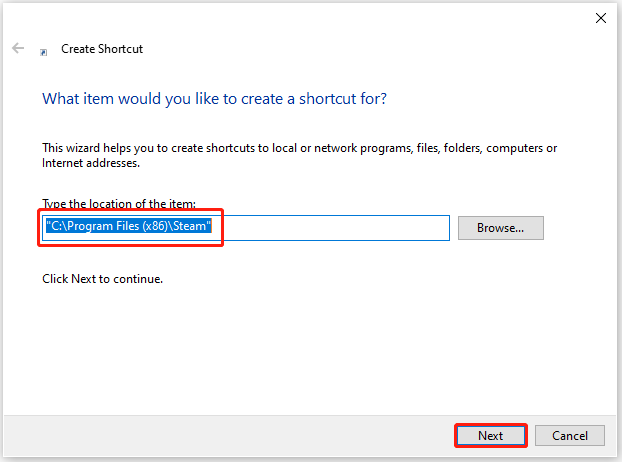
चरण 3: शॉर्टकट के लिए एक नाम टाइप करें। आप इसे Steam नाम देकर क्लिक कर सकते हैं खत्म करना .
चरण 4: शॉर्टकट बनाने के बाद, आप अपने डेस्कटॉप पर स्टीम एप्लिकेशन पा सकते हैं। चुनने के लिए इसे राइट-क्लिक करें गुण .
चरण 5: फिर, क्लिक करें अनुकूलता टैब करें और जांचें इस प्रोग्राम को व्यवस्थापक के रूप में चलाएँ विकल्प।
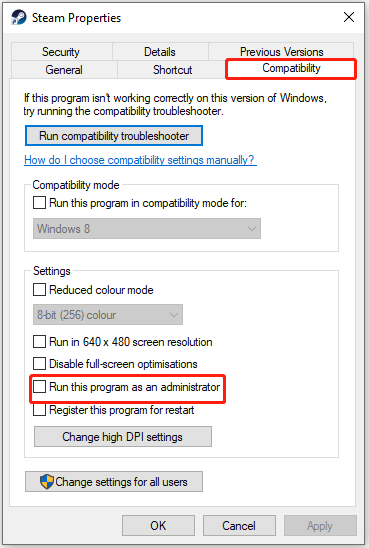
तरीका 4: फ़ाइल एक्सप्लोरर के माध्यम से
आपके लिए आखिरी रास्ता फाइल एक्सप्लोरर है। विस्तृत स्टेप्स इस प्रकार हैं:
चरण 1: खोलें फाइल ढूँढने वाला को दबाकर खिड़कियाँ + और चाबियाँ एक साथ.
चरण 2: खोजें Steam.exe और चुनने के लिए इसे राइट-क्लिक करें व्यवस्थापक के रूप में चलाएं .
अंतिम शब्द
यह पोस्ट आपको एडमिन के रूप में स्टीम गेम चलाने के 4 तरीके प्रदान करता है। यदि आपके पास व्यवस्थापक के रूप में स्टीम गेम चलाने के बारे में कोई अलग राय है, तो आप टिप्पणी क्षेत्र में एक संदेश छोड़ सकते हैं या हमसे संपर्क कर सकते हैं हम और हम यथाशीघ्र आपको उत्तर देंगे.
![हल - फॉलआउट 76 क्रैशिंग | यहाँ 6 समाधान हैं [MiniTool समाचार]](https://gov-civil-setubal.pt/img/minitool-news-center/53/solved-fallout-76-crashing-here-are-6-solutions.png)




![फुल गाइड - पासवर्ड प्रोटेक्ट गूगल ड्राइव फोल्डर [3 तरीके] [मिनीटूल न्यूज]](https://gov-civil-setubal.pt/img/minitool-news-center/45/full-guide-password-protect-google-drive-folder.png)
![क्या एसडी कार्ड डिफ़ॉल्ट भंडारण का उपयोग करना अच्छा है | कैसे करें कि [मिनीटूल टिप्स]](https://gov-civil-setubal.pt/img/disk-partition-tips/43/is-it-good-use-sd-card-default-storage-how-do-that.png)

![3 तरीकों के साथ Logitech G933 Mic काम नहीं करने की त्रुटि को ठीक करें [MiniTool News]](https://gov-civil-setubal.pt/img/minitool-news-center/12/fix-logitech-g933-mic-not-working-error-with-3-methods.jpg)
![Google Chrome विंडोज 10 की स्थापना रद्द नहीं कर सकते? 4 तरीके [मिनीटूल न्यूज़] के साथ तय](https://gov-civil-setubal.pt/img/minitool-news-center/67/can-t-uninstall-google-chrome-windows-10.jpg)

![[हल] कैसे Xbox एक पर Roblox त्रुटि कोड 110 को ठीक करने के लिए? [मिनीटूल न्यूज़]](https://gov-civil-setubal.pt/img/minitool-news-center/57/how-fix-roblox-error-code-110-xbox-one.jpg)
![डिवाइस मैनेजर खोलने के 10 तरीके विंडोज 10 [मिनीटूल न्यूज]](https://gov-civil-setubal.pt/img/minitool-news-center/76/10-ways-open-device-manager-windows-10.jpg)



![विंडोज 10/11 में सेटिंग्स के लिए डेस्कटॉप शॉर्टकट कैसे बनाएं [मिनीटूल टिप्स]](https://gov-civil-setubal.pt/img/news/31/how-to-create-desktop-shortcut-for-settings-in-windows-10/11-minitool-tips-1.png)


