एकाधिक Google खातों का बैकअप और सिंक कैसे करें? 3 तरीके
How To Backup And Sync Multiple Google Accounts 3 Ways
क्या आप एक ही या एकाधिक कंप्यूटर पर एकाधिक Google खातों का बैकअप और सिंक करना चाहते हैं? यह पोस्ट किसके द्वारा लिखा गया है? मिनीटूल तुम्हें दिखाऊंगा कि इसे कैसे प्राप्त किया जाए। सावधानीपूर्वक अध्ययन के बाद इन परिचयों का उपयोग करें।
अधिक निःशुल्क संग्रहण स्थान प्राप्त करने के लिए, आप दो या एकाधिक Google ड्राइव खातों के लिए आवेदन कर सकते हैं। इस बीच, सिंक्रोनाइज़ेशन आपको कई क्लाउड स्टोरेज खातों को प्रबंधित करने में भी मदद कर सकता है। अच्छी खबर यह है कि इस रिपोर्ट में Google बैकअप का उपयोग करने और एकाधिक खातों को सिंक करने के कई प्रभावी तरीके भी खोजे गए हैं।
एकाधिक Google खातों का बैकअप और सिंक कैसे करें
Google ड्राइव की साझाकरण सुविधा आज़माएँ
चरण 1: पर जाएँ गूगल ड्राइव साइट और अपने किसी एक खाते में साइन इन करें।
चरण 2: ड्राइव पेज के ऊपरी बाएँ कोने में, क्लिक करें + नया नया फ़ोल्डर बनाने के लिए बटन.
चरण 3: इस खाते पर संग्रहीत सभी फ़ाइलों को अपने नए फ़ोल्डर में ले जाएँ। फिर नया फ़ोल्डर चुनें और राइट-क्लिक करें शेयर करना विकल्प।
चरण 4: एक विंडो के साथ लोगों और समूहों के साथ साझा करें दिखाई देगा. आप प्राथमिक Google ड्राइव खाते से जुड़े अपने अन्य खाते का उपयोगकर्ता नाम या ईमेल पता दर्ज कर सकते हैं और क्लिक कर सकते हैं हो गया साझाकरण प्रक्रिया को पूरा करने के लिए.
चरण 5: आपके द्वारा साझा किए गए खाते पर लॉग इन करें और चुनें मेरे साथ साझा किया साझा फ़ोल्डर देखने के लिए बाएँ फलक में टैब करें।
चरण 6: फ़ोल्डर चुनें और चयन करने के लिए उस पर राइट-क्लिक करें ड्राइव में शॉर्टकट जोड़ें . अब, आपने अपने दो Google ड्राइव खातों को सफलतापूर्वक सिंक कर लिया है और आप सिंक किए गए फ़ोल्डर को ढूंढ सकते हैं मेरी ड्राइव .
यदि आपको लगता है कि यह पहला विकल्प थोड़ा परेशानी भरा और थकाऊ है, तो आप नीचे दिए गए दूसरे तरीके की ओर रुख कर सकते हैं।
डेस्कटॉप के लिए Google Drive का उपयोग करें
डेस्कटॉप के लिए Google ड्राइव, Google परिवार का एक सदस्य, Google बैकअप चलाने और एकाधिक खातों को सिंक करने और एकाधिक खातों से फ़ाइलों को प्रबंधित करने में आपकी सहायता करने में सक्षम है। एकाधिक Google ड्राइव खातों को प्रबंधित करने के लिए इसका उपयोग कैसे करें यहां बताया गया है।
स्टेप 1: डेस्कटॉप के लिए ड्राइव स्थापित करें और लॉग इन करने के लिए इसे लॉन्च करें।
चरण 2: पर क्लिक करें गियर ( सेटिंग्स ) आइकन और चुनें प्राथमिकताएँ .
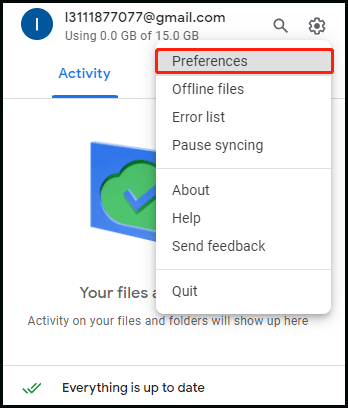
चरण 3: फिर अपना क्लिक करें प्रोफ़ाइल और चुनें दूसरा खाता जोड़ें विकल्प।
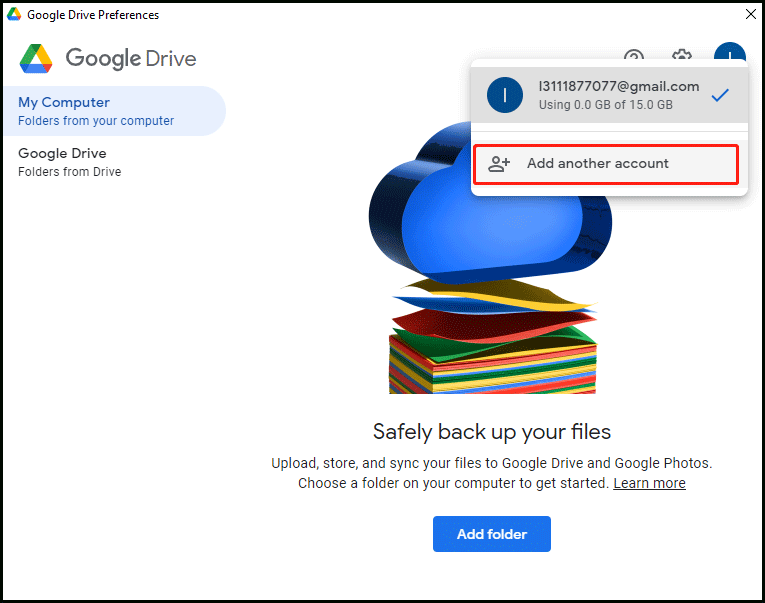
चरण 4: अपने अन्य Google ड्राइव खाते से इसमें साइन इन करें, और आप अपने विंडोज एक्सप्लोरर या मैक फाइंडर में दो Google ड्राइव डिस्क देख सकते हैं।
चरण 5: इस स्थिति में, आप अपनी फ़ाइलें उन Google ड्राइव हार्ड डिस्क पर अपलोड कर सकते हैं। फ़ाइलें या फ़ोल्डर स्वचालित रूप से संबंधित Google क्लाउड से समन्वयित हो जाएंगे।
ब्राउज़र में फ़ाइलें डाउनलोड और अपलोड करें
अंतिम विधि में कुछ कमियाँ हैं क्योंकि आपको ब्राउज़र में Google ड्राइव का उपयोग करके अपनी फ़ाइलों को मैन्युअल रूप से डाउनलोड करना होगा गूगल टेकआउट , और फिर डाउनलोड की गई फ़ाइलों को अनज़िप करें, पुनर्व्यवस्थित करें और अपलोड करें। अपनी Google फ़ाइलों को मैन्युअल रूप से मर्ज करने का तरीका यहां बताया गया है।
चरण 1: ब्राउज़र पर जाएं और अपने द्वितीयक Google ड्राइव खाते में साइन इन करें।
चरण 2: डाउनलोड करने के लिए सभी फ़ाइलों और फ़ोल्डरों का चयन करें Google Takeout से अपना Google डेटा डाउनलोड करें .
चरण 3: प्राथमिक ड्राइव खोलें और चुनें फ़ाइल अपलोड करें या फ़ोल्डर अपलोड करें आपके द्वारा अभी डाउनलोड की गई फ़ाइलों को अपलोड करने के लिए बाएँ फलक में।
आपकी फ़ाइलों के आकार के आधार पर अपलोड प्रक्रिया लंबे समय तक चलेगी। एकाधिक फ़ाइलें डाउनलोड करते समय, Google फ़ाइलों को संग्रह में संग्रहीत करता है। इस तरह, आपको अपलोड करने से पहले अभिलेखों को अनज़िप और पुनर्व्यवस्थित करना होगा।
इसके अलावा, यदि आप Google Takeout का उपयोग करना चुनते हैं, तो सामग्री मेरे साथ साझा किया निर्यात नहीं किया जाएगा और यह आपके बड़े खाते को कई भागों में विभाजित कर देगा। एक बार जब कुछ फ़ाइलें बनाने में विफल हो जाती हैं, तो आपको तब तक फिर से निर्यात करना चाहिए जब तक कि यह सफलतापूर्वक उत्पन्न न हो जाए।
यह भी पढ़ें: कैसे ठीक करें: Google ड्राइव पर फ़ाइलें अपलोड करने में असमर्थ
मिनीटूल शैडोमेकर चलाएँ
यदि आप Google ड्राइव खातों के अलावा किसी अन्य स्थान पर फ़ाइलों का बैकअप लेना चाहते हैं, मिनीटूल शैडोमेकर एक अच्छा विचार है. यह बैकअप सॉफ्टवेयर का एक टुकड़ा है, जो सपोर्ट करता है सिस्टम बैकअप , फ़ाइल सिंक, डिस्क क्लोन, इत्यादि। एक बार जब आप मिनीटूल शैडोमेकर को डाउनलोड और इंस्टॉल कर लेते हैं, तो यह आपके कंप्यूटर का पता लगा लेगा ताकि आप बैकअप लेने के लिए आवश्यक सभी डेटा आसानी से पा सकें।
मिनीटूल शैडोमेकर परीक्षण डाउनलोड करने के लिए क्लिक करें 100% स्वच्छ एवं सुरक्षित
जमीनी स्तर
यह रिपोर्ट एकाधिक Google खातों का बैकअप और सिंक करने के तीन तरीकों का सारांश प्रस्तुत करती है, जिसमें साझाकरण सुविधा, डेस्कटॉप के लिए ड्राइव और मैन्युअल रूप से अपलोड करना शामिल है। हमें आशा है कि आप उन्हें उपयोगी पाएंगे।


![एचडीएमआई एडेप्टर के लिए यूएसबी क्या है (परिभाषा और कार्य सिद्धांत) [MiniTool Wiki]](https://gov-civil-setubal.pt/img/minitool-wiki-library/85/what-is-usb-hdmi-adapter-definition.jpg)



![लीग ऑफ लीजेंड्स हकलाना को ठीक करने के शीर्ष 7 तरीके [मिनीटूल न्यूज]](https://gov-civil-setubal.pt/img/minitool-news-center/49/top-7-ways-fix-league-legends-stuttering.png)


![संगतता परीक्षण: कैसे जांचें कि आपका पीसी विंडोज 11 चला सकता है या नहीं? [मिनीटूल समाचार]](https://gov-civil-setubal.pt/img/minitool-news-center/46/compatibility-test-how-check-if-your-pc-can-run-windows-11.png)






![[हल!] एमटीजी एरिना त्रुटि से अपडेट डेटा से कैसे छुटकारा पाएं? [मिनीटूल न्यूज़]](https://gov-civil-setubal.pt/img/minitool-news-center/40/how-get-rid-mtg-arena-error-updating-data.jpg)

![कंप्यूटर नहीं रहेगा सो? इसे ठीक करने के लिए 7 उपाय [मिनीटूल टिप्स]](https://gov-civil-setubal.pt/img/backup-tips/87/computer-wont-stay-asleep.jpg)
