[शुरुआती मार्गदर्शिका] वर्ड में दूसरी पंक्ति को इंडेंट कैसे करें?
How Indent Second Line Word
मैं Word में दूसरी पंक्ति को कैसे इंडेंट करूँ? मिनीटूल टीम द्वारा प्रस्तुत इस निबंध में, यह आपको दो आसान तरीके सिखाएगा जिन्हें आप जल्दी याद कर सकते हैं। साथ ही, यह आपको बताएगा कि पहली पंक्ति का इंडेंट कैसे करना है। वे विधियाँ Word 2013, Word 2016, Word 2019 और Word for Microsoft 365 पर लागू होती हैं।
इस पृष्ठ पर :- वर्ड में इंडेंट के बारे में
- दूसरी पंक्ति का इंडेंट बनाम पहली पंक्ति का इंडेंट
- वर्ड में दूसरी लाइन को इंडेंट कैसे करें?
- वर्ड में दूसरी लाइन इंडेंट को डिफॉल्ट फॉर्मेट में कैसे बनाएं?
- प्रथम पंक्ति इंडेंट को तुरंत सेट करें
- लाइन इंडेंट का उपयोग कब करें?
वर्ड में इंडेंट के बारे में
इंडेंट शैलियों को एक पैराग्राफ पर लागू किया जाता है जहां वाक्यों को एंटर कुंजी दबाए बिना अंत तक टाइप किया जाता है। यदि आप एंटर दबाते हैं, तो यह एक नया पैराग्राफ और इंडेंट शैली फिर से शुरू कर देगा। यदि आप उसी पैराग्राफ के भीतर एक और पंक्ति शुरू करना चाहते हैं जो प्रारूप को जारी रखती है, तो बस Shift + Enter दबाएँ। यह पैराग्राफ को छोड़े बिना एक नई लाइन शुरू करेगा।
दूसरी पंक्ति का इंडेंट बनाम पहली पंक्ति का इंडेंट
सामान्य तौर पर, एक पैराग्राफ में 2 इंडेंट प्रकार होते हैं, पहली लाइन इंडेंट और दूसरी लाइन इंडेंट (जिसे हैंगिंग इंडेंट भी कहा जाता है)।
दूसरी पंक्ति इंडेंट
दूसरी पंक्ति का इंडेंट पैराग्राफ की पहली पंक्ति को हाशिये पर रखकर और फिर पैराग्राफ की प्रत्येक बाद की पंक्ति को इंडेंट करके सेट करता है।

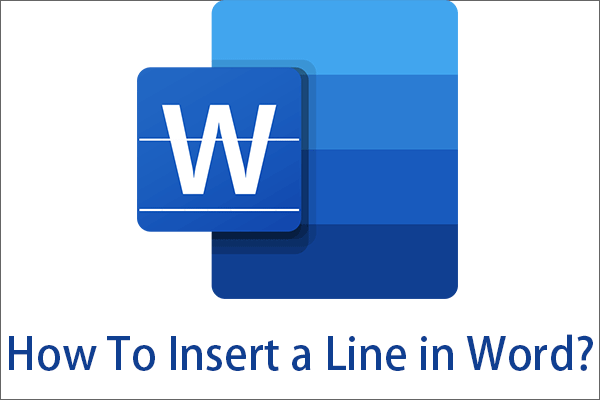 वर्ड में लाइन जोड़ें: क्षैतिज, लंबवत, बॉर्डर, हस्ताक्षर
वर्ड में लाइन जोड़ें: क्षैतिज, लंबवत, बॉर्डर, हस्ताक्षरवर्ड में लाइन कैसे डालें? यह लेख आपको क्षैतिज रेखा, लंबवत रेखा, बॉर्डर, हस्ताक्षर रेखा, अंडरलाइन और स्ट्राइकथ्रू जोड़ना सिखाएगा।
और पढ़ेंपहली पंक्ति का इंडेंट
फर्स्ट लाइन इंडेंट केवल पैराग्राफ की पहली पंक्ति को इंडेंट करता है, जबकि पैराग्राफ के भीतर की बाकी लाइनों को मार्जिन पर रखता है।

कोई इंडेंट नहीं
जैसा कि आप दूसरी पंक्ति के इंडेंट और पहली पंक्ति के इंडेंट से समझ सकते हैं, कोई भी इंडेंट वर्ड दस्तावेज़ में पैराग्राफ की सभी पंक्तियों को हाशिये पर नहीं रखेगा।

![[शुरुआती मार्गदर्शिका] वर्ड में फाइंड और रिप्लेस का उपयोग कैसे करें?](http://gov-civil-setubal.pt/img/news/33/how-indent-second-line-word-4.png) [शुरुआती मार्गदर्शिका] वर्ड में फाइंड और रिप्लेस का उपयोग कैसे करें?
[शुरुआती मार्गदर्शिका] वर्ड में फाइंड और रिप्लेस का उपयोग कैसे करें?वर्ड में फाइंड एंड रिप्लेस क्या है? इसे कहां खोजें और मैं वर्ड में इसे कैसे ढूंढूं और कैसे बदलूं? वर्ड फाइंड और रिप्लेस के लिए उन्नत सेटिंग्स क्या हैं?
और पढ़ेंवर्ड में दूसरी लाइन को इंडेंट कैसे करें?
तब, वर्ड में दूसरी लाइन को इंडेंट कैसे करें? बस नीचे दिए गए गाइड का पालन करें।
वर्ड में उद्धरण की दूसरी पंक्ति को इंडेंट कैसे करें?
- लक्ष्य पाठ का चयन करें.
- होम > पैराग्राफ > पैराग्राफ सेटिंग्स > इंडेंट और स्पेसिंग > विशेष पर नेविगेट करें।
- हैंगिंग चुनें.
चरण 1. उस सामग्री का चयन करें जहां आप दूसरी पंक्ति का इंडेंट जोड़ना चाहते हैं। बस अपने माउस कर्सर को लक्ष्य पाठ के आरंभ में रखें। फिर, माउस के बाएँ बटन को दबाएँ, कर्सर को लक्ष्य क्षेत्र के अंत तक खींचें और अपने माउस को छोड़ दें।
चरण 2. के अंतर्गत घर वर्ड एप्लिकेशन के टैब पर जाएं अनुच्छेद अनुभाग। पैराग्राफ अनुभाग को खोलने के लिए नीचे दाएं कोने में छोटे तीर आइकन पर क्लिक करें अनुच्छेद सेटिंग्स खिड़की।
चरण 3. डिफ़ॉल्ट में इंडेंट और रिक्ति पैराग्राफ सेटिंग विंडो के टैब के अंतर्गत विशेष सेटिंग्स, नीचे तीर पर क्लिक करें और अपनी पसंद का इंडेंट प्रकार चुनें।

चरण 4. क्लिक करें ठीक है परिवर्तनों को सहेजने और सेटिंग्स से बाहर निकलने के लिए।
यदि आप उपरोक्त चरण 3 में पहली पंक्ति या हैंगिंग चुनते हैं, तो आप इसके साथ इंडेंट गहराई को और अधिक सेट करने में सक्षम हैं द्वारा विशेष सेटिंग्स के पीछे फ़ील्ड.
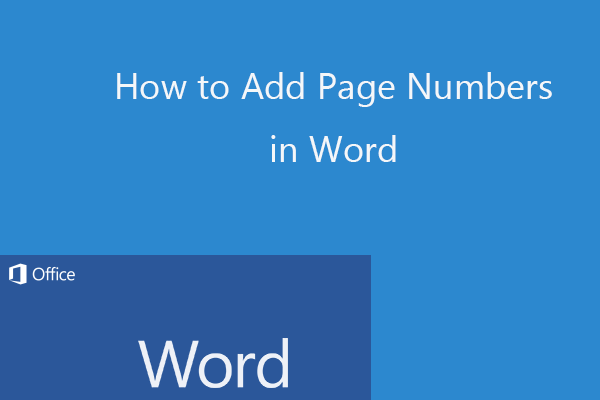 वर्ड में पेज नंबर कैसे जोड़ें (एक विशिष्ट पेज से शुरू करें)
वर्ड में पेज नंबर कैसे जोड़ें (एक विशिष्ट पेज से शुरू करें)वर्ड 2019/2016 आदि में पेज नंबर कैसे जोड़ें और माइक्रोसॉफ्ट वर्ड में किसी विशिष्ट पेज से शुरू होने वाले पेजों को कैसे नंबर दें, इसके लिए गाइड।
और पढ़ेंवर्ड में दूसरी लाइन इंडेंट को डिफॉल्ट फॉर्मेट में कैसे बनाएं?
यदि आप हमेशा दूसरी पंक्ति इंडेंटेशन चाहते हैं, तो आप अपने वर्ड पैराग्राफ की सामान्य शैली को संशोधित कर सकते हैं।
चरण 1. अपने माउस कर्सर को वर्ड में कहीं भी रखें।
चरण 2. में घर टैब, पर जाएँ शैलियों अनुभाग। वहां, पर राइट-क्लिक करें सामान्य शैली और चयन करें संशोधित .
चरण 3. पॉप-अप संशोधित शैली विंडो में, क्लिक करें प्रारूप निचले बाएँ कोने में और चुनें अनुच्छेद पॉप-अप मेनू में.
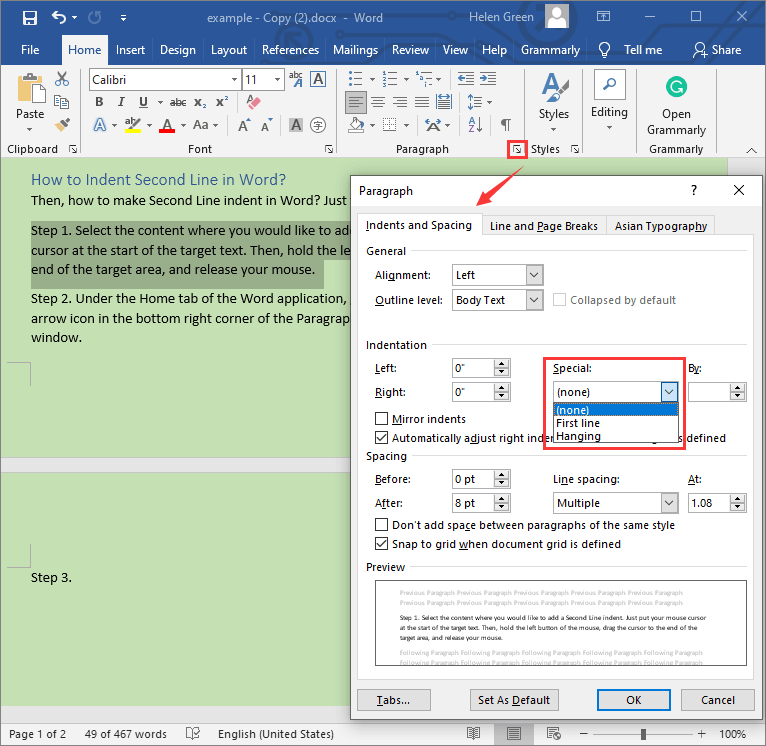
चरण 4. फिर, यह पैराग्राफ सेटिंग्स विंडो खोलेगा। वहां, उपरोक्त सामग्री में वर्णित पैराग्राफ इंडेंट शैली निर्दिष्ट करें।
यदि आप कोई नया Word दस्तावेज़ बनाते समय हमेशा दूसरी पंक्ति इंडेंट शैली चाहते हैं, तो बस इसे चुनें इस टेम्पलेट पर आधारित नया दस्तावेज़ उपरोक्त संशोधित शैली विंडो में विकल्प, निचले भाग में, फ़ॉर्मेट बटन के ठीक ऊपर।
यह भी पढ़ें: 2021 (विंडोज 10/11) में वर्ड में वॉटरमार्क को तुरंत कैसे हटाएं?
प्रथम पंक्ति इंडेंट को तुरंत सेट करें
उपरोक्त दोनों तरीकों से किसी वर्ड फ़ाइल के लिए फर्स्ट लाइन इंडेंट भी सेट किया जा सकता है। फिर भी, पैराग्राफ में पहली पंक्ति को तुरंत इंडेंट करने का एक और आसान तरीका है।
अपने कर्सर को लक्ष्य पैराग्राफ की बिल्कुल शुरुआत में रखें और दबाएँ टैब चाबी। फिर, आप देखेंगे कि पैराग्राफ फर्स्ट लाइन इंडेंट शैली में बदल गया है। यदि आप इस पैराग्राफ से अगला पैराग्राफ शुरू करने के लिए एंटर दबाते हैं, तो अगले पैराग्राफ की पहली पंक्ति स्वचालित रूप से इंडेंट हो जाती है।
यदि आप कई निरंतर पैराग्राफ सेट करना चाहते हैं जो पहले से ही फर्स्ट लाइन इंडेंट शैली में किए गए हैं। बस टैब कुंजी का उपयोग करके उनमें से पहले पैराग्राफ को पहली पंक्ति इंडेंट के रूप में सेट करें। फिर, अगले पैराग्राफ की शुरुआत में कर्सर रखकर और बैकस्पेस कुंजी दबाकर अगले पैराग्राफ को पहले पैराग्राफ के साथ मर्ज करें। फिर, एंटर कुंजी दबाकर दोनों पैराग्राफ को विभाजित करें, और नया दूसरा पैराग्राफ फर्स्ट लाइन इंडेंट बन जाएगा। बाकी पैराग्राफों को फर्स्ट लाइन इंडेंट में सेट करने के लिए उसी तरीके का उपयोग करें।
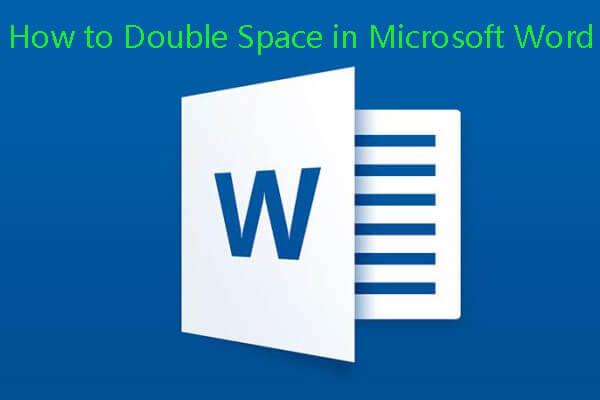 माइक्रोसॉफ्ट वर्ड 2019/2016/2013/2010 में स्पेस को डबल कैसे करें
माइक्रोसॉफ्ट वर्ड 2019/2016/2013/2010 में स्पेस को डबल कैसे करेंवर्ड 2019/2016/2013/2010 आदि में स्पेस को दोगुना कैसे करें? जानें कि माइक्रोसॉफ्ट वर्ड में लाइन स्पेस कैसे बदलें और वर्ड मैक में स्पेस डबल कैसे करें।
और पढ़ेंलाइन इंडेंट का उपयोग कब करें?
यदि आपके कार्य में उद्धृत प्रविष्टि 2 पंक्तियों से अधिक लंबी है, तो आपको अतिरिक्त पंक्तियों के लिए दूसरी पंक्ति के इंडेंट, जिसे हैंगिंग इंडेंट के रूप में भी जाना जाता है, का उपयोग करना चाहिए। दूसरी पंक्ति के इंडेंट का व्यापक रूप से संदर्भ सूचियों, उद्धृत कार्यों के पृष्ठों के साथ-साथ प्रत्येक प्रविष्टि को पढ़ने में आसान बनाने के लिए ग्रंथ सूची को प्रारूपित करने में उपयोग किया जाता है।
जबकि फर्स्ट लाइन इंडेंट किसी नए पैराग्राफ की शुरुआत का संकेत देने का सबसे आम तरीका है।
संबंधित आलेख:
- वर्ड में पेजों को पुनर्व्यवस्थित कैसे करें? | वर्ड में पेज कैसे मूव करें?
- माइक्रोसॉफ्ट वर्ड में लर्निंग टूल्स का उपयोग करने के लिए पूर्ण मार्गदर्शिकाएँ
- Word कार्य फ़ाइल नहीं बना सका? यहां समाधान पाएं


![अवास्ट वेब शील्ड को ठीक करने के लिए 4 समाधान विंडोज 10 पर चालू न करें [MiniTool News]](https://gov-civil-setubal.pt/img/minitool-news-center/69/4-solutions-fix-avast-web-shield-won-t-turn-windows-10.png)
![कैप्चर कार्ड या पीसी पर स्विच गेमप्ले कैसे रिकॉर्ड करें [स्क्रीन रिकॉर्ड]](https://gov-civil-setubal.pt/img/screen-record/44/how-record-switch-gameplay-with-capture-card.png)

![विंडोज 10 कीबोर्ड इनपुट लैग को कैसे ठीक करें? आसानी से इसे ठीक करें! [मिनीटुल न्यूज़]](https://gov-civil-setubal.pt/img/minitool-news-center/09/how-fix-windows-10-keyboard-input-lag.jpg)

![एनवीआईडीआईए आउटपुट को ठीक करने के लिए समाधान त्रुटि में खामियों को दूर नहीं करता है [MiniTool News]](https://gov-civil-setubal.pt/img/minitool-news-center/08/solutions-fix-nvidia-output-not-plugged-error.png)



![टॉप 8 बेस्ट साइट्स जैसे प्रोजेक्ट फ्री टीवी [अल्टीमेट गाइड]](https://gov-civil-setubal.pt/img/movie-maker-tips/84/top-8-best-sites-like-project-free-tv.png)
![विंडोज में ड्राइवर कैसे रोल करें? एक कदम-दर-चरण गाइड [MiniTool News]](https://gov-civil-setubal.pt/img/minitool-news-center/29/how-roll-back-driver-windows.jpg)





![विंडोज 10 के लिए ड्राइवर्स कैसे डाउनलोड और इंस्टॉल करें - 5 तरीके [मिनीटूल न्यूज]](https://gov-civil-setubal.pt/img/minitool-news-center/37/how-download-install-drivers.png)
