साप्ताहिक रूप से विंडोज सर्वर बैकअप कैसे बनाएं - 3 तरीके
How To Create Windows Server Backup Weekly 3 Ways
विंडोज सर्वर बैकअप सर्वर 2022/2019/2016/2012/2012 R2 की एक अंतर्निहित बैकअप उपयोगिता है जो आपको फ़ाइलों और ऑपरेटिंग सिस्टम का बैकअप लेने की अनुमति देती है। यह ट्यूटोरियल से मिनीटूल साप्ताहिक रूप से विंडोज सर्वर बैकअप बनाने का तरीका बताया गया है।विंडोज़ सर्वर बैकअप शेड्यूल विज़ार्ड उपयोगकर्ताओं को बैकअप आवृत्ति सेट करने के लिए केवल 2 विकल्प प्रदान करता है - दिन में एक बार और दिन में एक से अधिक बार . कुछ उपयोगकर्ताओं के लिए जो हर दिन बैकअप नहीं बनाना चाहते हैं, उन्हें साप्ताहिक या उससे कम बार विंडोज सर्वर बैकअप शेड्यूल करने की आवश्यकता होती है। सप्ताह में एक बार विंडोज सर्वर बैकअप कैसे शेड्यूल करें? पढ़ना जारी रखें.
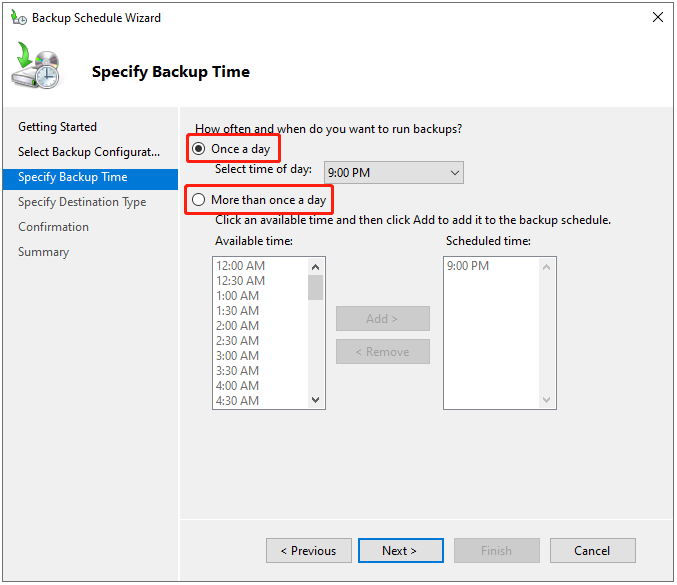
साप्ताहिक रूप से विंडोज सर्वर बैकअप क्यों बनाएं?
उपयोगकर्ता निम्नलिखित कारणों से दिन में एक बार के बजाय सप्ताह में एक बार विंडोज सर्वर बैकअप करना चाहते हैं:
- चूंकि सर्वर पहले से ही डेटाबेस उपलब्धता समूह द्वारा संरक्षित है और बैकअप डिस्क जल्दी से बार-बार बैकअप से भर सकती है, वे बैकअप आवृत्ति को कम करना चाहते हैं।
- उपयोगकर्ता केवल फ़ाइलों और फ़ोल्डरों के लिए दैनिक बैकअप बनाना चाहते हैं। वे सिस्टम स्टेट ड्राइव का कम बार बैकअप बनाना चाहते हैं।
- कुछ डिस्क, जैसे बाहरी हार्ड ड्राइव, साप्ताहिक तौर पर जोड़ी जाती हैं। परिणामस्वरूप, दैनिक बैकअप कार्य के परिणामस्वरूप प्रति सप्ताह छह बार 'बैकअप विफल' त्रुटियाँ होती हैं।
यह भी देखें: विंडोज़ सर्वर बैकअप शेड्यूल नहीं चलने को ठीक करने के 4 सरल तरीके
तरीका 1: कार्य अनुसूचक के माध्यम से
साप्ताहिक विंडोज सर्वर बैकअप कैसे बनाएं? कार्य शेड्यूलर ऐसा करने में आपकी सहायता कर सकता है. यह विंडोज़ में उपलब्ध एक प्रबंधन एप्लिकेशन है जो आपको किसी भी कार्य को किसी भी समय चलाने के लिए शेड्यूल करने की अनुमति देता है।
1. खुला सर्वर प्रबंधक > डैशबोर्ड .
2. क्लिक करें औजार विकल्प चुनें और चुनें कार्य अनुसूचक .
3. में कार्रवाई अनुभाग, चयन करें कार्य बनाएँ… जारी रखने के लिए।
4. पर जाएँ सामान्य टैब करें और कार्य को नाम दें. में सुरक्षा विकल्प भाग, जाँच करें चलाएँ कि उपयोगकर्ता लॉग ऑन है या नहीं डिब्बा।
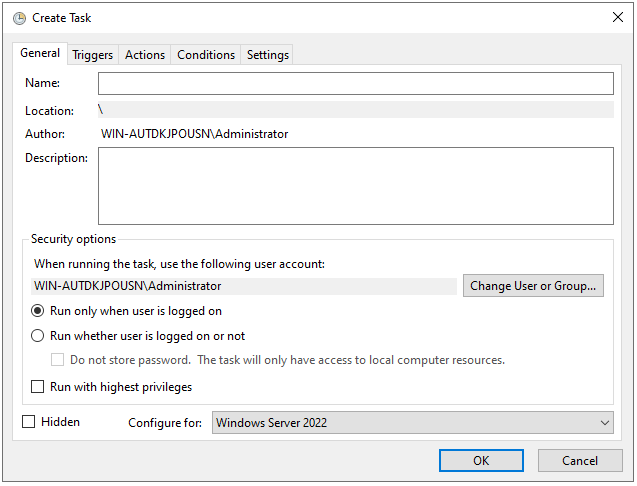
5. इसके बाद, पर जाएँ चालू कर देना टैब और क्लिक करें नया… बटन।
6. विंडोज सर्वर बैकअप सेटिंग को इस प्रकार कॉन्फ़िगर करें साप्ताहिक , और बैकअप संचालित करने के लिए सप्ताह में एक विशिष्ट दिन चुनें। फिर, क्लिक करें ठीक है .
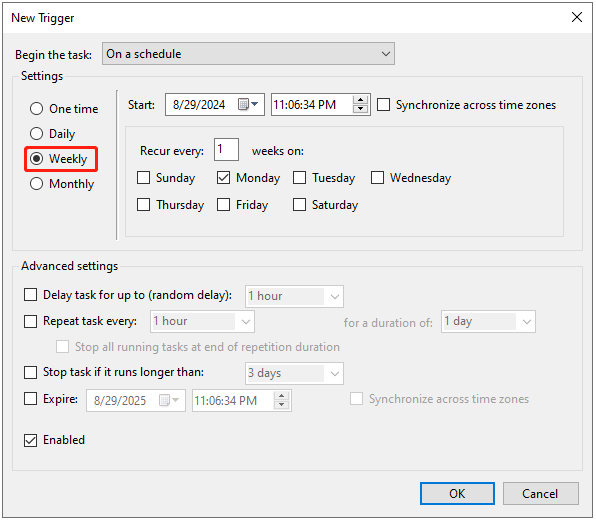
7. फिर, पर जाएँ कार्रवाई टैब पर क्लिक करें नया… बटन। टाइप करें व्बैडमिन कमांड बगल के फलक में तर्क जोड़ें (वैकल्पिक) .
बैकअप प्रारंभ करें - बैकअप लक्ष्य: H: - शामिल करें: C: - सभी महत्वपूर्ण - शांत
टिप्पणी: बैकअप प्रक्रिया में आपके द्वारा उपयोग किए जाने वाले मापदंडों के लिए एक स्पष्टीकरण दिया गया है।बैकअप प्रारंभ करें : बैकअप शुरू करने के लिए w Badmin.exe को बताता है।
-बैकअप लक्ष्य : बैकअप संग्रहीत करने के लिए लक्ष्य मात्रा।
-शामिल करना : बैकअप कार्य में वॉल्यूम शामिल है। एक से अधिक वॉल्यूम का बैकअप लेने के लिए, उन्हें अल्पविराम से अलग करें।
-सभी गंभीर : प्रोग्राम को किसी अन्य वॉल्यूम या डेटा को शामिल करने के लिए सेट करें जो पूर्ण सर्वर पुनर्स्थापना के लिए आवश्यक है।
-शांत : बिना किसी दृश्य इंटरैक्शन के चुपचाप कमांड चलाता है।
8. अंत में क्लिक करें ठीक है और आपसे उपयोगकर्ता पासवर्ड दर्ज करने के लिए कहा जाएगा।
रास्ता 2: विंडोज़ पॉवरशेल के माध्यम से
साप्ताहिक विंडोज सर्वर बैकअप कैसे बनाएं? आपके लिए दूसरा तरीका है वाया विंडोज़ पॉवरशेल . यह एक कार्य स्वचालन और कॉन्फ़िगरेशन प्रबंधन प्रोग्राम है जो आपको संबंधित पंक्तियों को चलाकर विभिन्न कार्य करने की अनुमति देता है।
1. प्रकार विंडोज़ पॉवरशेल में खोज बॉक्स और चुनें व्यवस्थापक के रूप में चलाएं .
2. उदाहरण के लिए, यदि आप प्रत्येक शनिवार को 18:00 बजे साप्ताहिक बैकअप सेट करना चाहते हैं, तो निम्न आदेश टाइप करें:
SCHTASKS /CREATE /SC WEEKLY /D SAT /TN WeeklySystemStateBackup /RL उच्चतम /ST 18:00 /TR 'W Badmin प्रारंभ systemstatebackup -backupTarget:H: -include:C: -allCritial -quiet'
तरीका 3: मिनीटूल शैडोमेकर के माध्यम से
जैसा कि आप देख सकते हैं, पिछली विधियाँ थोड़ी जटिल हैं, खासकर उन उपयोगकर्ताओं के लिए जो w Badmin कमांड से परिचित नहीं हैं। यदि w Badmin कमांड में कोई गलत पैरामीटर निर्दिष्ट किया गया है, तो यह कार्य काम नहीं कर सकता है। क्या कार्य समाप्त करने का कोई आसान तरीका है? उत्तर है, हाँ!
आप पेशेवर कोशिश कर सकते हैं सर्वर बैकअप सॉफ़्टवेयर - मिनीटूल शैडोमेकर साप्ताहिक विंडोज सर्वर बैकअप बनाने के लिए। यह टूल दैनिक, मासिक और ईवेंट पर बैकअप कार्य चलाने का भी समर्थन करता है।
यह ऑल-इन-वन प्रदान करता है डेटा बैकअप और पुनर्प्राप्ति Windows सर्वर 2022/2019/2016/2012/2012 R2 के लिए समाधान जो आपको ऑपरेटिंग सिस्टम, डिस्क, विभाजन, फ़ाइलों और फ़ोल्डरों का बैकअप लेने की अनुमति देता है और SSD को बड़े SSD में क्लोन करें . अब, आइए देखें कि मिनीटूल शैडोमेकर के साथ साप्ताहिक विंडोज सर्वर बैकअप कैसे सेट करें।
1. मिनीटूल शैडोमेकर डाउनलोड करें, इंस्टॉल करें और लॉन्च करें। फिर क्लिक करें परीक्षण रखें .
मिनीटूल शैडोमेकर परीक्षण डाउनलोड करने के लिए क्लिक करें 100% स्वच्छ एवं सुरक्षित
2. इसके मुख्य इंटरफ़ेस में प्रवेश करने के बाद, पर जाएँ बैकअप पेज. मिनीटूल शैडोमेकर डिफ़ॉल्ट रूप से ऑपरेटिंग सिस्टम को बैकअप स्रोत के रूप में चुनता है। यदि आप फ़ाइलों का बैकअप लेना चाहते हैं, तो क्लिक करें फ़ोल्डर और फ़ाइलें और उन फ़ाइलों की जांच करें जिनका आप बैकअप लेना चाहते हैं।
3. फिर क्लिक करें गंतव्य बैकअप छवि को सहेजने के लिए लक्ष्य डिस्क चुनने के लिए। गंतव्य के रूप में बाहरी हार्ड ड्राइव को चुनने की अनुशंसा की जाती है।
4. विंडोज सर्वर बैकअप साप्ताहिक सेट करने के लिए, पर जाएँ विकल्प > शेड्यूल सेटिंग . डिफ़ॉल्ट रूप से, शेड्यूल सेटिंग बटन अक्षम है और आपको इसे चालू करना होगा। चुनना साप्ताहिक , एक दिन निर्दिष्ट करें, और एक समय बिंदु चुनें। क्लिक ठीक है परिवर्तनों को सहेजने के लिए.
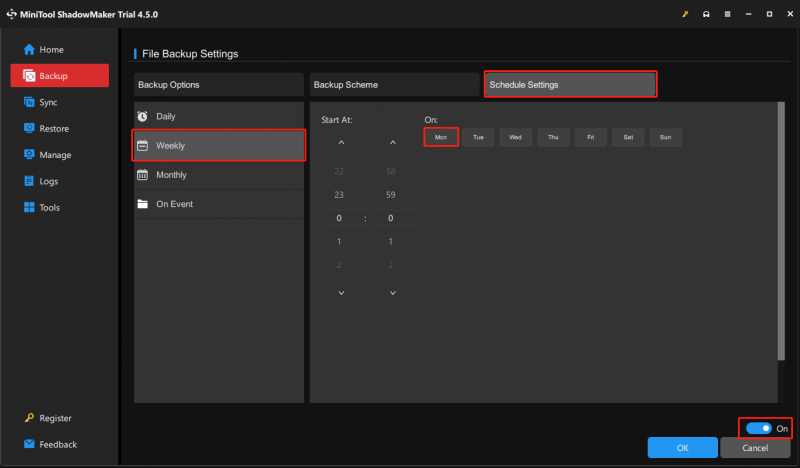
युक्ति: आप हार्ड ड्राइव के स्थान को बचाने के लिए बैकअप कार्य की योजना को वृद्धिशील के रूप में भी सेट कर सकते हैं। जाओ विकल्प > बैकअप योजना . यहां, मिनीटूल शैडोमेकर डिफ़ॉल्ट रूप से वृद्धिशील बैकअप सेट करता है और आपको बस बैकअप छवि फ़ाइल संस्करणों की संख्या निर्धारित करने की आवश्यकता है।
5. फिर क्लिक करें अब समर्थन देना विंडोज सर्वर बैकअप प्रक्रिया शुरू करने के लिए। या, आप क्लिक कर सकते हैं बाद में बैकअप लें बैकअप कार्य में देरी करने के लिए. फिर, आप कार्य पा सकते हैं प्रबंधित करना पेज.
जमीनी स्तर
संक्षेप में, इस पोस्ट में दिखाया गया है कि साप्ताहिक विंडोज सर्वर बैकअप कैसे बनाया जाता है। यदि आपको मिनीटूल शैडोमेकर के साथ कोई समस्या है, तो नि:शुल्क हमसे संपर्क करें [ईमेल सुरक्षित] और हम यथाशीघ्र आपको उत्तर देंगे.
![विंडोज पर सिस्टम PTE MISUSE BSOD को ठीक करने के 3 तरीके [MiniTool News]](https://gov-civil-setubal.pt/img/minitool-news-center/02/3-methods-fix-system-pte-misuse-bsod-windows.png)
![विंडोज और मैक पर आईट्यून्स सिंक एरर 54 को कैसे ठीक करें [MiniTool News]](https://gov-civil-setubal.pt/img/minitool-news-center/23/how-fix-itunes-sync-error-54-windows-mac.png)
![[ट्यूटोरियल] रिमोट एक्सेस ट्रोजन क्या है और इसका पता कैसे लगाएं/निकालें? [मिनीटूल टिप्स]](https://gov-civil-setubal.pt/img/backup-tips/11/what-s-remote-access-trojan-how-detect-remove-it.png)






![क्या विंडोज़ 10/11 को रीसेट करते समय टीपीएम साफ़ करना सुरक्षित है? [उत्तर दिया गया]](https://gov-civil-setubal.pt/img/partition-disk/18/is-it-safe-clear-tpm-when-resetting-windows-10-11.png)


![क्यों मेरा कंप्यूटर दुर्घटनाग्रस्त रहता है? यहाँ उत्तर और फिक्सेस हैं [मिनीटूल टिप्स]](https://gov-civil-setubal.pt/img/disk-partition-tips/52/why-does-my-computer-keeps-crashing.jpg)
![YouTube टिप्पणियाँ नहीं लोड हो रही हैं, कैसे ठीक करें? [हल 2021]](https://gov-civil-setubal.pt/img/youtube/66/youtube-comments-not-loading.jpg)

![USB से USB केबल के प्रकार और उनका उपयोग [MiniTool Wiki]](https://gov-civil-setubal.pt/img/minitool-wiki-library/46/types-usb-usb-cables.png)

![[FIXED] कैसे iPhone पर हटाए गए फ़ोटो पुनर्प्राप्त करने के लिए | शीर्ष समाधान [मिनीटूल टिप्स]](https://gov-civil-setubal.pt/img/ios-file-recovery-tips/60/how-recover-deleted-photos-iphone-top-solutions.jpg)
![[निश्चित] मॉन्स्टर हंटर: राइज़ घातक डी3डी त्रुटि को कैसे ठीक करें?](https://gov-civil-setubal.pt/img/news/68/how-fix-monster-hunter.png)
![Nvidia GeForce अनुभव त्रुटि कोड 0x0001 को ठीक करने के 6 तरीके [MiniTool News]](https://gov-civil-setubal.pt/img/minitool-news-center/14/6-methods-fix-nvidia-geforce-experience-error-code-0x0001.png)