गेम्स लॉन्च करते समय स्टीम नो लाइसेंस त्रुटि से कैसे निपटें
How To Deal With Steam No License Error While Launching Games
बिना लाइसेंस के गेम लॉन्च करते समय हुई त्रुटि को कैसे हल करें? क्या आप अस्पष्ट है? यहां देखें, कैसे करें मार्गदर्शन मिनीटूल समाधान स्टीम नो लाइसेंस त्रुटि को ठीक करने के लिए कुछ प्रभावी समाधान प्रदान कर सकता है।
स्टीम नो लाइसेंस त्रुटि क्यों दिखाई दी?
स्टीम नो लाइसेंस त्रुटि उत्पन्न होने का कारण यह है कि आप टोरेंट साइटों या अन्य संदिग्ध साइटों से गेम डाउनलोड करते हैं। इस तरह, आपके पास गेम का स्वामित्व नहीं है या गेम खेलने के लिए आपके स्टीम खाते का लाइसेंस नहीं है। नीचे कुछ सामान्य कारण दिए गए हैं जो हमें मिले।
- स्टीम खाते या गेम लाइसेंस से संबंधित समस्याएं
- स्टीम की कैश फ़ाइलों के साथ समस्याएँ
- एंटीवायरस सॉफ़्टवेयर के साथ विरोध
- नेटवर्क कनेक्टिविटी समस्याएँ
- स्टीम क्लाइंट या सर्वर समस्याएँ
आपकी स्थिति के अनुकूल कार्य समाधान ढूंढने के लिए निम्नलिखित पैराग्राफ पढ़ें।
फिक्स 1. गेम लाइसेंस सत्यापित करें
कुछ मामलों में, दूसरों द्वारा उपहार में दिए गए या किसी भिन्न खाते का उपयोग करने वाले गेम के परिणामस्वरूप कोई लाइसेंस त्रुटि नहीं हो सकती है, इसलिए सुनिश्चित करें कि आप जिस गेम को लॉन्च करने का प्रयास कर रहे हैं वह वास्तव में आपके स्टीम खाते के लिए लाइसेंस प्राप्त है।
अपना गेम लाइसेंस जांचने के लिए, नीचे दिए गए चरणों का पालन करें।
चरण 1. अपने व्यक्तिगत खाते से अपने स्टीम में साइन इन करें।
चरण 2. पर जाएँ पुस्तकालय और जांचें कि गेम सूची में है या नहीं। यदि खेल उपहार में दिया गया है, तो सुनिश्चित करें कि इसे सही ढंग से स्वीकार किया गया है।
फिक्स 2. गेम फ़ाइलों की सत्यनिष्ठा सत्यापित करें
गेम फ़ाइलों की अखंडता को सत्यापित करने के लिए, इसे कैसे करें यहां बताया गया है।
चरण 1. स्टीम लॉन्च करें और क्लिक करें पुस्तकालय .
चरण 2. समस्याग्रस्त गेम पर राइट-क्लिक करें और चुनें गुण .
चरण 3. चयन करें स्थापित फ़ाइलें और क्लिक करें गेम फ़ाइलों की अखंडता सत्यापित करें . यह प्रक्रिया पाई गई किसी भी समस्या की जाँच और मरम्मत करेगी।

फिक्स 3. स्टीम कैश साफ़ करें
गेम में कोई लाइसेंस नहीं मिला त्रुटि दूषित या संचित कैश के कारण उत्पन्न हो सकती है। आपके स्टीम कैश को साफ करने से बिना लाइसेंस की त्रुटि ठीक होने की उम्मीद की जा सकती है। ऐसा करना.
चरण 1. भाप को पूरी तरह से समाप्त करें।
चरण 2. दबाएँ विन + आर को एक साथ लॉन्च करने के लिए दौड़ना बॉक्स, कॉपी और पेस्ट करें %localappdata%\Steam एड्रेसिंग बार में और हिट करें प्रवेश करना .
चरण 3. पर राइट-क्लिक करें भाप फ़ोल्डर और चयन करें मिटाना . फिर अपने स्टीम को पुनः लॉन्च करें और जांचें कि गेम सामान्य रूप से काम करता है या नहीं।
सुझावों: अपने स्टीम सेव का बैकअप लेना महत्वपूर्ण है, क्योंकि आपने गेम में बहुत समय और प्रयास का निवेश किया है, गेमिंग अनुभव और उपलब्धियों का खजाना जमा किया है। हालाँकि, विभिन्न कारणों से, जैसे कि हार्ड ड्राइव विफलता, सिस्टम क्रैश, ये कीमती डेटा पुनर्प्राप्त नहीं किया जा सकता है। डेटा का बैकअप लेने के लिए, पेशेवर बैकअप सॉफ़्टवेयर - मिनीटूल शैडोमेकर आपको कभी निराश नहीं करेगा। कृपया इस पोस्ट को देखें स्टीम बैकअप, मैन्युअल ऑपरेशन और मैजिक टूल के माध्यम से स्टीम बैकअप गेम फ़ाइलें अधिक जानकारी के लिए.मिनीटूल शैडोमेकर परीक्षण डाउनलोड करने के लिए क्लिक करें 100% स्वच्छ एवं सुरक्षित
फिक्स 4. स्टीम पर बीटा मोड चालू करें
चरण 1. स्टीम खोलें और क्लिक करें भाप इंटरफ़ेस के ऊपरी दाएं कोने में विकल्प।
चरण 2. चयन करें सेटिंग्स और पता लगाएं इंटरफ़ेस बाएँ पैनल से.
चरण 3. खोजें ग्राहक बीटा भागीदारी और चयन करने के लिए ड्रॉपडाउन सूची पर क्लिक करें स्टीम फ़ैमिलीज़ बीटा .
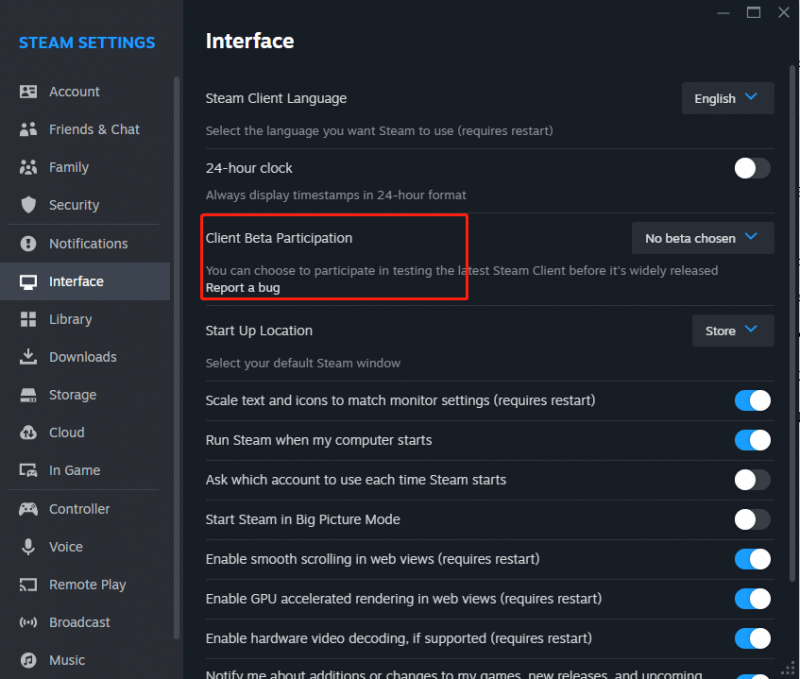
अंत में, यह देखने के लिए कि क्या बिना लाइसेंस वाली त्रुटि हल हो गई है, स्टीम ऐप को फिर से लॉन्च करें।
ठीक करें 5. एंटीवायरस और फ़ायरवॉल को अस्थायी रूप से अक्षम करें
एंटीवायरस और फ़ायरवॉल कभी-कभी स्टीम चलाने में बाधा डाल सकते हैं। को उन्हें अस्थायी रूप से अक्षम करें , यहाँ चरण हैं।
चरण 1. अपने एंटीवायरस सॉफ़्टवेयर का पता लगाएं और उसे कुछ समय के लिए अक्षम करें।
चरण 2. या स्टीम को एंटीवायरस की बहिष्करण सूची में जोड़ें।
चरण 3. फ़ायरवॉल को अस्थायी रूप से बंद करें और फिर गेम को दोबारा लॉन्च करने का प्रयास करें।
यह भी देखें: विंडोज़ डिफेंडर फ़ायरवॉल को कैसे अक्षम और सक्षम करें?
ठीक करें 6. इंटरनेट कनेक्शन जांचें
यह जाँचने के लिए कि आपका इंटरनेट कनेक्शन स्थिर है या नहीं, निम्नलिखित कदम उठाएँ।
चरण 1. अपने राउटर को पुनरारंभ करें या किसी भिन्न नेटवर्क में बदलने का प्रयास करें।
चरण 2. यदि शर्तें हैं, तो वाई-फाई के बजाय वायर्ड कनेक्शन का उपयोग करें।
फिक्स 7. डीएनएस सेटिंग्स बदलें
चरण 1. टाइप करें कंट्रोल पैनल में विंडोज़ खोज और इसे खोलो.
चरण 2. खोजें नेटवर्क और साझा केंद्र और क्लिक करें अनुकूलक की सेटिंग्स बदलो .
चरण 3. अपने नेटवर्क कनेक्शन पर राइट-क्लिक करें और चुनें गुण .
चरण 4. चुनें इंटरनेट प्रोटोकॉल संस्करण 4 (टीसीपी/आईपीवी4) और क्लिक करें गुण बटन।
चरण 5. बदलें पसंदीदा डीएनएस सर्वर और वैकल्पिक DNS सर्वर साथ 8.8.8.8 और 8.8.4.4 क्रमश। अंत में क्लिक करें ठीक है परिवर्तन रखने के लिए.
अंतिम विचार
संक्षेप में, समाधानों की सूची के साथ, आप स्टीम नो लाइसेंस त्रुटि को प्रभावी ढंग से संबोधित कर सकते हैं और अपने गेमिंग क्षेत्र में वापस लौट सकते हैं। आपके पढ़ने के लिए धन्यवाद.




![विंडोज डिफेंडर ब्राउज़र सुरक्षा घोटाले प्राप्त करें? इसे कैसे निकालें! [मिनीटूल टिप्स]](https://gov-civil-setubal.pt/img/backup-tips/31/get-windows-defender-browser-protection-scam.png)

![एसएसडी स्वास्थ्य और प्रदर्शन की जांच के लिए शीर्ष 8 एसएसडी उपकरण [मिनीटूल]](https://gov-civil-setubal.pt/img/tipps-fur-datentr-gerverwaltung/86/top-8-ssd-tools-zum-uberprufen-des-ssd-zustand-und-leistung.png)



![आप Google क्रोम में फेल वायरस का पता कैसे लगा सकते हैं? [मिनीटूल न्यूज़]](https://gov-civil-setubal.pt/img/minitool-news-center/75/how-can-you-fix-failed-virus-detected-error-google-chrome.png)





![OneDrive से साइन आउट कैसे करें | चरण-दर-चरण मार्गदर्शिका [मिनीटूल समाचार]](https://gov-civil-setubal.pt/img/minitool-news-center/02/how-sign-out-onedrive-step-step-guide.png)


![SFC स्कैन 9 जुलाई अपडेट के बाद फाइलें ठीक नहीं कर सकता [MiniTool News]](https://gov-civil-setubal.pt/img/minitool-news-center/01/sfc-scannow-can-t-fix-files-after-july-9-updates.jpg)