24h2 अपडेट के बाद काम नहीं करने के लिए दूसरा मॉनिटर कैसे ठीक करें
How To Fix Second Monitor Not Working After 24h2 Update
विंडोज 11 2024 अपडेट (24H2) स्थापित करने के बाद, आप कुछ मुद्दों का सामना कर सकते हैं। 24H2 अपडेट के बाद काम नहीं करने वाले सेकंड मॉनिटर की समस्या उनमें से एक है। यह क्यों उत्पन्न हो सकता है और इससे कैसे निपटें? यह छोटा मंत्रालय पोस्ट आपको विस्तार से बताता है।
अद्यतन करने के बाद, मेरा दूसरा मॉनिटर बहुत अधिक शोर प्रदर्शित कर रहा है और जब यह एकमात्र प्रदर्शन होता है तो वह अनुपयोगी होता है। जब मैं अपना लैपटॉप ढक्कन खोलता हूं, तो सब कुछ सामान्य हो जाता है और उम्मीद के मुताबिक काम करता है। अपडेट में कुछ ऐसा है जिसने मेरे कॉन्फ़िगरेशन को तोड़ दिया। किसी भी सुझाव की बहुत सराहना की जाएगी क्योंकि मुझे नहीं पता कि विंडोज अपडेट किए गए मुद्दे के साथ मदद कैसे प्राप्त करें। उत्तर। Microsoft.com
नवीनतम विंडोज 11 2024 अपडेट वाई-फाई 7 की शुरुआत करके, नई त्वरित सेटिंग्स के साथ उत्पादकता में सुधार, और सहायक सुनने वाले उपकरणों के लिए उन्नत समर्थन के साथ पहुंच बढ़ाने के लिए कनेक्टिविटी को बढ़ाना है। हालांकि, यह इस अपडेट के बाद कुछ मुद्दों को लाएगा। 24H2 अपडेट के बाद काम नहीं करने वाले सेकंड मॉनिटर की समस्या उनमें से एक है। दूसरा मॉनिटर हमारे काम में महत्वपूर्ण है। यदि यह सामान्य रूप से नहीं चल सकता है, तो काम में बाधा हो सकती है।
24h2 अपडेट के बाद दूसरा मॉनिटर काम क्यों नहीं कर रहा है
जब यह समस्या उत्पन्न होती है, तो आपको आश्चर्य हो सकता है कि इसका क्या कारण है। यहां कुछ संभावित कारण हैं जिन्हें आप संदर्भित कर सकते हैं।
- ड्राइवर मुद्दा: अपडेट के बाद, ग्राफिक्स ड्राइवर असंगत हो सकता है या समस्याएं हो सकती हैं। आप पिछले ड्राइवर संस्करण पर वापस रोल करने या नवीनतम ड्राइवर को अपडेट करने का प्रयास कर सकते हैं।
- सिस्टम सेटिंग्स समस्या: अपडेट के बाद, सिस्टम डिफ़ॉल्ट रूप से दूसरे डिस्प्ले को निष्क्रिय करने के लिए सेट कर सकता है। आप सिस्टम सेटिंग्स में डिस्प्ले सेटिंग्स की जांच और समायोजित कर सकते हैं।
- Hardware संगतता समस्या: कुछ हार्डवेयर डिवाइस विंडोज 11 24H2 संस्करण के साथ असंगत हो सकते हैं। आप पिछले सिस्टम संस्करण पर वापस रोल करने का प्रयास कर सकते हैं या हार्डवेयर डिवाइस की संगतता सेटिंग्स की जांच कर सकते हैं।
24h2 अपडेट के बाद काम नहीं करने वाले सेकंड मॉनिटर के लिए फिक्स
विधि 1: विस्तार विकल्प की जाँच करें
जब 24H2 अपडेट के बाद 2 डिस्प्ले की समस्या काम नहीं कर रही है, तो आपको पहले एक्सटेंड विकल्प की जांच करनी होगी। यहाँ कदम हैं।
चरण 1: दबाएं विन + पी परियोजना खोलने के लिए कुंजी।
चरण 2: पर क्लिक करें बढ़ाना सूची से विकल्प।
यह सुनिश्चित करेगा कि दूसरे मॉनिटर को डिस्प्ले के लिए चुना गया है।
विधि 2: प्रदर्शन सेटिंग्स में दूसरा मॉनिटर सक्षम करें
यदि डिस्प्ले सेटिंग्स में दूसरा मॉनिटर अक्षम है, तो विंडोज 11 24H2 पर पता नहीं चलने वाले दूसरे मॉनिटर की समस्या होगी। तो, आपको डिस्प्ले सेटिंग्स में दूसरे मॉनिटर के लिए विकल्प को सक्षम करने की आवश्यकता है। यहां है कि इसे कैसे करना है।
चरण 1: राइट-क्लिक पर शुरू बटन और चुनें सेटिंग इसे खोलने के लिए।
चरण 2: सेटिंग्स में, पर क्लिक करें प्रणाली > प्रदर्शन ।
चरण 3: पर क्लिक करें पहचान करना मॉनिटर पोजिशनिंग की जांच करने के लिए बटन।
चरण 4: के तहत बहु -प्रदर्शन खंड, चुनें इन डिस्प्ले का विस्तार करें या इन डिस्प्ले को डुप्लिकेट करें ।
विधि 3: ग्राफिक्स ड्राइवर को वापस रोल करें
GPU ड्राइवर को वापस लाने से असफल अपडेट के बाद अधिकांश मुद्दों को हल करने में मदद मिल सकती है, जिसमें इस लेख में चर्चा की गई है। हालाँकि, क्योंकि आप एक पुराने संस्करण में लौट रहे हैं, आप नवीनतम अपडेट में किसी भी नए प्रदर्शन संवर्द्धन का लाभ नहीं उठा पाएंगे। यहाँ एक रास्ता है।
चरण 1: राइट-क्लिक पर शुरू बटन और चुनें डिवाइस मैनेजर इसे खोलने के लिए।
चरण 2: के सामने छोटे तीर पर क्लिक करें अनुकूलक प्रदर्शन इसका विस्तार करने के लिए।
चरण 3: अपने ग्राफिक्स कार्ड पर राइट-क्लिक करें और चुनें गुण ।
चरण 4: पर स्विच करें चालक टैब, और पर क्लिक करें रोल बैक ड्राइवर ।

चरण 5: नई विंडो में, एक कारण चुनें कि आप इस अभ्यास को क्यों करना चाहते हैं और हिट करना चाहते हैं ठीक है ।
पूरी प्रक्रिया को पूरा करने के लिए निम्नलिखित विज़ार्ड का पालन करें।
विधि 4: डिस्प्ले एडेप्टर ड्राइवर को अनइंस्टॉल करें
यदि समस्या अभी भी मौजूद है, तो आप ड्राइवर को अनइंस्टॉल करने की कोशिश कर सकते हैं। ग्राफिक्स ड्राइवर को अनइंस्टॉल करें इसका मतलब यह नहीं है कि आप अपना प्रदर्शन खो देंगे। इसके विपरीत, आपका प्रदर्शन काम करना बंद नहीं करेगा। Microsoft ऑपरेटिंग सिस्टम मानक VGA ड्राइवर या उसी डिफ़ॉल्ट ड्राइवर को वापस ले जाएगा जो ऑपरेटिंग सिस्टम की मूल स्थापना के दौरान उपयोग किया गया था। नीचे दिए गए निर्देशों के साथ काम करें।
स्टेप 1: खोलें डिवाइस मैनेजर और विस्तार करें अनुकूलक प्रदर्शन ।
चरण 2: अपने कार्ड पर राइट-क्लिक करें और चुनें संस्थापन उपकरण ।
चरण 3: पॉप-अप विंडो में, पर क्लिक करें अनइंस्टॉल करना निर्णय की पुष्टि करने के लिए।
सुझावों: यदि आप पाते हैं कि आप इस प्रक्रिया के दौरान कुछ फाइलें खो देते हैं, तो आप उपयोग कर सकते हैं मिनिटूल बिजली आंकड़ा वसूली उन्हें ठीक करने के लिए। एक पेशेवर और मजबूत रिकवरी टूल के रूप में, यह एक एसडी कार्ड, यूएसबी फ्लैश ड्राइव, हार्ड ड्राइव, आदि जैसे विविध उपकरणों से लगभग सभी प्रकार की फ़ाइलों को पुनर्स्थापित करने में सक्षम है। इसके अलावा, यह आकस्मिक विलोपन रिकवरी, वायरस अटैक रिकवरी पर अच्छी तरह से काम करता है , और अधिक। इसे डाउनलोड करें और इंस्टॉल करें मुफ्त फ़ाइल वसूली सॉफ्टवेयर 1 जीबी फ़ाइलों के लिए एक मुफ्त पुनर्प्राप्ति करने के लिए।मिनिटूल पावर डेटा रिकवरी फ्री डाउनलोड करने के लिए क्लिक करें 100% स्वच्छ और सुरक्षित
जमीनी स्तर
Windows 11 24H2 पर नहीं पाया गया सेकंड मॉनिटर की समस्या को ठीक नहीं कर सकता? इससे निपटने के लिए इस लेख में सूचीबद्ध तरीकों का उपयोग करें। अब कार्रवाई करो।

![कैसे विंडोज 10 में त्रुटि 0xc0000005 जल्दी ठीक करने के लिए [MiniTool समाचार]](https://gov-civil-setubal.pt/img/minitool-news-center/47/how-fix-error-0xc0000005-windows-10-quickly.png)
![GPU स्केलिंग [परिभाषा, मुख्य प्रकार, पेशेवरों और विपक्ष, चालू और बंद] [MiniTool Wiki]](https://gov-civil-setubal.pt/img/minitool-wiki-library/07/gpu-scaling-definition.jpg)
![विंडोज डिफेंडर फ़ायरवॉल में 0x6d9 त्रुटि कैसे ठीक करें [MiniTool News]](https://gov-civil-setubal.pt/img/minitool-news-center/82/how-fix-0x6d9-error-windows-defender-firewall.jpg)


![विंडोज/मैक के लिए मोज़िला थंडरबर्ड डाउनलोड/इंस्टॉल/अपडेट करें [मिनीटूल टिप्स]](https://gov-civil-setubal.pt/img/news/5D/mozilla-thunderbird-download/install/update-for-windows/mac-minitool-tips-1.png)

![एचपी लैपटॉप ब्लैक स्क्रीन को कैसे ठीक करें? इस गाइड का पालन करें [MiniTool टिप्स]](https://gov-civil-setubal.pt/img/backup-tips/40/how-fix-hp-laptop-black-screen.png)





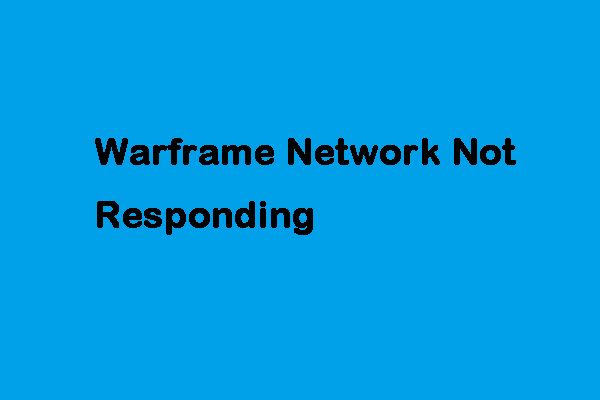


![Microsoft स्टोर गेम कहाँ स्थापित होता है? यहाँ उत्तर प्राप्त करें [MiniTool News]](https://gov-civil-setubal.pt/img/minitool-news-center/15/where-does-microsoft-store-install-games.jpg)
![विंडोज फ़ायरवॉल त्रुटि कोड को ठीक करने के लिए उपयोगी तरीके 0x80070422 [MiniTool News]](https://gov-civil-setubal.pt/img/minitool-news-center/62/useful-methods-fix-windows-firewall-error-code-0x80070422.jpg)
![Bugfix: बाहरी हार्ड ड्राइव नहीं दिखा रहा है या मान्यता प्राप्त नहीं है [MiniTool Tips]](https://gov-civil-setubal.pt/img/blog/60/correctif-disque-dur-externe-qui-ne-s-affiche-pas-ou-est-non-reconnu.jpg)