फ्लैश ड्राइव से उन फ़ाइलों को कैसे पुनर्प्राप्त करें जिन्हें फ़ॉर्मेट करने की आवश्यकता है
How To Recover Files From Flash Drive That Needs To Be Formatted
क्या आप अपने यूएसबी फ्लैश ड्राइव तक नहीं पहुंच पा रहे हैं क्योंकि विंडोज़ आपको इसे प्रारूपित करने की सलाह देता है? फ्लैश ड्राइव से उन फ़ाइलों को पुनर्प्राप्त करने से पहले सुझाव का पालन न करें जिन्हें स्वरूपित करने की आवश्यकता है। यहाँ से यह पोस्ट मिनीटूल सॉफ्टवेयर आपको दिखाता है कि अपनी फ़ाइलों को कैसे बचाया जाए सर्वोत्तम डेटा पुनर्प्राप्ति सॉफ़्टवेयर आसानी से।USB फ़्लैश ड्राइव का कहना है कि इसे फ़ॉर्मेट करने की आवश्यकता है
USB फ्लैश ड्राइव का उपयोग इसकी बड़ी क्षमता, उच्च पोर्टेबिलिटी, तेज डेटा ट्रांसफर गति आदि के कारण व्यापक रूप से किया जाता है। हालाँकि, फ़ाइलों को संग्रहीत या स्थानांतरित करने के लिए अपने USB फ्लैश ड्राइव को कंप्यूटर से कनेक्ट करने के बाद 'आपको डिस्क का उपयोग करने से पहले उसे प्रारूपित करना होगा' कहा जाना निराशाजनक हो सकता है। यह आपको अपनी फ़ाइलों तक पहुँचने से तब तक रोकता है जब तक आप सुझाव के अनुसार डिस्क को प्रारूपित नहीं कर देते।
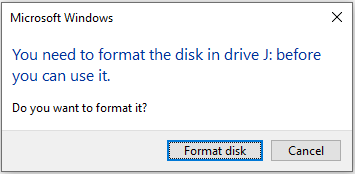
आपकी USB ड्राइव यह क्यों बताती है कि इसे फ़ॉर्मेट करने की आवश्यकता है?
आपका कंप्यूटर USB फ्लैश ड्राइव को फ़ॉर्मेट करने का सुझाव क्यों देता है?
यहां संभावित कारण दिए गए हैं जिन्हें हमने उपयोगकर्ता अनुभव और तकनीकी जानकारी के आधार पर एकत्र किया है।
- फ़ाइल सिस्टम को विंडोज़ द्वारा पहचाना नहीं जा सकता: सभी फ़ाइल सिस्टम को विंडोज़ ऑपरेटिंग सिस्टम द्वारा पहचाना नहीं जा सकता है। यदि USB ड्राइव Ext2/3/4 या किसी अन्य गैर-मान्यता प्राप्त फ़ाइल सिस्टम पर सेट है, तो Windows आपको इसका उपयोग करने से पहले डिस्क को प्रारूपित करने का सुझाव देगा।
- फ़ाइल सिस्टम दूषित है: USB ड्राइव का फ़ाइल सिस्टम अनुचित निष्कासन, वायरस संक्रमण, हार्डवेयर विफलता आदि के कारण दूषित हो सकता है। फ़ाइल सिस्टम भ्रष्टाचार के कारण आपको डिस्क को प्रारूपित करने की आवश्यकता हो सकती है।
- USB ड्राइव वायरस से संक्रमित है: असुरक्षित उपकरणों से जुड़े होने, असुरक्षित फ़ाइलों को संग्रहीत करने आदि के कारण यूएसबी ड्राइव में वायरस से संक्रमित होने का खतरा होता है। यदि डिस्क पर वायरस द्वारा हमला किया जाता है, तो विंडोज आपको इसका उपयोग करने से रोक सकता है।
- USB फ़्लैश ड्राइव भौतिक रूप से क्षतिग्रस्त है: भौतिक रूप से क्षतिग्रस्त यूएसबी ड्राइव कंप्यूटर से कनेक्ट होने पर त्रुटियाँ प्रदर्शित कर सकती है, जैसे फ़ॉर्मेटिंग के लिए अनुरोध।
उस USB ड्राइव को कैसे ठीक करें जो कहती है कि इसे फ़ॉर्मेट करने की आवश्यकता है? इसे सीधे फ़ॉर्मेट न करें क्योंकि फ़ॉर्मेट करने से फ़्लैश ड्राइव की सभी फ़ाइलें हट जाएंगी।
यह जांचने के लिए कि क्या संदेश हटाया जा सकता है, आप कुछ बुनियादी समस्या निवारण चरण आज़मा सकते हैं। उदाहरण के लिए, आप अपने कंप्यूटर से यूएसबी ड्राइव को धीरे से हटा सकते हैं, फिर इसे दोबारा कनेक्ट कर सकते हैं और देख सकते हैं कि समस्या हल हो गई है या नहीं। वैकल्पिक रूप से, आप फ्लैश ड्राइव को किसी अन्य डिवाइस में डाल सकते हैं और जांच सकते हैं कि क्या इसका सामान्य रूप से उपयोग किया जा सकता है।
यदि कुछ भी काम नहीं करता है, तो आपको फ़ॉर्मेट करने से पहले बिना स्वरूपित यूएसबी ड्राइव से फ़ाइलों को पुनर्प्राप्त करने की अत्यधिक अनुशंसा की जाती है।
फ्लैश ड्राइव से उन फ़ाइलों को कैसे पुनर्प्राप्त करें जिन्हें फ़ॉर्मेट करने की आवश्यकता है
दुर्गम यूएसबी ड्राइव पर डेटा रिकवरी के संबंध में, एक पेशेवर और विश्वसनीय डेटा रिकवरी सॉफ़्टवेयर चुनना सबसे आदर्श समाधान है। के बीच सुरक्षित डेटा पुनर्प्राप्ति सेवाएँ बाज़ार में विंडोज़ के लिए, मिनीटूल पावर डेटा रिकवरी उपयोगकर्ताओं द्वारा सबसे पसंदीदा है।
यह निःशुल्क डेटा पुनर्प्राप्ति सॉफ़्टवेयर खोई हुई, हटाई गई, या मौजूदा लेकिन अप्राप्य फ़ाइलों के लिए आपके यूएसबी ड्राइव को गहराई से स्कैन करने में सक्षम है। भले ही ड्राइव में फ़ाइल सिस्टम हो जिसे विंडोज़ पहचानता हो, जब तक डेटा पुनर्स्थापना उपकरण इसका पता लगा सकता है, आपके पास अपना डेटा बचाने का मौका होगा।
इसके अलावा, मिनीटूल पावर डेटा रिकवरी कंप्यूटर की आंतरिक हार्ड ड्राइव, बाहरी हार्ड ड्राइव, एसडी कार्ड, मेमोरी कार्ड आदि सहित अन्य फ़ाइल स्टोरेज डिवाइस से फ़ाइलों को पुनर्प्राप्त करने का समर्थन करता है।
अब, अपनी फ्लैश ड्राइव को स्कैन करने और बिना चार्ज किए 1 जीबी तक की फाइलें पुनर्प्राप्त करने के लिए इस सॉफ्टवेयर का मुफ्त संस्करण डाउनलोड करें।
मिनीटूल पावर डेटा रिकवरी निःशुल्क डाउनलोड करने के लिए क्लिक करें 100% स्वच्छ एवं सुरक्षित
सुझावों: निम्नलिखित चरणों के साथ आगे बढ़ने से पहले, आपको यह सुनिश्चित करना होगा कि आपका यूएसबी ड्राइव उस कंप्यूटर से अच्छी तरह से जुड़ा हुआ है जहां मिनीटूल पावर डेटा रिकवरी फ्री स्थापित है।चरण 1. स्कैन करने के लिए लक्ष्य USB फ्लैश ड्राइव का चयन करें।
इसके मुख्य इंटरफ़ेस पर जाने के लिए निःशुल्क फ़ाइल पुनर्स्थापना टूल लॉन्च करें। यहां आपकी यूएसबी ड्राइव नीचे प्रदर्शित होनी चाहिए तार्किक ड्राइव . आपको अपने कर्सर को लक्ष्य यूएसबी ड्राइव पर ले जाना होगा और फिर क्लिक करना होगा स्कैन स्कैनिंग प्रक्रिया शुरू करने के लिए बटन।
फ़ाइल सिस्टम समस्याओं के कारण आपका USB ड्राइव सामान्य वॉल्यूम लेबल प्रदर्शित नहीं कर सकता है। आप विभाजन क्षमता और ड्राइव अक्षर के आधार पर लक्ष्य ड्राइव निर्धारित कर सकते हैं।
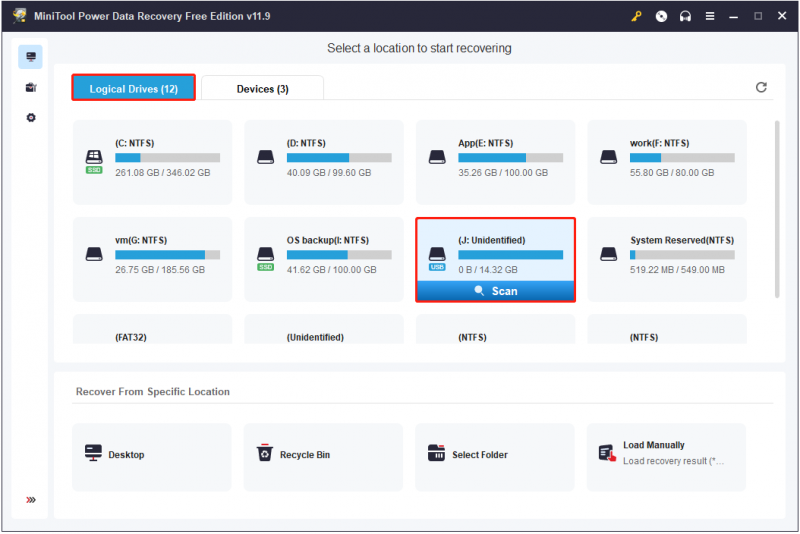
इस डेटा पुनर्प्राप्ति उपकरण को फ़ाइलों के लिए आपकी डिस्क का गहन स्कैन करने के लिए समय की आवश्यकता होती है। इसलिए, सबसे विस्तृत स्कैन परिणाम प्राप्त करने के लिए स्कैन समाप्त होने तक धैर्यपूर्वक प्रतीक्षा करने की सलाह दी जाती है।
चरण 2. मिली फ़ाइलों को फ़िल्टर करें और पूर्वावलोकन करें।
स्कैन करने के बाद, सभी मिली फ़ाइलें नीचे प्रदर्शित होती हैं पथ डिफ़ॉल्ट रूप से श्रेणी सूची. आप इस अनुभाग पर बने रह सकते हैं, और आवश्यक फ़ाइलें ढूंढने के लिए प्रत्येक फ़ोल्डर का विस्तार कर सकते हैं। वैकल्पिक रूप से, आप आगे बढ़ सकते हैं प्रकार फ़ाइल प्रकार के आधार पर फ़ाइलों को देखने और ढूंढने के लिए श्रेणी, जो फ़ाइलों को ढूंढने में लगने वाले समय को कम करने में मदद कर सकती है।
इसके अलावा, यह फ़ाइल पुनर्स्थापना उपकरण आपको आवश्यक फ़ाइलों को तेज़ी से ढूंढने में मदद करने के लिए दो अन्य सुविधाएँ भी प्रदान करता है।
- फ़िल्टर: स्कैन परिणाम पृष्ठ पर, हिट करने के बाद फ़िल्टर बटन, उपयोगी विकल्प पॉप अप होंगे, जो आपको फ़ाइल प्रकार, फ़ाइल संशोधन तिथि, फ़ाइल आकार और फ़ाइल श्रेणी के आधार पर सूचीबद्ध फ़ाइलों को फ़िल्टर करने की अनुमति देगा।
- खोज: यदि आपको एक निश्चित फ़ाइल ढूंढने की आवश्यकता है, तो आप शीर्ष दाएं कोने पर खोज बॉक्स में आंशिक या पूर्ण फ़ाइल नाम टाइप कर सकते हैं और दबा सकते हैं प्रवेश करना . यह इनपुट नाम वाले फ़ोल्डरों या फ़ाइलों को व्यक्तिगत रूप से प्रदर्शित करने में सक्षम बनाता है।
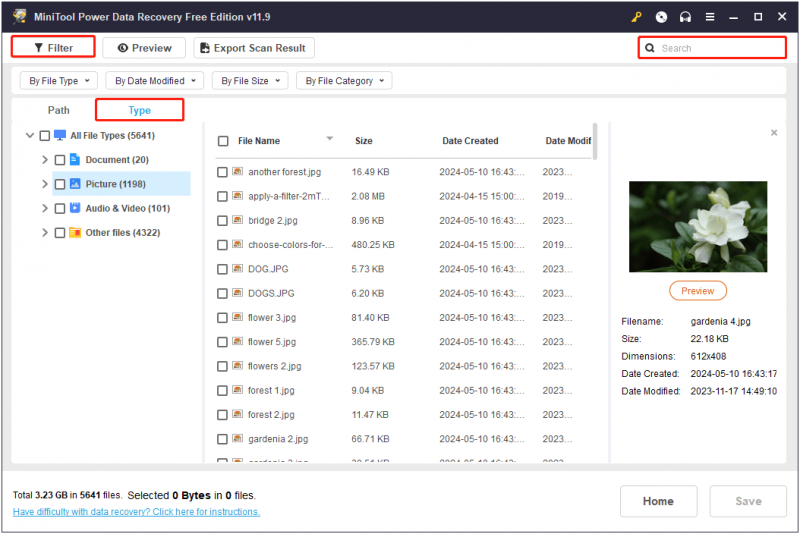
चूंकि मिनीटूल पावर डेटा रिकवरी फ्री केवल 1 जीबी फ़ाइलों को मुफ्त में पुनर्प्राप्त करने का समर्थन करता है, इसलिए उन्हें सहेजने से पहले पाई गई फ़ाइलों का पूर्वावलोकन करना आवश्यक है। यह काफी हद तक पुनर्प्राप्त फ़ाइलों की विश्वसनीयता और खुलेपन को सुनिश्चित करता है।
पूर्वावलोकन के लिए समर्थित फ़ाइल प्रकारों में दस्तावेज़, चित्र, वीडियो, ऑडियो फ़ाइलें आदि शामिल हैं। आप देख सकते हैं यह पृष्ठ विस्तृत फ़ाइल प्रकारों के लिए. किसी फ़ाइल का पूर्वावलोकन करने के लिए, बस उस फ़ाइल पर डबल-क्लिक करें या उसे चुनें और क्लिक करें पूर्व दर्शन बटन।
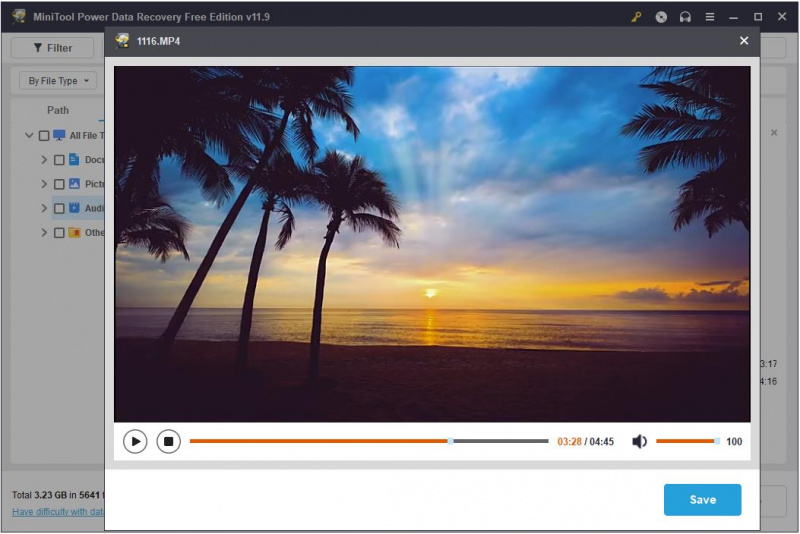
चरण 3. सभी आवश्यक फ़ाइलें चुनें और सहेजें।
अंत में, प्रत्येक आवश्यक फ़ाइल के बगल में स्थित चेकबॉक्स पर टिक करें और क्लिक करें बचाना बटन। जब आप पॉप-अप छोटी विंडो देखते हैं, तो पुनर्प्राप्त वस्तुओं को संग्रहीत करने के लिए एक सुरक्षित स्थान चुनें। बेशक, आपको मूल USB फ़ाइलें नहीं चुननी चाहिए क्योंकि ड्राइव को फ़ॉर्मेट करने की आवश्यकता है।
सुझावों: यदि 1 जीबी से अधिक फ़ाइलें हैं जिन्हें आप पुनर्प्राप्त करना चाहते हैं, तो आप मिनीटूल पावर डेटा रिकवरी फ्री को अपग्रेड कर सकते हैं पूर्ण संस्करण असीमित डेटा रिकवरी का आनंद लेने के लिए।उस USB ड्राइव को कैसे फ़ॉर्मेट करें जिसे फ़ॉर्मेट करने की आवश्यकता है
एक बार जब आप अपनी फ़ाइलें बचा लेते हैं, तो पुन: उपयोग के लिए समस्याग्रस्त ड्राइव को प्रारूपित करने का समय आ जाता है। विंडोज़ पर यूएसबी ड्राइव को फॉर्मेट करना आसान है।
तरीका 1. फ़ाइल एक्सप्लोरर/डिस्क प्रबंधन में डिस्क को फ़ॉर्मेट करें
अपने USB को फ़ॉर्मेट करने का सबसे आसान तरीका क्लिक करना है डिस्क को फॉर्मैट करें जब आप फ़ाइल एक्सप्लोरर से यूएसबी ड्राइव खोलने का प्रयास करते हैं तो पॉप-अप विंडो से बटन। वैकल्पिक रूप से, आप राइट-क्लिक कर सकते हैं शुरू बटन दबाएं और चुनें डिस्क प्रबंधन . फिर यूएसबी ड्राइव ढूंढें और राइट-क्लिक करें और चुनें प्रारूप .
तरीका 2. मिनीटूल पार्टीशन विज़ार्ड के साथ यूएसबी ड्राइव को प्रारूपित करें
यदि आप फ़ाइल एक्सप्लोरर या डिस्क प्रबंधन में यूएसबी ड्राइव को प्रारूपित करने का प्रयास करते समय कुछ त्रुटि का सामना करते हैं, तो आप तृतीय-पक्ष डिस्क प्रबंधन टूल का लाभ उठा सकते हैं जैसे मिनीटूल विभाजन विज़ार्ड . यह एक ऑल-इन-वन विभाजन जादू है जो विभाजन को प्रारूपित करने/बनाने/हटाने/स्थानांतरित करने/आकार बदलने/क्लोन करने में मदद करता है। प्रारूप विभाजन सुविधा का उपयोग नि:शुल्क है, इसलिए आप इसे इंस्टॉल करने के लिए नीचे दिए गए बटन पर क्लिक कर सकते हैं और प्रयास कर सकते हैं।
मिनीटूल पार्टीशन विज़ार्ड निःशुल्क डाउनलोड करने के लिए क्लिक करें 100% स्वच्छ एवं सुरक्षित
चरण 1. सुनिश्चित करें कि यूएसबी ड्राइव आपके कंप्यूटर से ठीक से कनेक्ट है।
चरण 2. मिनीटूल पार्टीशन विज़ार्ड के मुख्य इंटरफ़ेस में प्रवेश करने के लिए इसकी शॉर्टकट फ़ाइल पर डबल-क्लिक करें। दाएँ पैनल पर, USB ड्राइव विभाजन चुनें, फिर चुनें प्रारूप विभाजन बाएँ मेनू बार से.
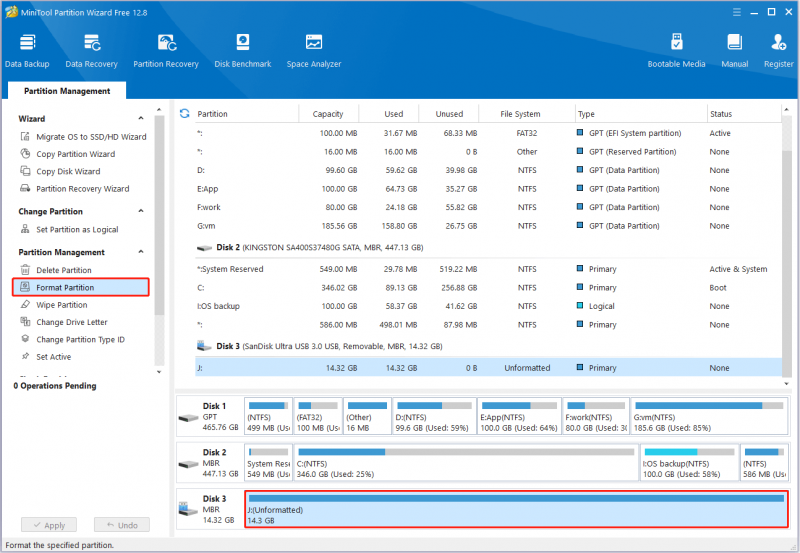
चरण 3. नई विंडो में, एक पार्टीशन लेबल टाइप करें, एक फ़ाइल सिस्टम चुनें और फिर क्लिक करें ठीक है .
चरण 4. अंत में, हिट करें आवेदन करना संचालन की पुष्टि करने के लिए निचले बाएँ कोने में स्थित बटन।
एक बार USB ड्राइव फ़ॉर्मेट हो जाने पर, आप इसका उपयोग फ़ाइलों को फिर से संग्रहीत या स्थानांतरित करने के लिए कर सकते हैं।
आपके यूएसबी ड्राइव की सुरक्षा के लिए बोनस युक्तियाँ
यूएसबी ड्राइव के साथ बार-बार होने वाली समस्याओं से बचने के लिए जिनमें फ़ॉर्मेटिंग की आवश्यकता होती है और डेटा हानि के जोखिम से बचने के लिए, आप कुछ निवारक युक्तियाँ अपना सकते हैं।
- सिस्टम को ठीक से बंद करें: अपने कंप्यूटर सिस्टम को अनुचित रूप से बंद करने से बचें, जैसे अचानक बिजली गुल होना या असामान्य शटडाउन। इसके परिणामस्वरूप कंप्यूटर से कनेक्ट यूएसबी ड्राइव का फ़ाइल सिस्टम ख़राब हो सकता है।
- ड्राइव को सुरक्षित रूप से हटाएँ: यूएसबी ड्राइव को हिंसक तरीके से हटाने से बचें लेकिन इसका उपयोग करें हार्डवेयर को सुरक्षित रूप से हटाएं और मीडिया को बाहर निकालें इसके बजाय डेटा और फ़ाइल सिस्टम भ्रष्टाचार को रोकने के लिए विकल्प।
- फ़ाइल सिस्टम रूपांतरण प्रक्रिया को बाधित करने से बचें: फ़ाइल सिस्टम रूपांतरण करते समय, आपको फ़ाइल सिस्टम रूपांतरण को विफल होने से बचाने के लिए रूपांतरण प्रक्रिया के दौरान कंप्यूटर पावर आउटेज या डिस्क को मैन्युअल रूप से हटाने से बचना चाहिए।
- USB ड्राइव को अविश्वसनीय डिवाइस से कनेक्ट करने से बचें: अज्ञात उपकरणों में यूएसबी ड्राइव डालने से वायरस ट्रांसमिशन, डेटा भ्रष्टाचार, डेटा रिसाव या डिस्क भ्रष्टाचार हो सकता है।
- USB ड्राइव फ़ाइलों का नियमित रूप से बैकअप लें: अपनी फ़ाइलों का बैकअप लेना हमेशा आपके डेटा की सुरक्षा का सबसे विश्वसनीय तरीका होता है। आप उन्हें क्लाउड ड्राइव या बाहरी हार्ड ड्राइव में स्थानांतरित कर सकते हैं फ़ाइल बैकअप .
जमीनी स्तर
संक्षेप में, यह व्यापक मार्गदर्शिका आपको दिखाती है कि फ्लैश ड्राइव से उन फ़ाइलों को कैसे पुनर्प्राप्त किया जाए जिन्हें स्वरूपित करने की आवश्यकता है। बस मिनीटूल पावर डेटा रिकवरी डाउनलोड और इंस्टॉल करें, और इसे आज़माएं। अपनी फ़ाइलें पुनर्प्राप्त करने के बाद, आप ड्राइव को ठीक से प्रारूपित कर सकते हैं। आशा है कि हमारे द्वारा दी गई जानकारी आपके लिए लाभदायक होगी।
USB फ़्लैश ड्राइव को फ़ॉर्मेट करने की आवश्यकता है अक्सर पूछे जाने वाले प्रश्न
फ़्लैश ड्राइव यह क्यों कहती रहती है कि इसे फ़ॉर्मेट करने की आवश्यकता है? कई कारक USB ड्राइव की स्थिति को प्रभावित कर सकते हैं, जिससे यह तब तक अनुपयोगी हो जाता है जब तक कि इसे स्वरूपित न किया जाए। उदाहरण के लिए, डिस्क का फ़ाइल सिस्टम विंडोज़ द्वारा पहचाना नहीं जा सकता, फ़ाइल सिस्टम क्षतिग्रस्त है, USB ड्राइव वायरस से संक्रमित है, और भी बहुत कुछ। आपको यूएसबी ड्राइव को फ़ॉर्मेट करने से पहले उससे फ़ाइलों को पुनर्प्राप्त करने का सुझाव दिया जाता है। आपको फ्लैश ड्राइव को कब प्रारूपित करना चाहिए? निम्नलिखित स्थितियों में, आपको अपनी USB फ्लैश ड्राइव को प्रारूपित करने की आवश्यकता हो सकती है:1. विंडोज़ आपको फ़्लैश ड्राइव को फ़ॉर्मेट करने के लिए संकेत देता है: यदि आपका कंप्यूटर यूएसबी ड्राइव पर समस्याओं का पता लगाता है और आपको इसे प्रारूपित करने के लिए कहता है, तो आपको पहले अपनी फ़ाइलों को बचाने की आवश्यकता है, और फिर आगे के उपयोग के लिए डिस्क को प्रारूपित करना होगा।
2. USB ड्राइव नई खरीदी गई है: नई खरीदी गई USB फ़्लैश ड्राइव को आमतौर पर फ़ैक्टरी में फ़ॉर्मेट किया जाता है। फिर भी, कुछ बिंदु पर, आपको इसे अन्य प्रकार के कंप्यूटर या उपकरणों के साथ संगत बनाने के लिए प्रारूपित करने की आवश्यकता हो सकती है।
3. USB ड्राइव के फ़ाइल सिस्टम को बदलने की आवश्यकता है : फ़ॉर्मेटिंग डिस्क के फ़ाइल सिस्टम को बदलने का एक आसान तरीका है।
4. फ़्लैश ड्राइव का फ़ाइल सिस्टम दूषित है: एक क्षतिग्रस्त फ़ाइल सिस्टम के कारण ड्राइव अप्राप्य हो सकती है, और फ़ॉर्मेटिंग आमतौर पर डिस्क को उसकी सामान्य स्थिति में पुनर्स्थापित करने में प्रभावी होती है। USB फ़्लैश ड्राइव को कितनी बार फ़ॉर्मेट किया जा सकता है? USB फ्लैश ड्राइव का जीवनकाल उसकी फ्लैश मेमोरी और नियंत्रक की गुणवत्ता पर काफी हद तक निर्भर करता है। इसका मतलब यह है कि अलग-अलग निर्माताओं की अलग-अलग गुणवत्ता की यूएसबी ड्राइव को अलग-अलग संख्या में फ़ॉर्मेट किया जा सकता है। एक नियमित यूएसबी फ्लैश ड्राइव के लिए, इसे हजारों फ़ॉर्मेटिंग और लेखन कार्यों का सामना करने में सक्षम होना चाहिए। ध्यान दें कि ए पूर्ण प्रारूप USB ड्राइव का जीवन छोटा कर देगा. उस USB ड्राइव को कैसे पुनर्प्राप्त करें जो स्वरूपित नहीं है? फ्लैश ड्राइव से उन फ़ाइलों को पुनर्प्राप्त करने के लिए जिन्हें फ़ॉर्मेटिंग की आवश्यकता है, आप मिनीटूल पावर डेटा रिकवरी फ्री का उपयोग कर सकते हैं, जो विंडोज़ के लिए सबसे अच्छा फ़ाइल रिकवरी टूल है। केवल कुछ क्लिक के साथ, आप यूएसबी ड्राइव से अपनी अप्राप्य फ़ाइलें प्राप्त कर सकते हैं। इसके अलावा, यदि आपकी ड्राइव को उसकी फ़ाइलों को सहेजने से पहले ही फ़ॉर्मेट किया जा चुका है, तो आप इस फ़ाइल पुनर्स्थापना टूल का भी उपयोग कर सकते हैं स्वरूपित USB ड्राइव से फ़ाइलें पुनर्प्राप्त करें .



![विंडोज 10 में यूएसी को कैसे निष्क्रिय करें? यहाँ चार सरल तरीके हैं! [मिनीटूल न्यूज़]](https://gov-civil-setubal.pt/img/minitool-news-center/69/how-disable-uac-windows-10.jpg)

![फिक्स्ड: PFN_LIST_CORRUPT विंडोज 10/8/7 / XP में त्रुटि [मिनीटूल टिप्स]](https://gov-civil-setubal.pt/img/data-recovery-tips/87/fixed-pfn_list_corrupt-error-windows-10-8-7-xp.jpg)
![विंडोज 10 में 'वनड्राइव सिंक पेंडिंग' से कैसे निपटें [मिनीटूल टिप्स]](https://gov-civil-setubal.pt/img/backup-tips/54/how-deal-with-onedrive-sync-pending-windows-10.png)

![शब्द मौजूदा वैश्विक खाका नहीं खोल सकता है। (Normal.dotm) [मिनीटूल न्यूज़]](https://gov-civil-setubal.pt/img/minitool-news-center/02/word-cannot-open-existing-global-template.png)
![विंडोज पर मेरे डाउनलोड कैसे खोलें? [मिनीटूल न्यूज़]](https://gov-civil-setubal.pt/img/minitool-news-center/88/how-open-my-downloads-windows.jpg)
![फिक्स्ड - system32 config systemprofile Desktop अनुपलब्ध है [मिनीटूल टिप्स]](https://gov-civil-setubal.pt/img/backup-tips/02/fixed-system32-config-systemprofile-desktop-is-unavailable.png)
!['ERR_BLOCKED_BY_CLIENT' त्रुटि को ठीक करने के लिए 5 उपयोगी तरीके [MiniTool News]](https://gov-civil-setubal.pt/img/minitool-news-center/55/5-useful-methods-fix-err_blocked_by_client-error.jpg)







