विंडोज 11 पर फाइल एक्सप्लोरर से गैलरी कैसे हटाएं?
How To Remove Gallery From File Explorer On Windows 11
गैलरी विंडोज़ 11 में एक नया फ़ोल्डर है जो अक्टूबर 2023 अपडेट से उपलब्ध है। हालाँकि, कुछ उपयोगकर्ता इसे बेकार समझते हैं और इसे हटाना चाहते हैं। यह पोस्ट से मिनीटूल आपको फ़ाइल एक्सप्लोरर से गैलरी हटाने का तरीका बताता है।KB5030310 बिल्ड 22621.2361 से शुरुआत करते हुए, Microsoft ने गैलरी पेश की है, जो आपके फोटो संग्रह तक आसान पहुंच के लिए फ़ाइल एक्सप्लोरर में डिज़ाइन की गई एक नई सुविधा है। गैलरी में सामग्री वही है जो आप फ़ोटो ऐप में देखी गई सभी तस्वीरों में देखते हैं। आपकी सबसे हाल की तस्वीरें गैलरी के शीर्ष पर दिखाई देती हैं। यदि आप OneDrive कैमरा रोल बैकअप सेट करते हैं, तो इसमें आपके फ़ोन से फ़ोटो शामिल होते हैं।
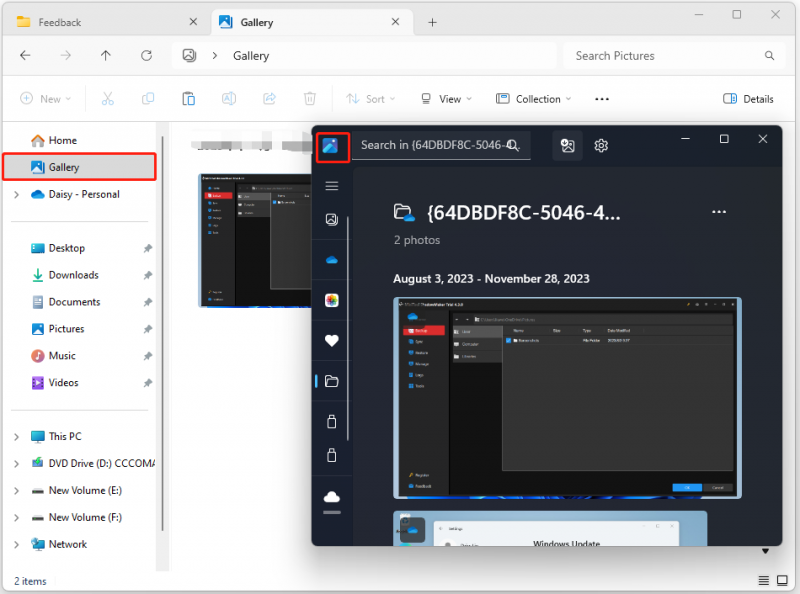
कुछ उपयोगकर्ता गैलरी प्रविष्टि से छुटकारा पाना चाह सकते हैं। जब आप इसका बार-बार उपयोग नहीं करते हैं, तो यह केवल नेविगेशन फलक में जगह लेता है। तो यहां फ़ाइल एक्सप्लोरर से गैलरी को हटाने का तरीका बताया गया है।
सुझावों: इससे पहले कि आप गैलरी को फ़ाइल एक्सप्लोरर से छिपाना शुरू करें, आप उसमें मौजूद फ़ोटो को किसी अन्य स्थान पर ले जा सकते हैं या आप उनका किसी अन्य स्थान पर बैकअप लेना चुन सकते हैं। वैसे करने के लिए, विंडोज़ बैकअप सॉफ़्टवेयर - मिनीटूल शैडोमेकर की अनुशंसा की जाती है।
मिनीटूल शैडोमेकर परीक्षण डाउनलोड करने के लिए क्लिक करें 100% स्वच्छ एवं सुरक्षित
फाइल एक्सप्लोरर से गैलरी कैसे हटाएं
तरीका 1: रजिस्ट्री संपादक के माध्यम से
फ़ाइल एक्सप्लोरर से गैलरी कैसे हटाएं? आप रजिस्ट्री संपादक के माध्यम से ऐसा कर सकते हैं। नीचे दी गई मार्गदर्शिका का पालन करें:
चरण 1: दबाएं खिड़कियाँ कुंजी और आर खोलने के लिए एक ही समय में कुंजी दौड़ना संवाद.
चरण 2: टाइप करें regedit और फिर दबाएँ प्रवेश करना को खोलने के लिए रजिस्ट्री संपादक . आपसे अनुमति के लिए कहा जाएगा और कृपया क्लिक करें हाँ इसे खोलने के लिए.
चरण 3: निम्न पथ पर जाएँ:
कंप्यूटर\HKEY_LOCAL_MACHINE\SOFTWARE\Microsoft\Windows\CurrentVersion\Explorer\Desktop\NameSpace_41040327\{e88865ea-0e1c-4e20-9aa6-edcd0212c87c}
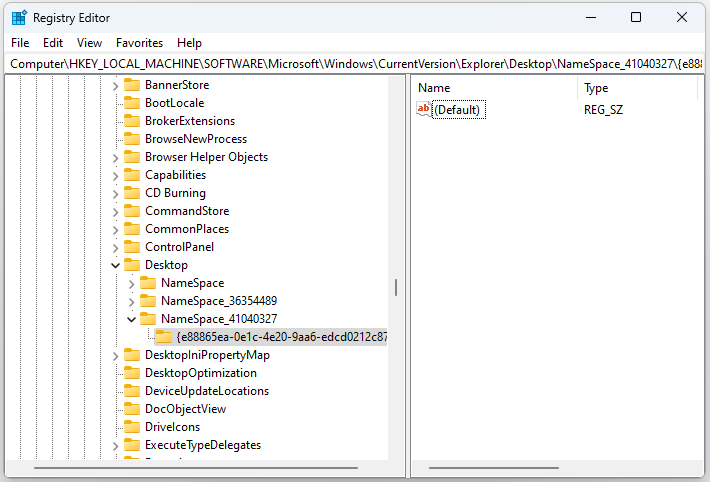
चरण 4: चुनने के लिए इसे राइट-क्लिक करें मिटाना . फिर, गैलरी फ़ोल्डर आपके फ़ाइल एक्सप्लोरर से गायब हो जाएगा।
सुझावों: यदि आप गैलरी को फ़ाइल एक्सप्लोरर पर वापस लाना चाहते हैं, तो आपको राइट-क्लिक करना होगा नेमस्पेस_41040327 चुन लेना नया > चाबी और इसे नाम दें {e88865ea-0e1c-4e20-9aa6-edcd0212c87c} .रास्ता 2: कमांड प्रॉम्प्ट के माध्यम से
विंडोज 11 पर फाइल एक्सप्लोरर से गैलरी कैसे हटाएं? आप कमांड प्रॉम्प्ट के माध्यम से भी ऐसा कर सकते हैं। ऐसा करने का तरीका यहां बताया गया है:
चरण 1: टाइप करें अध्यक्ष एवं प्रबंध निदेशक में खोज बॉक्स और चुनें व्यवस्थापक के रूप में चलाएं .
चरण 2: निम्न कमांड टाइप करें और दबाएँ प्रवेश करना चाबी।
reg डिलीट HKLM\SOFTWARE\Microsoft\Windows\CurrentVersion\Explorer\Desktop\NameSpace_41040327\{e88865ea-0e1c-4e20-9aa6-edcd0212c87c}
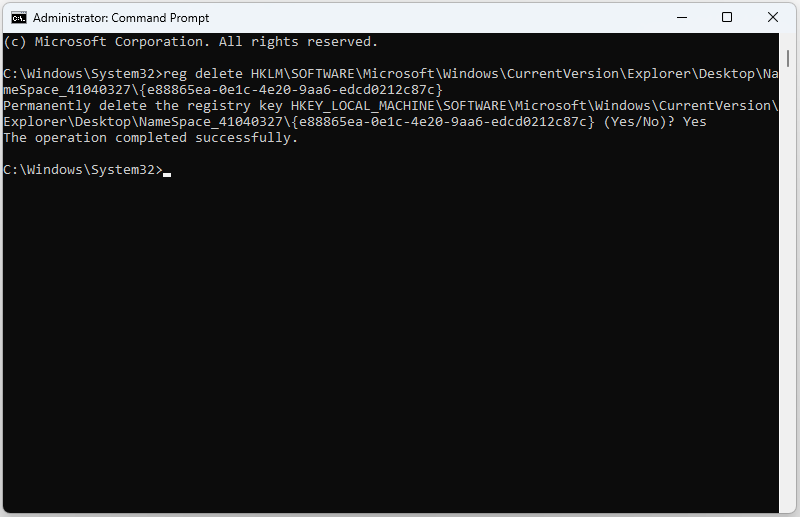 सुझावों: यदि आप गैलरी को फ़ाइल एक्सप्लोरर पर वापस लाना चाहते हैं, तो आपको टाइप करना होगा reg जोड़ें HKLM\SOFTWARE\Microsoft\Windows\CurrentVersion\Explorer\Desktop\NameSpace_41040327\{e88865ea-0e1c-4e20-9aa6-edcd0212c87c} .
सुझावों: यदि आप गैलरी को फ़ाइल एक्सप्लोरर पर वापस लाना चाहते हैं, तो आपको टाइप करना होगा reg जोड़ें HKLM\SOFTWARE\Microsoft\Windows\CurrentVersion\Explorer\Desktop\NameSpace_41040327\{e88865ea-0e1c-4e20-9aa6-edcd0212c87c} .गैलरी में फोल्डर कैसे जोड़ें या हटाएँ
फ़ाइल एक्सप्लोरर में, आप गैलरी दृश्य में फ़ोल्डर स्थान जोड़ और हटा सकते हैं।
चरण 1: खोलें फाइल ढूँढने वाला विंडोज़ 11 पर क्लिक करें गैलरी .
चरण 2: क्लिक करें संग्रह बटन दबाएं और चुनें संग्रह प्रबंधित करें विकल्प।
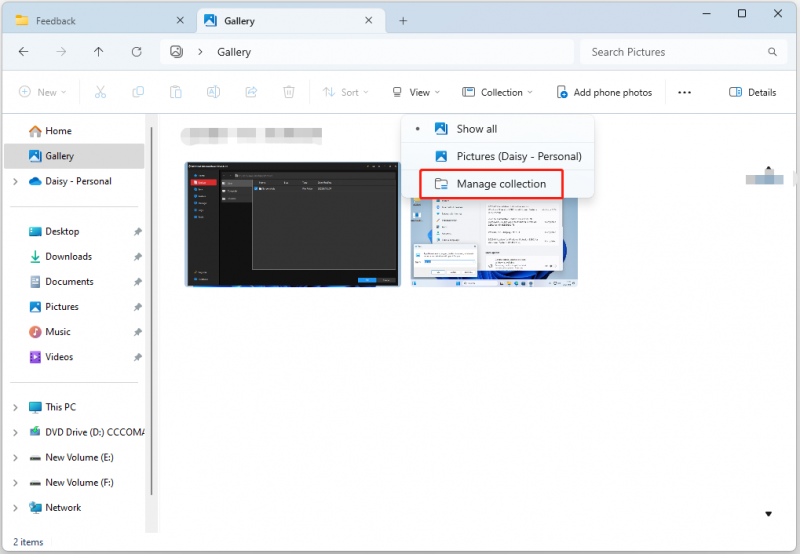
चरण 3: क्लिक करें जोड़ना… बटन। फ़ोल्डर स्थान का चयन करें. क्लिक करें फ़ोल्डर शामिल करें बटन। क्लिक करें ठीक है बटन। यदि आप कोई चित्र हटाना चाहते हैं, तो आपको उसे चुनना होगा और चुनना होगा निकालना .
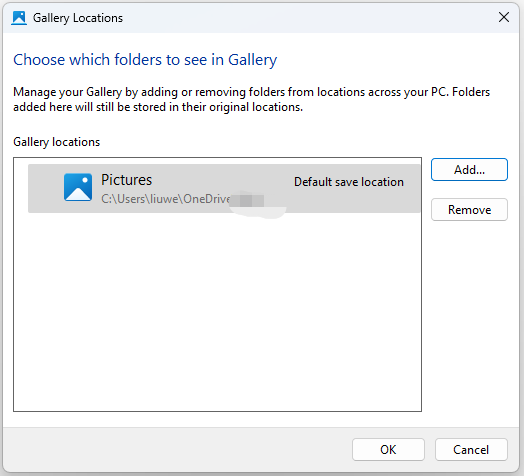
अंतिम शब्द
इस पोस्ट में फ़ाइल एक्सप्लोरर से गैलरी को हटाने का तरीका बताया गया है। आप यह भी जान सकते हैं कि गैलरी में फ़ोल्डर्स कैसे जोड़ें या हटाएँ।
![आप सुरक्षा डेटाबेस ट्रस्ट रिलेशनशिप एरर को कैसे ठीक कर सकते हैं? [मिनीटुल न्यूज़]](https://gov-civil-setubal.pt/img/minitool-news-center/43/how-can-you-fix-security-database-trust-relationship-error.jpg)
![सर्वश्रेष्ठ मुफ्त ऑनलाइन वीडियो संपादक कोई वॉटरमार्क [शीर्ष 6]](https://gov-civil-setubal.pt/img/movie-maker-tips/41/best-free-online-video-editor-no-watermark.png)



![विंडोज 10 में शो फोल्डर साइज | फ़ोल्डर का आकार ठीक नहीं दिखा रहा है [मिनीटूल टिप्स]](https://gov-civil-setubal.pt/img/data-recovery-tips/20/show-folder-size-windows-10-fix-folder-size-not-showing.png)
![एक बाहरी हार्ड ड्राइव क्या है? [मिनीटुल विकी]](https://gov-civil-setubal.pt/img/minitool-wiki-library/07/what-is-an-external-hard-drive.png)




![स्वरूपित हार्ड ड्राइव (2020) से फ़ाइलें पुनर्प्राप्त करने के लिए कैसे - गाइड [MiniTool युक्तियाँ]](https://gov-civil-setubal.pt/img/data-recovery-tips/67/how-recover-files-from-formatted-hard-drive-guide.png)






![विंडोज 10 के लिए एसडी कार्ड रिकवरी पर ट्यूटोरियल आपको याद नहीं हो सकता है [मिनीटूल टिप्स]](https://gov-civil-setubal.pt/img/data-recovery-tips/70/tutorial-sd-card-recovery.png)
![इंस्टालेशन मीडिया से अपग्रेड और बूट को कैसे ठीक करें [मिनीटूल टिप्स]](https://gov-civil-setubal.pt/img/backup-tips/B8/how-to-fix-start-an-upgrade-and-boot-from-installation-media-minitool-tips-1.png)