फिक्स्ड: विंडोज 10 वाईफाई में वैध आईपी कॉन्फ़िगरेशन नहीं है
Fixed Windows 10 Wifi Doesn T Have Valid Ip Configuration
यदि आप वाईफाई कनेक्ट नहीं कर सकते हैं और एक त्रुटि संदेश प्राप्त होता है जिसमें कहा गया है कि विंडोज 10 में वाईफाई के पास वैध आईपी कॉन्फ़िगरेशन नहीं है, तो मिनीटूल की यह पोस्ट वह है जो आपको चाहिए। ऐसी कई विधियाँ हैं जिनका उपयोग आप समस्या से निपटने के लिए कर सकते हैं।
इस पृष्ठ पर :- विधि 1: टीसीपी/आईपी रीसेट करें
- विधि 2: अपना आईपी पता जारी करें और नवीनीकृत करें
- विधि 3: अपना आईपी पता मैन्युअल रूप से सेट करें
- विधि 4: डीएचसीपी उपयोगकर्ताओं की संख्या बदलें
- विधि 5: क्लीन बूट निष्पादित करें
- विधि 6: अपने एंटीवायरस सॉफ़्टवेयर को अनइंस्टॉल करें
- विधि 7: वायरलेस एडाप्टर ड्राइवर को अनइंस्टॉल करें
- समाप्त
जब आप अपने कंप्यूटर को किसी अन्य स्थान पर उपयोग करना चाहते हैं तो वाईफाई का उपयोग करना आपके लिए अधिक सुविधाजनक होता है, लेकिन कभी-कभी आपको वाईफाई में वैध आईपी कॉन्फ़िगरेशन नहीं है, विंडोज 10 त्रुटि संदेश प्राप्त हो सकता है।
यह त्रुटि संदेश आपको वाईफाई का उपयोग करने से रोकेगा, तो विंडोज 10 वाईफाई को कैसे ठीक करें जिसमें वैध आईपी कॉन्फ़िगरेशन नहीं है? पढ़ते रहें और फिर आप नीचे कई उपयोगी विधियाँ पा सकते हैं।
विधि 1: टीसीपी/आईपी रीसेट करें
आपको वाईफ़ाई में वैध आईपी कॉन्फ़िगरेशन नहीं होने के कारण त्रुटि संदेश प्राप्त हो सकता है आईपी कॉन्फ़िगरेशन विफलता इसलिए, टीसीपी/आईपी को रीसेट करने से समस्या हल हो सकती है। यहाँ एक त्वरित मार्गदर्शिका है:
चरण 1: टाइप करें अध्यक्ष एवं प्रबंध निदेशक में खोज बार और फिर राइट-क्लिक करें सही कमाण्ड चुन लेना व्यवस्थापक के रूप में चलाएं .
चरण 2: निम्नलिखित कमांड को एक-एक करके टाइप करें और दबाएँ प्रवेश करना प्रत्येक आदेश के बाद:
चरण 3: कमांड प्रॉम्प्ट बंद करें और समस्या हल हो गई है या नहीं यह जांचने के लिए अपने कंप्यूटर को रीबूट करें।
विधि 2: अपना आईपी पता जारी करें और नवीनीकृत करें
यदि आपके नेटवर्क में कुछ समस्याएं हैं, तो वाईफाई में वैध आईपी कॉन्फ़िगरेशन त्रुटि नहीं है। इस प्रकार, आप इसे ठीक करने के लिए अपना आईपी पता जारी और नवीनीकृत कर सकते हैं। यहाँ ट्यूटोरियल है:
चरण 1: ऊपर बताए अनुसार व्यवस्थापक के रूप में कमांड प्रॉम्प्ट खोलें।
चरण 2: निम्नलिखित कमांड को एक-एक करके टाइप करें और दबाएँ प्रवेश करना प्रत्येक आदेश के बाद:
चरण 3: कमांड प्रॉम्प्ट बंद करें और यह जांचने के लिए अपने सिस्टम को पुनरारंभ करें कि क्या समस्या अभी भी मौजूद है।
विधि 3: अपना आईपी पता मैन्युअल रूप से सेट करें
वाईफाई में वैध आईपी कॉन्फ़िगरेशन त्रुटि संदेश नहीं होने से छुटकारा पाने के लिए आप अपना आईपी पता मैन्युअल रूप से भी सेट कर सकते हैं। ऐसा करने के लिए नीचे दिए गए निर्देशों का पालन करें:
चरण 1: दबाएँ जीत + मैं एक ही समय में खोलने के लिए चाबियाँ समायोजन और फिर चुनें नेटवर्क और इंटरनेट .
चरण 2: पर जाएँ स्थिति टैब करें और फिर क्लिक करें एडाप्टर विकल्प बदलें दाएँ पैनल में.
चरण 3: अपना वायरलेस कनेक्शन ढूंढें, चुनने के लिए उस पर राइट-क्लिक करें गुण .
चरण 4: में गुण विंडो, चुनें इंटरनेट प्रोटोकॉल संस्करण 4 (टीसीपी/आईपीवी4) और फिर क्लिक करें गुण .
चरण 5: एक नई विंडो खुलेगी, फिर चुनें निम्नलिखित आईपी पते का प्रयोग करें और दर्ज करें आईपी एड्रेस, सबनेट मास्क और डिफ़ॉल्ट गेटवे . (हमने ऐसी सेटिंग्स का उपयोग किया है जो हमारे कॉन्फ़िगरेशन के लिए काम करती हैं, लेकिन आप अलग-अलग डेटा दर्ज कर सकते हैं।) क्लिक करें ठीक है परिवर्तनों को सहेजने के लिए.

चरण 6: यह जांचने के लिए कि क्या त्रुटि अभी भी बनी हुई है, अपने कंप्यूटर को पुनरारंभ करें।
विधि 4: डीएचसीपी उपयोगकर्ताओं की संख्या बदलें
राउटर आमतौर पर 50 डीएचसीपी उपयोगकर्ताओं तक सीमित होते हैं, और इसके कारण आपको आईपी कॉन्फ़िगरेशन विफलता संदेश प्राप्त हो सकता है। इसलिए, इस समस्या को हल करने के लिए, आपको राउटर तक पहुंचने और मैन्युअल रूप से डीएचसीपी उपयोगकर्ताओं की संख्या बढ़ाने की आवश्यकता है। अपने राउटर पर डीएचसीपी उपयोगकर्ताओं की संख्या कैसे बढ़ाई जाए, यह जानने के लिए अपने राउटर मैनुअल की जांच अवश्य करें।
बख्शीश: आपको इस पोस्ट में रुचि हो सकती है - ठीक करें: आपके डीएचसीपी सर्वर से संपर्क करने में असमर्थ त्रुटि - 3 उपयोगी तरीके .विधि 5: क्लीन बूट निष्पादित करें
कभी-कभी, आप यह हल करने के लिए क्लीन बूट करने का प्रयास कर सकते हैं कि वाईफाई में वैध आईपी कॉन्फ़िगरेशन त्रुटि नहीं है। क्लीन बूट करने से आपके वायरलेस कनेक्शन में हस्तक्षेप करने वाले सभी तृतीय-पक्ष एप्लिकेशन और सेवाएँ अक्षम हो सकती हैं। विस्तृत निर्देश प्राप्त करने के लिए इस पोस्ट को पढ़ें - बूट विंडोज़ 10 को कैसे साफ़ करें और आपको ऐसा करने की आवश्यकता क्यों है?
विधि 6: अपने एंटीवायरस सॉफ़्टवेयर को अनइंस्टॉल करें
यदि आपने तृतीय-पक्ष एंटीवायरस सॉफ़्टवेयर स्थापित किया है, तो वाईफाई के पास वैध आईपी कॉन्फ़िगरेशन त्रुटि नहीं होने का दोषी आपका एंटीवायरस हो सकता है। अगर ऐसा है, तो आप इसे अपने सिस्टम से अनइंस्टॉल करने का प्रयास कर सकते हैं।
यदि आप अपने एंटीवायरस सॉफ़्टवेयर को अनइंस्टॉल करने के बाद त्रुटि से छुटकारा पा सकते हैं, तो बेहतर होगा कि आप किसी भिन्न एंटीवायरस प्रोग्राम का उपयोग करने का प्रयास करें।
विधि 7: वायरलेस एडाप्टर ड्राइवर को अनइंस्टॉल करें
यदि कोई दोषपूर्ण नेटवर्क ड्राइवर है, तो आपको त्रुटि संदेश भी प्राप्त हो सकता है। इस प्रकार, आप त्रुटि को ठीक करने के लिए वायरलेस एडाप्टर ड्राइवर को अनइंस्टॉल करने का प्रयास कर सकते हैं। यहाँ ट्यूटोरियल है:
चरण 1: दबाएँ विन + एक्स चुनने के लिए एक ही समय में कुंजियाँ डिवाइस मैनेजर .
चरण 2: विस्तार करें संचार अनुकूलक और चुनने के लिए अपने वायरलेस डिवाइस पर राइट-क्लिक करें डिवाइस अनइंस्टॉल करें .
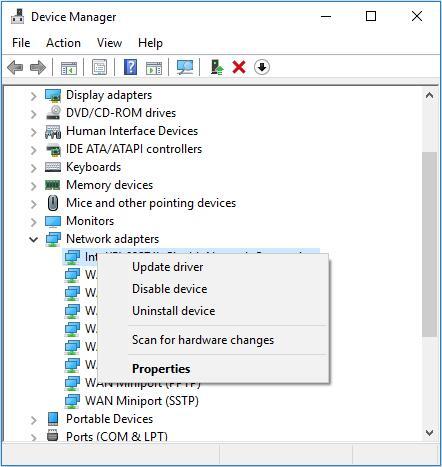
चरण 3: क्लिक करें स्थापना रद्द करें अनइंस्टॉलेशन की पुष्टि करने के लिए। और यदि उपलब्ध हो तो जांच लें इस डिवाइस के लिए ड्राइवर सॉफ़्टवेयर हटाएँ और क्लिक करें ठीक है .
चरण 4: अपने कंप्यूटर को पुनरारंभ करें, और सिस्टम स्वचालित रूप से डिफ़ॉल्ट वायरलेस ड्राइवर स्थापित कर देगा। फिर जांचें कि क्या त्रुटि ठीक हो गई है।
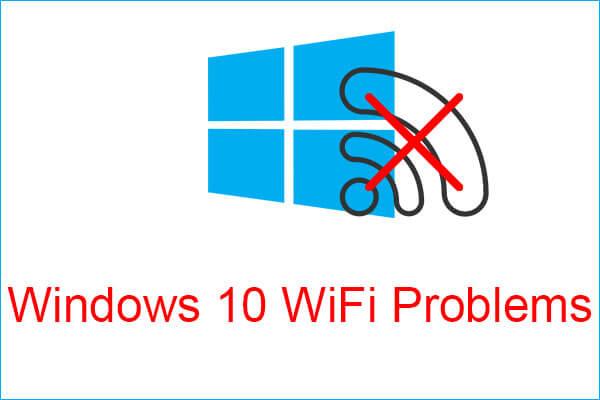 विंडोज़ 10 वाईफ़ाई समस्याओं से मिलें? उन्हें हल करने के तरीके यहां दिए गए हैं
विंडोज़ 10 वाईफ़ाई समस्याओं से मिलें? उन्हें हल करने के तरीके यहां दिए गए हैंयदि आप अपने कंप्यूटर का उपयोग करते समय विंडोज 10 वाईफाई समस्याओं का सामना करते हैं, तो उन्हें हल करने के लिए कुशल समाधान खोजने के लिए आपको यह लेख पढ़ना चाहिए।
और पढ़ेंसमाप्त
इस पोस्ट में आपको वाईफाई में वैध आईपी कॉन्फ़िगरेशन त्रुटि नहीं होने से छुटकारा पाने के लिए 7 तरीकों की पेशकश की गई है, इसलिए यदि आप स्थिति का सामना करते हैं, तो ऊपर बताए गए तरीकों को आज़माएं।
![बाहरी हार्ड ड्राइव बूट करने योग्य विंडोज 10 बनाने के चार तरीके [मिनीटूल टिप्स]](https://gov-civil-setubal.pt/img/backup-tips/57/four-methods-make-external-hard-drive-bootable-windows-10.png)
![बेस्ट और फ्री वेस्टर्न डिजिटल बैकअप सॉफ्टवेयर अल्टरनेटिव्स [मिनीटूल टिप्स]](https://gov-civil-setubal.pt/img/backup-tips/11/best-free-western-digital-backup-software-alternatives.jpg)

![नियंत्रण कक्ष विंडोज 10/8/7 खोलने के 10 तरीके [मिनीटूल समाचार]](https://gov-civil-setubal.pt/img/minitool-news-center/68/10-ways-open-control-panel-windows-10-8-7.jpg)
![मैक पर WindowServer क्या है और WindowServer हाई सीपीयू को कैसे ठीक करें [MiniTool News]](https://gov-civil-setubal.pt/img/minitool-news-center/80/what-is-windowserver-mac-how-fix-windowserver-high-cpu.jpg)




![[फिक्स्ड]: क्षमा करें, हमारे पास कुछ अस्थायी सर्वर समस्याएँ हैं](https://gov-civil-setubal.pt/img/news/82/fixed-sorry-we-are-having-some-temporary-server-issues-1.png)
![Win10 संस्करण 1809 में माइक्रोसॉफ्ट एज की बैटरी लाइफ क्रोम को हरा देती है [मिनीटूल न्यूज़]](https://gov-civil-setubal.pt/img/minitool-news-center/63/microsoft-edge-s-battery-life-beats-chrome-win10-version-1809.png)



![विन 10 में डिलीवरी ऑप्टिमाइज़ेशन कैसे रोकें? यहाँ एक गाइड है [MiniTool News]](https://gov-civil-setubal.pt/img/minitool-news-center/29/how-stop-delivery-optimization-win-10.jpg)
![वर्ड में पेजेस को कैसे रीरेन्ज करें? | वर्ड में पेज कैसे मूव करें? [मिनीटुल न्यूज़]](https://gov-civil-setubal.pt/img/minitool-news-center/82/how-rearrange-pages-word.png)
![यहाँ विंडोज 10 प्रारंभ मेनू क्रिटिकल त्रुटि के समाधान हैं! [मिनीटूल टिप्स]](https://gov-civil-setubal.pt/img/backup-tips/02/here-are-solutions-windows-10-start-menu-critical-error.jpg)

![AVG सुरक्षित ब्राउज़र क्या है? इसे कैसे डाउनलोड/इंस्टॉल/अनइंस्टॉल करें? [मिनीटूल टिप्स]](https://gov-civil-setubal.pt/img/news/3F/what-is-avg-secure-browser-how-to-download/install/uninstall-it-minitool-tips-1.png)
![गूगल ड्राइव ओनर का ट्रांसफर कैसे करें? नीचे दिए गए गाइड का पालन करें! [मिनीटूल टिप्स]](https://gov-civil-setubal.pt/img/news/6D/how-to-transfer-google-drive-owner-follow-the-guide-below-minitool-tips-1.png)