6 सामान्य स्टील्थ कैम एसडी कार्ड समस्याएं: उन्हें ठीक करने के लिए पूरी गाइड
6 Common Stealth Cam Sd Card Issues Full Guide To Fix Them
यहां 6 सामान्य स्टील्थ कैम एसडी कार्ड समस्याएं हैं जिनका आप सामना कर सकते हैं। इस में मिनीटूल पोस्ट करें, आप इन समस्याओं को ठीक करने के लिए प्रभावी समाधान पा सकते हैं, साथ ही स्टील्थ कैम कैमरे में अपनी कीमती यादों को सहेजने के लिए शक्तिशाली और विश्वसनीय डेटा रिकवरी सॉफ़्टवेयर पा सकते हैं।
एक सुप्रसिद्ध कैमरा ब्रांड के रूप में, स्टील्थ कैम के शीर्ष स्तरीय ट्रेल कैमरे बाहरी निगरानी और वन्यजीव अवलोकन के लिए डिज़ाइन किए गए हैं। स्टील्थ कैम कैमरे कम रोशनी या रात की स्थिति में उच्च-रिज़ॉल्यूशन वाले फ़ोटो और वीडियो कैप्चर करने के लिए इन्फ्रारेड तकनीक और मोशन सेंसर का उपयोग करते हैं। शब्द 'स्टील्थ' बताता है कि कैसे कैमरों को जानबूझकर उनके परिवेश में एकीकृत करने के लिए डिज़ाइन किया गया है, जिससे जानवरों द्वारा देखे जाने की संभावना कम हो जाती है। वन्यजीव फोटोग्राफर और प्रशंसक इन कैमरों का उपयोग देशी वातावरण में वन्यजीव गतिविधि की निगरानी और निगरानी करने के लिए करना पसंद करते हैं।
एसडी कार्ड का संक्षिप्त रूप है सुरक्षित डिजिटल कार्ड . यह एक प्रकार का मेमोरी कार्ड है जो एसडी एसोसिएशन द्वारा निर्धारित मानकों का अनुपालन करता है। एसडी कार्ड का उपयोग विभिन्न पोर्टेबल इलेक्ट्रॉनिक उपकरणों में व्यापक रूप से किया जाता है, जिसमें डिजिटल कैमरा, मोबाइल फोन, टैबलेट, पोर्टेबल मीडिया प्लेयर और वीडियो गेम कंसोल शामिल हैं, लेकिन यह इन्हीं तक सीमित नहीं है।
भले ही स्टील्थ कैम बहुत उपयोगी है, वास्तविकता यह है कि इसके एसडी कार्ड में कुछ समस्याएं हो सकती हैं, जैसे लेखन सुरक्षा, प्रारूप त्रुटियां, या अपर्याप्त भंडारण स्थान . अधिकांश समय, आप नहीं जानते होंगे कि आपको किस प्रकार की समस्या का सामना करना पड़ सकता है और क्या आपकी खोई हुई फ़ाइलें अभी भी पुनर्प्राप्त की जा सकती हैं। स्टेल्थ कैम एसडी कार्ड की समस्याओं को कैसे ठीक करें और एसडी कार्ड रिकवरी कैसे करें, यह जानने के लिए बस पढ़ते रहें!
अंक 1: स्टील्थ कैम एसडी कार्ड फ़ोटो और वीडियो गायब/दिखाई नहीं दे रहे हैं
डेटा पुनर्प्राप्ति ऑपरेशन करने से पहले, आपको एसडी कार्ड के अनुचित कनेक्शन की संभावना को खत्म करने के लिए एसडी कार्ड को हटाने और पुनः डालने की आवश्यकता है, जिसके कारण एसडी कार्ड में डेटा पहचाना नहीं जा सकता है। यदि आपके स्टील्थ कैम एसडी कार्ड पर फ़ाइलें अनजाने ऑपरेशन के कारण छिपी हुई हैं, तो आप इसका संदर्भ ले सकते हैं पथप्रदर्शक छुपी हुई फ़ाइलों को प्रकट करने के लिए. एक बार फ़ाइलें गुम हो जाएं, तो कृपया नीचे दिए गए निर्देशों के साथ आगे बढ़ें।
यदि आपके स्टील्थ कैम एसडी कार्ड के फोटो और वीडियो गायब हैं, तो आप अपने डेटा को बचाने के लिए पेशेवर एसडी कार्ड रिकवरी सॉफ़्टवेयर का उपयोग कर सकते हैं। इस बीच, एसडी कार्ड त्रुटियां और मेमोरी कार्ड मरम्मत समाधान दोनों स्थायी डेटा हानि का कारण बन सकते हैं। मिनीटूल फोटो रिकवरी और मिनीटूल पावर डेटा रिकवरी अत्यधिक अनुशंसित हैं. यह पोस्ट आपको दिखाएगी कि स्टेल्थ कैम एसडी कार्ड से डेटा कैसे पुनर्प्राप्त करें। बस निम्नलिखित 2 तरीकों को आज़माएँ!
अनुशंसा 1: मिनीटूल फोटो रिकवरी का उपयोग करके एसडी कार्ड रिकवरी करें
मिनीटूल फोटो रिकवरी एक अनुकरणीय फोटो रिकवरी टूल का प्रतिनिधित्व करता है जो विंडोज 11/10/8 के साथ पूर्ण अनुकूलता प्रदान करता है। यह सॉफ़्टवेयर विशेष रूप से डिज़ाइन किया गया है डिजिटल कैमरे से फ़ोटो और वीडियो पुनर्स्थापित करें , यूएसबी फ्लैश ड्राइव, एसडी कार्ड और कंप्यूटर स्टोरेज डिवाइस।
मिनीटूल फोटो रिकवरी का उपयोग करके स्टील्थ कैम एसडी कार्ड से डेटा पुनर्प्राप्त करने के प्रमुख कदम
स्टेप 1 : कार्ड रीडर की सहायता से एसडी कार्ड को अपने कंप्यूटर में डालें। खोलें मिनीटूल फोटो रिकवरी डेस्कटॉप पर.
चरण दो : पॉप-अप विंडो में, क्लिक करें शुरू एसडी कार्ड फोटो और वीडियो पुनर्प्राप्ति शुरू करने के लिए बटन।

चरण 3 : अपना स्टील्थ कैम एसडी कार्ड चुनें और क्लिक करें स्कैन बटन।
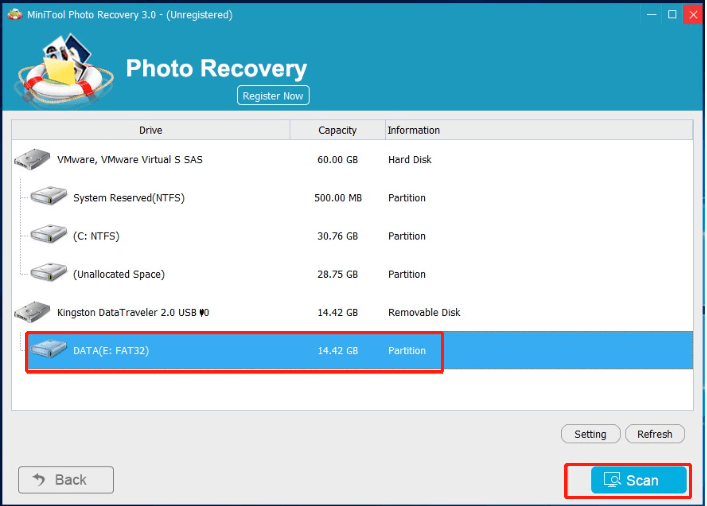
चरण 4 : स्कैन करने के बाद, फ़ाइल प्रकारों की एक सूची सभी पाई गई फ़ाइलों को प्रदर्शित करेगी। आप चित्रों पर डबल-क्लिक करके उनका पूर्वावलोकन कर सकते हैं। बाद में, आप सभी आवश्यक चित्र और अन्य डेटा का चयन कर सकते हैं, फिर क्लिक करें बचाना बटन।
चरण 5 : सेव पथ का चयन करें. डेटा को ओवरराइट होने से बचाने के लिए आपको सभी चयनित फ़ोटो को एक अलग ड्राइव पर सहेजने की अनुशंसा की जाती है।
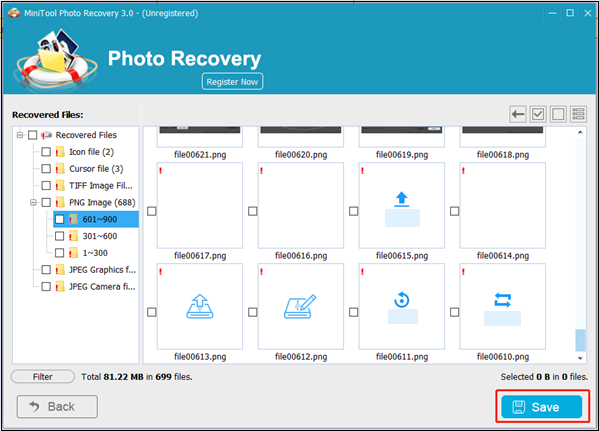 सुझावों: असीमित डेटा रिकवरी तक पहुंचने के लिए, इसे चुनने की सलाह दी जाती है उन्नत संस्करण मिनीटूल फोटो रिकवरी, क्योंकि मुफ़्त संस्करण बिना किसी लागत के 200 एमबी तक डेटा पुनर्प्राप्त करने की अनुमति देता है।
सुझावों: असीमित डेटा रिकवरी तक पहुंचने के लिए, इसे चुनने की सलाह दी जाती है उन्नत संस्करण मिनीटूल फोटो रिकवरी, क्योंकि मुफ़्त संस्करण बिना किसी लागत के 200 एमबी तक डेटा पुनर्प्राप्त करने की अनुमति देता है।अनुशंसा 2: मिनीटूल पावर डेटा रिकवरी का उपयोग करके एसडी कार्ड रिकवरी करें
मिनीटूल फोटो रिकवरी के अलावा, मिनीटूल पावर डेटा रिकवरी आपके लिए एक और विकल्प है। मिनीटूल पावर डेटा रिकवरी को आकस्मिक विलोपन, एसडी कार्ड फ़ॉर्मेटिंग और भ्रष्टाचार जैसी विभिन्न डेटा हानि स्थितियों को संभालने के लिए डिज़ाइन किया गया है। सॉफ्टवेयर कैमरा एसडी कार्ड को पूरी तरह से स्कैन कर सकता है और उच्च सफलता दर के साथ तस्वीरें पुनर्प्राप्त कर सकता है। इसका सहज ज्ञान युक्त इंटरफ़ेस यह सुनिश्चित करता है कि पुनर्प्राप्ति प्रक्रिया बिना तकनीकी विशेषज्ञता वाले उपयोगकर्ताओं के लिए भी सुचारू रूप से चले।
यदि आप निश्चित नहीं हैं कि यह सुरक्षित डेटा पुनर्प्राप्ति सॉफ़्टवेयर आपके लिए सर्वोत्तम विकल्प है या नहीं, तो आप पहले इसके मुफ़्त संस्करण को आज़मा सकते हैं। मिनीटूल पावर डेटा रिकवरी निःशुल्क आपको फ़ाइलों को स्कैन और पूर्वावलोकन करने और एक पैसा भी भुगतान किए बिना 1GB तक फ़ाइलें पुनर्प्राप्त करने में सक्षम बनाता है।
मिनीटूल पावर डेटा रिकवरी निःशुल्क डाउनलोड करने के लिए क्लिक करें 100% स्वच्छ एवं सुरक्षित
मिनीटूल पावर डेटा रिकवरी का उपयोग करके स्टील्थ कैम एसडी कार्ड से डेटा पुनर्प्राप्त करने के प्रमुख कदम
स्टेप 1 : अपने स्टील्थ कैम एसडी कार्ड को कंप्यूटर से कनेक्ट करें और क्लिक करें मिनीटूल पावर डेटा रिकवरी मुख्य इंटरफ़ेस में प्रवेश करने के लिए अपने डेस्कटॉप पर आइकन।
चरण दो : इस संक्षिप्त विंडो में, आप एक देख सकते हैं यह पी.सी दो खंडों वाला इंटरफ़ेस: तार्किक ड्राइव और उपकरण . आप डिवाइस अनुभाग में स्टील्थ कैम एसडी या लॉजिकल ड्राइव अनुभाग में लक्ष्य विभाजन को उस पर माउस ले जाकर और क्लिक करके स्कैन करना चुन सकते हैं। स्कैन बटन। संपूर्ण स्कैनिंग प्रक्रिया को पूरा करने में कुछ मिनट लगेंगे। सर्वोत्तम परिणाम प्राप्त करने के लिए प्रक्रिया समाप्त होने तक धैर्यपूर्वक प्रतीक्षा करें।
- तार्किक ड्राइव : यह मॉड्यूल आंतरिक डिस्क और बाहरी उपकरणों के सभी ज्ञात विभाजनों को प्रदर्शित करता है, और कुछ विशिष्ट स्थानों, जैसे डेस्कटॉप, रीसायकल बिन और सेलेक्ट फोल्डर को सूचीबद्ध करता है।
- उपकरण : क्लिक करें उपकरण टैब, और आप इसके अंतर्गत संपूर्ण डिस्क देखेंगे।
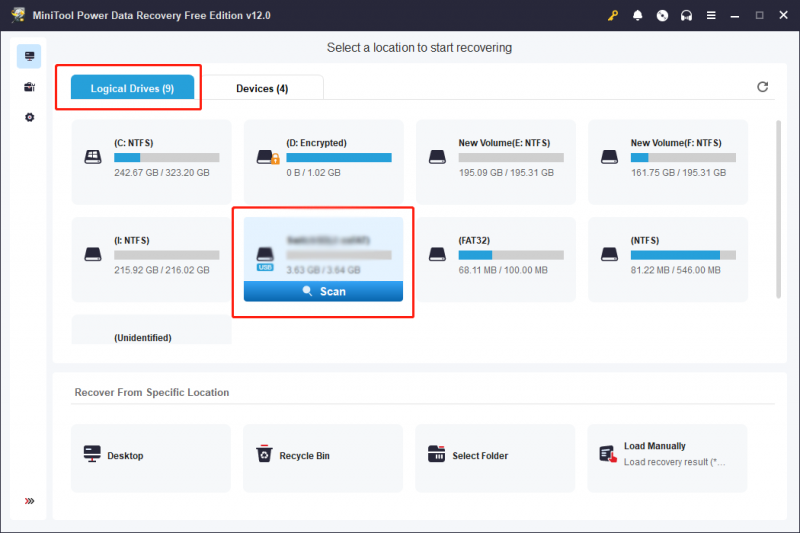
चरण 3 : डिफ़ॉल्ट रूप से, फ़ाइलें परिणाम पृष्ठ पर पथ के अनुसार सूचीबद्ध होती हैं। जब कम फ़ाइलें हों, तो आप सीधे इसका विस्तार कर सकते हैं फ़ाइलें गुम हो गई या हटाई गई फ़ाइलें आवश्यक फ़ाइल ढूंढने के लिए फ़ोल्डर।
यदि परिणाम सूचियों में फ़ाइलों का ढेर है, तो आप फ़ाइलों का शीघ्रता से पता लगाने के लिए कुछ फ़ंक्शन का उपयोग कर सकते हैं:
- फ़िल्टर : अपनी फ़ाइल खोज में विशिष्ट मानदंड लागू करने के लिए, क्लिक करें फ़िल्टर बटन, जो फ़िल्टर मानदंड प्रदर्शित करेगा। यह फ़ंक्शन आपको फ़ाइल प्रकार, फ़ाइल आकार, संशोधित तिथि और फ़ाइल श्रेणी के आधार पर अपनी खोज को परिष्कृत करने की अनुमति देता है, जिससे आप विशिष्ट स्थितियों के आधार पर फ़ाइलों को कुशलतापूर्वक ढूंढने में सक्षम होते हैं।
- प्रकार : क्लिक करें प्रकार फ़ाइलों को उनके प्रकार के अनुसार जांचने के लिए बटन। जब आप दस्तावेज़, चित्र, ऑडियो और वीडियो और अन्य फ़ाइलों सहित एक निश्चित प्रकार की फ़ाइल को पुनर्स्थापित करना चाहते हैं तो यह फ़ंक्शन महत्वपूर्ण रूप से काम करता है।
- खोज : शीर्ष दाएं कोने में स्थित, खोज फ़ंक्शन सटीक फ़ाइलों को शीघ्रता से ढूंढने में सहायता करता है। निर्दिष्ट खोज बार में लक्ष्य फ़ाइल नामों से प्रासंगिक कीवर्ड दर्ज करके और बाद में दबाकर प्रवेश करना , उपयोगकर्ता अपने नाम के आधार पर फ़ाइलों का कुशलतापूर्वक पता लगा सकते हैं।
- पूर्व दर्शन : आप क्लिक कर सकते हैं पूर्व दर्शन यह जांचने के लिए बटन दबाएं कि चुनी गई फ़ाइल वही है जो आप चाहते हैं। यह फ़ंक्शन आपको स्कैनिंग प्रक्रिया के दौरान फ़ाइलों, फ़ोटो और वीडियो का पूर्वावलोकन करने की अनुमति देता है। और यह डेटा पुनर्प्राप्ति सटीकता सुनिश्चित करता है। आप ब्राउज़ कर सकते हैं यह मार्गदर्शिका मिनीटूल पावर डेटा रिकवरी द्वारा समर्थित पूर्वावलोकन फ़ाइल स्वरूपों के बारे में जानने के लिए। कृपया ध्यान दें कि पूर्वावलोकन किए गए वीडियो और ऑडियो इससे बड़े नहीं होने चाहिए 2 जीबी .
चरण 4 : जिन फ़ोटो को आप पुनर्प्राप्त करने गए थे उनके सामने चेकबॉक्स पर टिक करें, फिर क्लिक करें बचाना बटन।
चरण 5 : पॉप-अप इंटरफ़ेस में, आपको उन फ़ोटो के लिए सही पुनर्स्थापना पथ चुनना होगा और क्लिक करना होगा ठीक है कार्रवाई की पुष्टि करने के लिए.
टिप्पणी: याद रखें कि संग्रहण स्थान मूल पथ नहीं हो सकता. अन्यथा, डेटा खो सकता है ओवरराइट और डेटा पुनर्प्राप्ति प्रक्रिया विफल हो जाएगी. इसलिए, कृपया स्टील्थ कैम एसडी कार्ड से भिन्न फ़ाइल पथ चुनें।उल्लेखनीय है कि मिनीटूल पावर डेटा रिकवरी फ्री केवल 1GB मुफ्त डेटा रिकवरी क्षमता प्रदान करता है। यदि सॉफ़्टवेयर ने 1GB फ़ाइलें पुनर्प्राप्त कर ली हैं, तो एक 'फ़ाइल सेविंग लिमिट' प्रॉम्प्ट विंडो पॉप अप हो जाएगी। प्रीमियम संस्करण में अद्यतन किया जा रहा है यदि आप 1 जीबी से बड़ी फ़ाइलें चुनते हैं तो पुनर्प्राप्ति प्रक्रिया को पूरा करने की अनुशंसा की जाती है।
सुझावों: यदि एसडी कार्ड भर गया है या दूषित हो गया है, तो स्टील्थ कैम कैप्चर की गई तस्वीरों या वीडियो को सहेजने में सक्षम नहीं हो सकता है और उन सहेजी गई तस्वीरों या वीडियो को पुनर्प्राप्त नहीं किया जा सकता है।अंक 2: स्टील्थ कैम एसडी कार्ड फ़ॉर्मेट नहीं किया गया
कभी-कभी, आप पा सकते हैं कि स्टील्थ कैम एसडी कार्ड को फ़ॉर्मेट नहीं किया जा सकता है। कारण विभिन्न हैं:
- एसडी कार्ड राइट-प्रोटेक्टेड है .
- SD कार्ड वायरस से संक्रमित हो जाता है.
- SD कार्ड पर ख़राब सेक्टर हैं.
- फ़ाइल सिस्टम त्रुटियों के कारण SD कार्ड दूषित हो गया है.
आइए देखें कि स्टील्थ कैम एसडी कार्ड समस्याओं का निवारण कैसे करें।
तरीका 1: एसडी कार्ड को स्टेल्थ कैम कैमरे पर फॉर्मेट करें
एसडी कार्ड को फ़ॉर्मेट करने से पहले, कुछ महत्वपूर्ण डेटा को स्थायी रूप से खोने से बचाने के लिए बेहतर होगा कि आप पहले उससे अपना डेटा पुनर्प्राप्त करें।
चरण 1: एसडी कार्ड को अपने स्टील्थ कैमरे में डालें और इसे चालू करें।
चरण 2: क्लिक करें मेनू कैमरे पर बटन, और गियर व्हील आइकन पर नेविगेट करें या सेटिंग्स .
चरण 3: चुनें प्रारूप . एक ऑल डेटा विल बी डिलीट पॉप-अप दिखाई देगा, क्लिक करें प्रारूप दोबारा।
सुझावों: निम्नलिखित 3 समाधानों को लागू करने से पहले, स्टील्थ कैम एसडी कार्ड को अपने विंडोज पीसी से कनेक्ट करना आवश्यक है कार्ड रीडर , क्योंकि सभी समाधान विंडोज़-आधारित कंप्यूटर पर निष्पादन के लिए डिज़ाइन किए गए हैं।तरीका 2: स्टील्थ कैम एसडी कार्ड को सीएमडी के साथ फॉर्मेट करें
चरण 1: टाइप करें अध्यक्ष एवं प्रबंध निदेशक विंडोज़ सर्च बार में और दबाएँ प्रवेश करना .
चरण 2: टाइप करें डिस्कपार्ट और मारा प्रवेश करना डिस्कपार्ट खोलने के लिए.
चरण 3: फिर निम्नलिखित कमांड टाइप करें और दबाएँ प्रवेश करना प्रत्येक के बाद:
- सूची डिस्क
- डिस्क का चयन करें * (* डिस्क संख्या का प्रतिनिधित्व करता है)
- सूची विभाजन
- विभाजन चुनें * (*विभाजन संख्या का प्रतिनिधित्व करता है)
- प्रारूप fs=ntfs त्वरित
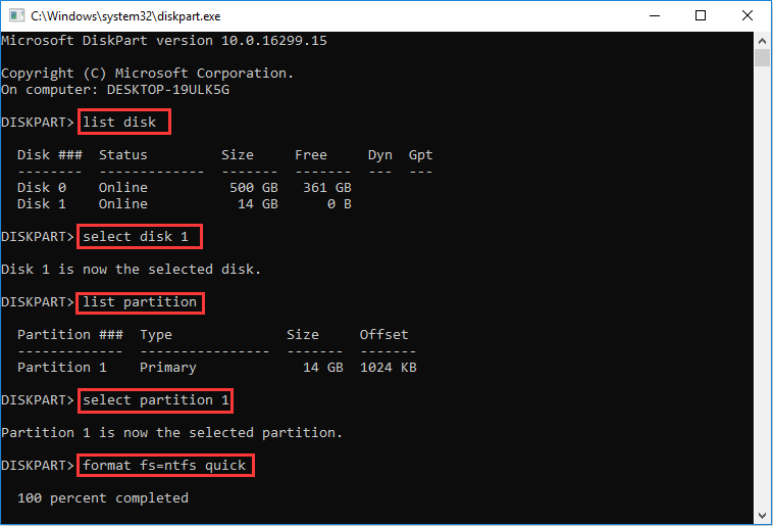
तरीका 3: डिस्क प्रबंधन के साथ स्टील्थ कैम डी कार्ड को प्रारूपित करें
चरण 1: दबाएँ जीतना + एक्स साथ ही WinX मेनू को पेन करें और चुनें डिस्क मैनेजर .
चरण 2: स्टील्थ कैमएसडी कार्ड का विभाजन चुनें। फिर इसे राइट-क्लिक करें और चुनें प्रारूप .
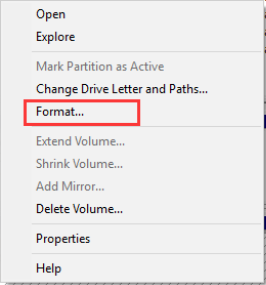
चरण 3: निर्दिष्ट करें वोल्यूम लेबल , फाइल सिस्टम , और आवंटन यूनिट आकार अपने आप से, और फिर क्लिक करें ठीक है .
चरण 4: क्लिक करें ठीक है पॉप-अप विंडो में अपनी कार्रवाई की पुष्टि करने के लिए।
टिप्पणी: त्वरित प्रारूप जब आप एसडी कार्ड को फॉर्मेट करते हैं तो विकल्प डिफ़ॉल्ट रूप से चेक किया जाता है। यदि इसे अनचेक किया गया है, तो आपका कंप्यूटर एक पूर्ण प्रारूप निष्पादित करेगा, जो डेटा को स्थायी रूप से मिटा देगा और अधिक समय लेगा।तरीका 4: स्टील्थ कैम एसडी कार्ड पर राइट प्रोटेक्शन हटाएं
चरण 1: दबाएँ खिड़कियाँ + आर रन कमांड लाइन खोलने के लिए कुंजी संयोजन। इनपुट डिस्कपार्ट और दबाएँ प्रवेश करना .
चरण 2. डिस्कपार्ट विंडो में, निम्न कमांड टाइप करें और हिट करें प्रवेश करना प्रत्येक के बाद.
- सूची डिस्क
- डिस्क का चयन करें * (* उस डिस्क का प्रतिनिधित्व करता है जिसमें राइट-प्रोटेक्टेड विभाजन है)
- विशेषताएँ डिस्क केवल पढ़ने के लिए साफ़ करें
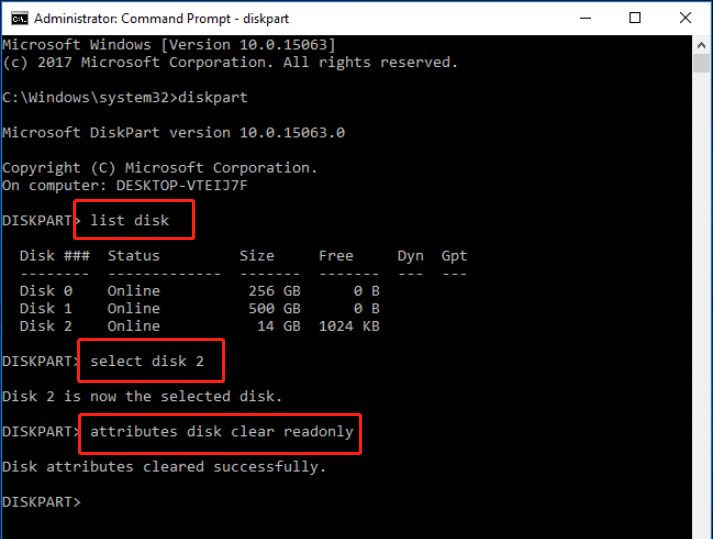
अंक 3: स्टील्थ कैम एसडी कार्ड नहीं पढ़ सकता
यदि आपने एक एसडी कार्ड डाला है जो स्टील्थ कैम के साथ संगत नहीं है या यदि कार्ड क्षतिग्रस्त है, तो कैमरा इसे पढ़ने में असमर्थ होगा। इसके परिणामस्वरूप त्रुटि संदेश आ सकते हैं या कैमरा कार्ड को पहचानने में पूरी तरह विफल हो सकता है। यह सुनिश्चित करना महत्वपूर्ण है कि आप कैमरे की कार्यक्षमता के साथ किसी भी समस्या से बचने के लिए एक संगत और क्षतिग्रस्त मेमोरी कार्ड का उपयोग कर रहे हैं।
यदि आप सही एसडी कार्ड का उपयोग करते हैं, तो स्टील्थ कैम को कैसे ठीक किया जाए जिसे पढ़ा नहीं जा सकता? बस निम्नलिखित तरीके आज़माएँ:
- एसडी कार्ड रीडर और यूएसबी पोर्ट की जांच करें।
- लेखन सुरक्षा हटाएँ .
- एसडी कार्ड को फॉर्मेट करें .
अंक 4: स्टील्थ कैम एसडी कार्ड पहुंच योग्य नहीं है
आम तौर पर, एसडी कार्ड के पहुंच योग्य न होने की समस्या बहुत परेशान करने वाली होती है। आपके स्टील्थ कैम एसडी कार्ड के अप्राप्य होने का क्या कारण है? यहां हम इस त्रुटि के कुछ संभावित कारण सूचीबद्ध करते हैं:
- दूषित फ़ाइल सिस्टम .
- वाइरस संक्रमण।
- अनुचित सम्मिलन या निष्कासन।
- एसडी कार्ड में ख़राब सेक्टर .
- एसडी कार्ड भौतिक रूप से क्षतिग्रस्त है.
आइए देखें कि स्टील्थ कैम एसडी कार्ड की समस्याओं को कैसे ठीक किया जाए।
तरीका 1: ड्राइव लेटर बदलें
चरण 1: दबाएँ जीतना + एक्स और चुनें डिस्क मैनेजर WinX मेनू से.
चरण 2: स्टील्थ कैम एसडी कार्ड ढूंढें और उस पर राइट-क्लिक करें।
चरण 3: चुनें ड्राइव अक्षर और पथ बदलें सूची से।
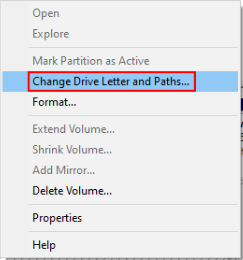
चरण 4: चुनें जोड़ना पॉप-अप विंडो में.
चरण 5: इसके अलावा एक ड्राइव अक्षर चुनें निम्नलिखित ड्राइव अक्षर असाइन करें , फिर क्लिक करें ठीक है .
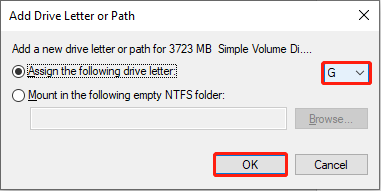
तरीका 2: CHKDSK कमांड चलाएँ
चरण 1: टाइप करें अध्यक्ष एवं प्रबंध निदेशक Windows खोज बॉक्स में, राइट-क्लिक करें सही कमाण्ड परिणाम सूची से, और चुनें व्यवस्थापक के रूप में चलाएँ .
चरण 2: टाइप करें सीएचकेडीएसके एक्स: /एफ और मारा प्रवेश करना . फिर, दुर्गम एसडी कार्ड के ड्राइव अक्षर के साथ X बदलें।
तरीका 3: स्टील्थ कैम एसडी कार्ड को फॉर्मेट करें
यदि आप एक शक्तिशाली और पेशेवर एप्लिकेशन का उपयोग करना चाहते हैं जैसे मिनीटूल विभाजन विज़ार्ड अपने एसडी कार्ड को फॉर्मेट करने के लिए आप अनुसरण कर सकते हैं यह पोस्ट इसे शीघ्रता से प्रारूपित करने के लिए.
मिनीटूल पार्टीशन विज़ार्ड निःशुल्क डाउनलोड करने के लिए क्लिक करें 100% स्वच्छ एवं सुरक्षित
अंक 5: स्टेल्थ कैम एसडी कार्ड भरा नहीं है लेकिन कहता है कि भरा हुआ है
यदि आप सुनिश्चित करते हैं कि आपका स्टील्थ कैम एसडी कार्ड भरा नहीं है लेकिन एसडी कार्ड दिखाता है कि यह भरा हुआ है, तो इस समस्या के संभावित कारण निम्नानुसार सूचीबद्ध हैं:
- एसडी कार्ड फ़ाइलें छिपी हुई या अदृश्य हैं।
- SD कार्ड वायरस से संक्रमित है.
- एसडी कार्ड आपके डिवाइस से ठीक से कनेक्ट नहीं है।
- एसडी कार्ड ख़राब हो गया है या ख़राब हो गया है फाइल सिस्टम त्रुटियाँ.
- एसडी कार्ड ठीक से फ़ॉर्मेट नहीं किया गया है.
- एसडी कार्ड को पढ़ने के लिए उपयोग किए जाने वाले उपकरण, जैसे कि आपका कैमरा, में कोई समस्या है।
तरीका 1: स्टील्थ कैम एसडी कार्ड पर छिपी हुई फ़ाइलें दिखाएं
यदि स्टील्थ कैम एसडी कार्ड पर फ़ाइलें अनजाने में या वायरस संक्रमण के कारण छिप जाती हैं, तो उपयोगकर्ताओं को 'एसडी कार्ड कहता है कि यह भरा हुआ है लेकिन इसमें कुछ भी नहीं है' त्रुटि का सामना करना पड़ सकता है। इस स्थिति में, आप एसडी कार्ड पर छिपी हुई फ़ाइलों को मैन्युअल रूप से दिखा सकते हैं।
तरीका 2: एसडी कार्ड की जाँच में त्रुटि
चरण 1: कार्ड रीडर का उपयोग करके अपने विंडोज पीसी में स्टील्थ कैम एसडी कार्ड डालें।
चरण 2: क्लिक करें फाइल ढूँढने वाला अपने डेस्कटॉप पर आइकन और आगे बढ़ें यह पी.सी अनुभाग। दाएं पैनल में, चयन करने के लिए स्टील्थ कैम एसडी कार्ड ढूंढें और राइट-क्लिक करें गुण .
चरण 3: क्लिक करें औजार टैब करें और चुनें जाँच करना सिस्टम त्रुटियों के लिए ड्राइव की जाँच करने के लिए।
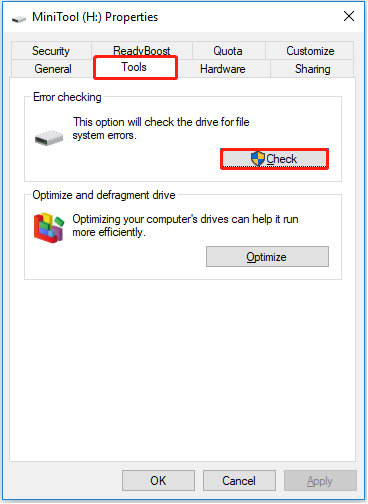
चरण 4: पॉप-अप विंडो में, क्लिक करें ड्राइव को स्कैन करें और मरम्मत करें डिस्क मरम्मत प्रारंभ करने के लिए. कृपया प्रक्रिया पूरी होने तक प्रतीक्षा करने के लिए धैर्य रखें।
अंक 6: स्टील्थ कैम एसडी कार्ड लॉक है
यदि आपका स्टील्थ कैम एसडी कार्ड लॉक है, तो आपको एक त्रुटि संदेश मिल सकता है जिसमें कहा गया है कि 'डिस्क राइट-प्रोटेक्टेड है।' यह इंगित करता है कि आप लॉक किए गए एसडी कार्ड पर संग्रहीत फ़ाइलों को खोलने, देखने, कॉपी करने, संपादित करने, सहेजने या प्रारूपित करने में असमर्थ हैं। ऐसे मुद्दे को संभालने के लिए, आप बस कर सकते हैं एसडी कार्ड अनलॉक करें .
स्टील्थ कैम एसडी कार्ड को मैन्युअल रूप से अनलॉक करें
चरण 1: अपने स्टील्थ कैम एसडी कार्ड को अनमाउंट करें।
चरण 2: अपने स्टील्थ कैम एसडी कार्ड के ऊपरी बाएँ कोने पर स्थित स्विच की स्थिति की जाँच करें।
चरण 3: यदि स्विच नीचे की स्थिति में है, तो अपने कार्ड को अनलॉक करने के लिए इसे ऊपर की स्थिति में ले जाएं। यह लेखन सुरक्षा को हटा देगा, जिससे आप एसडी कार्ड पर सहेजी गई तस्वीरों और फ़ाइलों तक पहुंच सकेंगे।
चीज़ों को लपेटना
इस पोस्ट को पढ़ने के बाद, आपको 6 सामान्य स्टील्थ कैम एसडी कार्ड समस्याओं और शक्तिशाली एसडी कार्ड रिकवरी सॉफ़्टवेयर के बारे में पता होना चाहिए। आशा है ये युक्तियाँ आपकी सहायता करेंगी।
यदि आपके पास स्टील्थ कैम एसडी कार्ड से डेटा पुनर्प्राप्त करने के बारे में कोई प्रश्न है, तो आप सीधे हमें ईमेल भेज सकते हैं [ईमेल सुरक्षित] . हम इसे जल्द से जल्द हल करेंगे.
![होस्ट किए गए नेटवर्क को ठीक करने का प्रयास करना प्रारंभ त्रुटि नहीं हो सकती है [MiniTool News]](https://gov-civil-setubal.pt/img/minitool-news-center/19/try-fix-hosted-network-couldn-t-be-started-error.png)


![PC से Joy-Cons कैसे कनेक्ट करें? | PC पर Joy-Cons का उपयोग कैसे करें? [मिनीटूल न्यूज़]](https://gov-civil-setubal.pt/img/minitool-news-center/74/how-connect-joy-cons-pc.jpg)

![विंडोज 11 में कंट्रोल पैनल कैसे खोलें? [7 तरीके]](https://gov-civil-setubal.pt/img/news/19/how-open-control-panel-windows-11.png)


![विंडोज 10 में क्रोम को डिफ़ॉल्ट ब्राउजर नहीं बना सकते: हल किया गया [मिनीटूल न्यूज]](https://gov-civil-setubal.pt/img/minitool-news-center/51/can-t-make-chrome-default-browser-windows-10.png)
![[SOLVED] अपर्याप्त संग्रहण (Android) कैसे उपलब्ध करें? [मिनीटूल टिप्स]](https://gov-civil-setubal.pt/img/android-file-recovery-tips/19/how-fix-insufficient-storage-available.jpg)
![आप विंडोज 10 पर GeForce अनुभव की स्थापना कैसे कर सकते हैं? [मिनीटुल न्यूज़]](https://gov-civil-setubal.pt/img/minitool-news-center/90/how-can-you-uninstall-geforce-experience-windows-10.png)


![हल - जीवन के अंत के बाद Chromebook के साथ क्या करना है [MiniTool News]](https://gov-civil-setubal.pt/img/minitool-news-center/09/solved-what-do-with-chromebook-after-end-life.png)

![4 उपयोगी तरीकों को ठीक करने में सक्षम 'Jarfile' त्रुटि [MiniTool समाचार]](https://gov-civil-setubal.pt/img/minitool-news-center/74/4-useful-methods-fix-unable-access-jarfile-error.jpg)
![फ़ायरफ़ॉक्स को ठीक करने के 5 टिप्स आपका कनेक्शन सुरक्षित नहीं है त्रुटि [MiniTool News]](https://gov-civil-setubal.pt/img/minitool-news-center/23/5-tips-fix-firefox-your-connection-is-not-secure-error.jpg)


