कैसे डाउनलोड करें, इंस्टॉल करें और क्योसेरा ड्राइवर्स को अपडेट करें विंडोज 10 11
Kaise Da Unaloda Karem Instola Karem Aura Kyosera Dra Ivarsa Ko Apadeta Karem Vindoja 10 11
क्या आप अपने काम और जीवन में प्रिंटर का उपयोग करते हैं? फिर, आपको इसका उपयोग करने से पहले पता होना चाहिए, आपको संबंधित ड्राइवर को डाउनलोड और इंस्टॉल करना होगा। इस पोस्ट में मिनीटूल वेबसाइट , हम आपको मुख्य रूप से परिचय देंगे कि क्योसेरा प्रिंट ड्राइवरों को चरण दर चरण कैसे स्थापित, अद्यतन और डाउनलोड किया जाए।
क्योसेरा ड्राइवर विंडोज 10/11
क्योसेरा प्रिंटर ड्राइवर आवश्यक सॉफ़्टवेयर है जो आपके कंप्यूटर और इससे जुड़े क्योसेरा प्रिंटर को संचार करता है। यदि आपको बिना किसी समस्या के प्रिंटर का उपयोग करने की आवश्यकता है, तो संबंधित क्योसेरा प्रिंटर ड्राइवर को डाउनलोड, इंस्टॉल और अपडेट किया जाना चाहिए।
निम्नलिखित भाग में, हम आपको दिखाएंगे कि कैसे क्योसेरा ड्राइवर को चरण दर चरण डाउनलोड, इंस्टॉल और अपडेट किया जाए।
Windows 10/11 पर Kyocera ड्राइवर डाउनलोड और इंस्टॉल कैसे करें?
क्योसेरा प्रिंटर का उपयोग करने से पहले, आपको अपने पीसी पर क्योसेरा ड्राइवरों को डाउनलोड और इंस्टॉल करना होगा।
चरण 1. यहां जाएं क्योसेरा आधिकारिक वेबसाइट .
चरण 2. दबाएँ डाउनलोड अपने देश या क्षेत्र के अंतर्गत।
चरण 3. चुनें प्रिंटर से उत्पाद श्रेणी ड्रॉप डाउन मेनू।
चरण 4. के तहत उत्पादों , अपना क्योसेरा प्रिंटर मॉडल नंबर चुनें।

चरण 5. हिट जाओ Kyocera प्रिंटर के लिए ड्राइवरों की सूची खोलने के लिए और Kyocera ड्राइवरों को डाउनलोड करने के लिए Windows 10/11 ड्राइवर चुनें।
चरण 6. डाउनलोडिंग प्रक्रिया समाप्त होने के बाद, निष्पादन योग्य फ़ाइल पर डबल-क्लिक करें और इसे स्थापित करने के लिए स्क्रीन पर दिए गए निर्देशों का पालन करें।
- प्रिंटर मॉडल नंबर के लिए, आप इसे प्रिंटर की सतह पर या इसके मैनुअल में पा सकते हैं।
- यह जानने के लिए कि आपका विंडोज प्लेटफॉर्म 64-बिट है या 32-बिट, टाइप करें प्रणाली विन्यास में खोज पट्टी और हिट प्रवेश करना स्थित करना प्रणाली विन्यास .
विंडोज 10/11 पर क्योसेरा ड्राइवर्स को कैसे अपडेट करें?
क्या आपका क्योसेरा प्रिंटर विंडोज 10 या 11 में अपग्रेड करने के बाद काम नहीं कर रहा है या प्रतिक्रिया नहीं दे रहा है? जब क्योसेरा प्रिंटर ड्राइवर पुराना, दूषित या असंगत हो जाता है, तो यह क्योसेरा प्रिंटर को काम नहीं कर रहा है, प्रिंट कर रहा है, पता लगाया गया है या पहचाना गया है। इस मामले में, आपको संबंधित मुद्दों को ठीक करने के लिए क्योसेरा ड्राइवर को अपडेट करना होगा।
आपके कंप्यूटर पर किसी भी ड्राइवर की तरह, कुछ समस्याओं से बचने के लिए क्योसेरा ड्राइवरों को अद्यतित रखना महत्वपूर्ण है। इसलिए, आपने इसे नियमित रूप से बेहतर ढंग से अपडेट किया था।
डिवाइस मैनेजर के माध्यम से Kyocera ड्राइवर अपडेट करें
चरण 1. दबाएँ विन + एक्स और चुनें डिवाइस मैनेजर ड्रॉप-डाउन मेनू में।
चरण 2. विस्तार करें प्रिंटर कतार आपका पता लगाने के लिए क्योसेरा प्रिंटर और उस पर राइट क्लिक करें।
चरण 3. दबाएँ ड्राइवर अपडेट करें > अद्यतन ड्राइवरों के लिए स्वचालित रूप से खोजें . विंडोज के अपडेट होने की प्रतीक्षा करें और इसे स्वचालित रूप से इंस्टॉल करें।
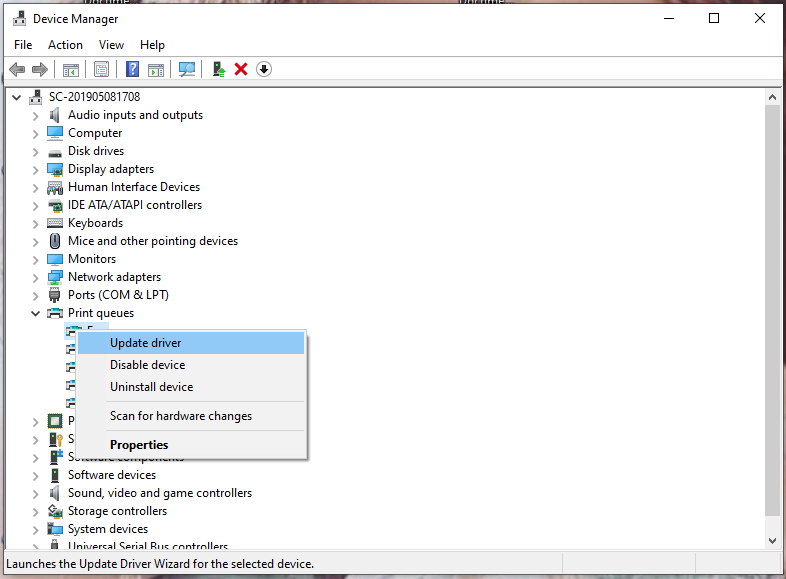
आप आधिकारिक वेबसाइट पर ड्राइवरों के नवीनतम संस्करण को डाउनलोड और इंस्टॉल करके दूषित या पुराने को अनइंस्टॉल करने के बाद मैन्युअल रूप से क्योसेरा ड्राइवर को अपडेट कर सकते हैं।
चीजों को लपेटना
क्या आप जानते हैं कि जब आपका क्योसेरा प्रिंटर काम नहीं कर रहा हो तो क्या करना चाहिए? उत्तर आपके डिवाइस पर Kyocera ड्राइवर को अपडेट करना है! यदि आपके पास इस पोस्ट के बारे में अन्य विचार हैं, तो नीचे टिप्पणी करने के लिए आपका स्वागत है या के माध्यम से ईमेल भेजें [ईमेल सुरक्षित] .


![इंस्टाग्राम पर वीडियो अपलोड न होने की समस्या को कैसे ठीक करें [अंतिम गाइड]](https://gov-civil-setubal.pt/img/blog/43/how-fix-instagram-not-uploading-videos.jpg)
![क्या मैं डिलीवरी ऑप्टिमाइज़ेशन फ़ाइलों को हटा सकता हूँ? हाँ, आप यह कर सकते हैं [MiniTool News]](https://gov-civil-setubal.pt/img/minitool-news-center/03/can-i-delete-delivery-optimization-files.png)






![विंडोज बूट प्रबंधक विंडोज 10 में शुरू करने में विफल [मिनीटूल न्यूज]](https://gov-civil-setubal.pt/img/minitool-news-center/58/windows-boot-manager-failed-start-windows-10.png)
![विंडोज 10 पर अनसाइनड ड्राइवर कैसे स्थापित करें? आपके लिए 3 तरीके [मिनीटुल न्यूज़]](https://gov-civil-setubal.pt/img/minitool-news-center/69/how-install-unsigned-drivers-windows-10.jpg)
![विंडोज 10 कीबोर्ड इनपुट लैग को कैसे ठीक करें? आसानी से इसे ठीक करें! [मिनीटुल न्यूज़]](https://gov-civil-setubal.pt/img/minitool-news-center/09/how-fix-windows-10-keyboard-input-lag.jpg)


![Wermgr.exe क्या है और इसका उच्च CPU उपयोग कैसे ठीक करें? [मिनीटूल न्यूज़]](https://gov-civil-setubal.pt/img/minitool-news-center/86/what-is-wermgr-exe-how-fix-high-cpu-usage-it.jpg)
![RtHDVCpl.exe क्या है? क्या यह सुरक्षित है और क्या आपको इसे हटाना चाहिए? [मिनीटुल न्यूज़]](https://gov-civil-setubal.pt/img/minitool-news-center/01/what-is-rthdvcpl-exe.png)

![अगर 'नेटवर्क केबल अनप्लग्ड' होता है, तो यहां आपको क्या करना चाहिए [मिनीटूल न्यूज]](https://gov-civil-setubal.pt/img/minitool-news-center/25/if-network-cable-unplugged-occurs.jpg)
