सोनी VAIO के चालू न होने की समस्या को ठीक करने के शीर्ष 8 तरीके
Top 8 Methods To Fix The Sony Vaio Not Turning On Issue
क्या आपको प्राप्त होता है आपका VAIO विंडोज़ प्रारंभ करने में विफल रहा Sony VAIO लैपटॉप को बूट करते समय त्रुटि संदेश? इस समस्या का कारण क्या है? इसे कैसे जोड़ेंगे? यदि नहीं, तो कृपया इस पोस्ट पर गौर करें मिनीटूल वेबसाइट . हम कारण बताएंगे और Sony VAIO के चालू न होने की समस्या के कई समाधान प्रदान करेंगे।
मेरा Sony VAIO लैपटॉप चालू क्यों नहीं हो रहा है?
यदि आप Sony VAIO लैपटॉप का उपयोग करते हैं, तो संभावना है कि आपको Sony VAIO के चालू न होने की समस्या का सामना करना पड़े। आपको एक काली स्क्रीन या दिखाई देगी आपका VAIO विंडोज़ प्रारंभ करने में विफल रहा त्रुटि संदेश। यह विंडोज़ ऑपरेटिंग सिस्टम को लोड होने से रोकता है।
जब Sony VAIO लैपटॉप चालू नहीं हो पाया, तो आपको आश्चर्य हो सकता है कि ऐसा क्यों होता है। इस समस्या को ट्रिगर किया जा सकता है हार्ड डिस्क विफलता , अनुचित BIOS कॉन्फ़िगरेशन, दूषित सिस्टम फ़ाइलें, दोषपूर्ण मदरबोर्ड, या कनेक्टेड पेरिफेरल्स।
Sony VAIO के चालू न होने से कैसे निपटें?
इस अनुभाग में, हम आपके Sony VAIO लैपटॉप के चालू न होने की समस्या को ठीक करने के लिए कई समाधान प्रस्तुत करेंगे। लेकिन इन सुधारों को आज़माने से पहले, आपको समस्या से निपटने के लिए कुछ बुनियादी जांच करनी चाहिए।
पुर्व जाँच
- सुनिश्चित करें कि आपका VAIO प्रभारी है।
- सुनिश्चित करें कि आपका एसी एडाप्टर काम कर रहा है।
- जाँचें कि सभी केबल डिवाइसों से सुरक्षित रूप से जुड़े हुए हैं, जैसे कि आपके VAIO कंप्यूटर और AC एडाप्टर, AC एडाप्टर और पावर कॉर्ड, और पावर कॉर्ड और AC आउटलेट के बीच।
- ध्यान दें कि आपको तृतीय-पक्ष एडाप्टर के बजाय Sony VAIO के मूल एडाप्टर का उपयोग करना चाहिए।
- बैटरी और एसी एडाप्टर को अनप्लग करें
समाधान 1: BIOS बूट मोड बदलें
गलत BIOS बूट कॉन्फ़िगरेशन Sony VAIO लैपटॉप के चालू न होने की समस्या का कारण हो सकता है। इसलिए, BIOS बूट मोड को बदलने के लिए इस त्वरित ट्यूटोरियल को देखें।
चरण 1: अपना लैपटॉप बंद करें और दबाएं सहायता देना बटन। फिर आप के साथ एक स्क्रीन देख सकते हैं आपका VAIO विंडोज़ प्रारंभ करने में विफल रहा त्रुटि संदेश।
चरण 2: चयन करें BIOS सेटअप प्रारंभ करें , पर जाए गाड़ी की डिक्की , और क्लिक करें बूट मोड अंतर्गत बूट विन्यास .
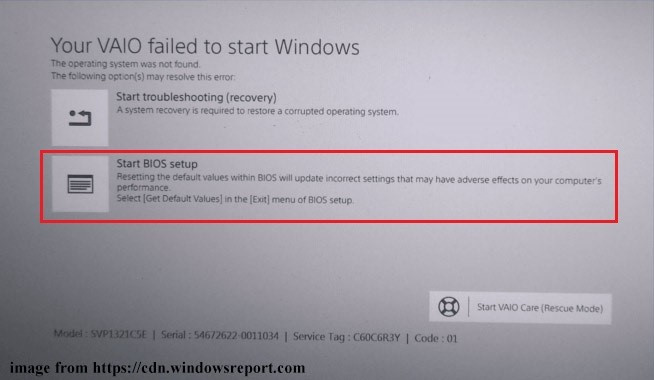
चरण 3: बूट मोड बदलें और दबाएँ F10 परिवर्तन को बचाने के लिए. यदि परंपरा मोड चयनित है, इसे इसमें बदलें यूईएफआई तरीका।
BIOS पृष्ठ से बाहर निकलें और जांचें कि क्या 'Sony VAIO लैपटॉप चालू नहीं हो रहा है' समस्या हल हो गई है।
समाधान 2: VAIO केयर प्रारंभ करें (बचाव मोड)
सोनी फोरम में कुछ उपयोगकर्ताओं की रिपोर्ट है कि स्टार्ट VAIO केयर मोड पर जाने से 'VAIO बूट करने में विफल' समस्या का समाधान हो सकता है। यहाँ गाइड है:
चरण 1: त्रुटि स्क्रीन पर, क्लिक करें VAIO केयर प्रारंभ करें (बचाव मोड) तल पर।
चरण 2: चयन करें शट डाउन और यह देखने के लिए कि क्या आप विंडोज़ प्रारंभ कर सकते हैं, अपने लैपटॉप को रीबूट करने के लिए कुछ क्षण प्रतीक्षा करें।
समाधान 3: विंडोज़ स्टार्टअप रिपेयर चलाएँ
स्टार्टअप रिपेयर विंडोज़ में एक अंतर्निहित टूल है। आप इसका उपयोग सिस्टम की गड़बड़ियों को ठीक करने के लिए कर सकते हैं, जिसके परिणामस्वरूप सोनी VAIO कारणों का पता लगाने में बहुत समय खर्च करने के बजाय समस्या को चालू नहीं कर रहा है। स्टार्टअप मरम्मत करके, आप अपने पीसी को बिना किसी समस्या के ठीक से बूट कर सकते हैं।
चरण 1: अपने VAIO लैपटॉप को a से बूट करें विंडोज़ इंस्टालेशन मीडिया .
चरण 2: स्टार्टअप स्क्रीन पॉप अप होने पर कोई भी कुंजी दबाएं। फिर भाषा को कस्टमाइज़ करें और क्लिक करें अगला .
चरण 3: क्लिक करें अपने कंप्यूटर की मरम्मत करें > समस्याओं का निवारण > उन्नत विकल्प > स्टार्टअप मरम्मत .
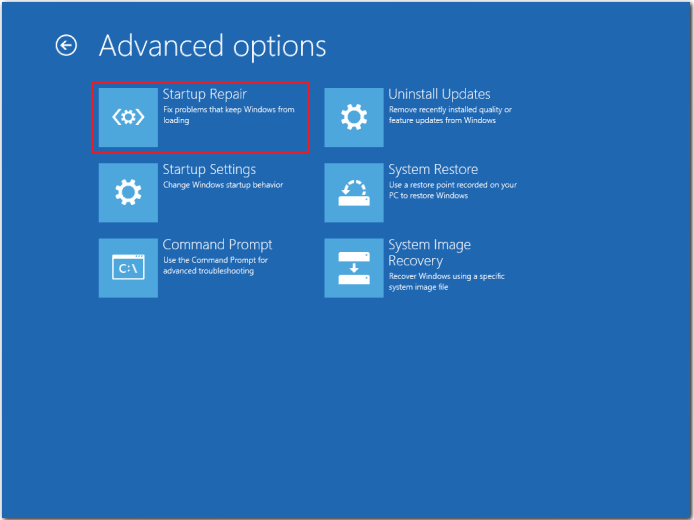
चरण 4: अपना खाता पासवर्ड दर्ज करें और पर क्लिक करें जारी रखना बटन।
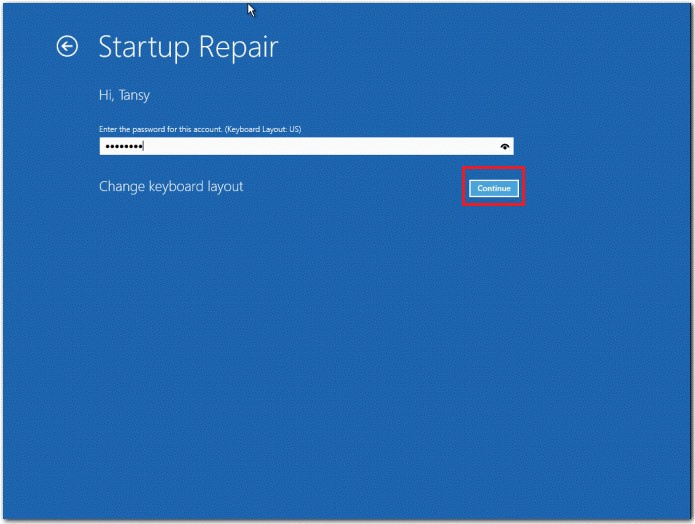
उसके बाद, कंप्यूटर स्वचालित रूप से उन समस्याओं को ठीक कर देगा जो विंडोज़ को बूट होने से रोकती हैं। आपको प्रक्रिया पूरी होने और अपने VAIO लैपटॉप को पुनरारंभ करने की प्रतीक्षा करनी होगी।
समाधान 4: सिस्टम पुनर्स्थापना करें
ऑपरेटिंग सिस्टम में कुछ बड़े बदलाव करने के बाद आपको Sony VAIO के चालू न होने की समस्या का सामना करना पड़ सकता है। इसलिए, आप इन परिवर्तनों को रद्द करने के लिए अपने VAIO कंप्यूटर पर सिस्टम रिस्टोर कर सकते हैं। आपके लिए इसे करने के दो तरीके यहां दिए गए हैं। आइए विस्तृत दिशानिर्देशों का पालन करें।
चरण 1: दबाएँ सहायता देना त्रुटि स्क्रीन में प्रवेश करने के लिए लैपटॉप बंद होने पर बटन दबाएं।
चरण 2: पर क्लिक करें समस्या निवारण प्रारंभ करें (पुनर्प्राप्ति) और जारी रखने के लिए भाषा और कीबोर्ड लेआउट चुनें।
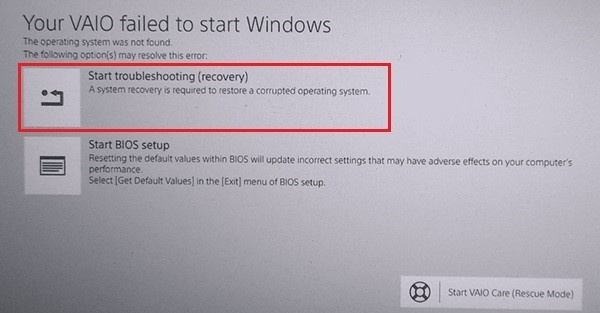
चरण 3: पॉप-अप विंडो में, क्लिक करें समस्याओं का निवारण > VAIO रिकवरी > अपना ऑपरेटिंग सिस्टम चुनें.
चरण 4: अगला, क्लिक करें अंग्रेजी चुनें और VAIO केयर (बचाव मोड) शुरू करें > जादूगर > बचाव छोड़ें > हां मुझे यकीन है > वसूली शुरू .
चरण 1: अपने लैपटॉप को विंडोज़ इंस्टॉलेशन मीडिया से बूट करें।
चरण 2: स्टार्टअप स्क्रीन पॉप अप होने पर कोई भी कुंजी दबाएं। फिर भाषा को कस्टमाइज़ करें और क्लिक करें अगला .
चरण 3: क्लिक करें अपने कंप्यूटर की मरम्मत करें > समस्याओं का निवारण > उन्नत विकल्प > सिस्टम रेस्टोर .
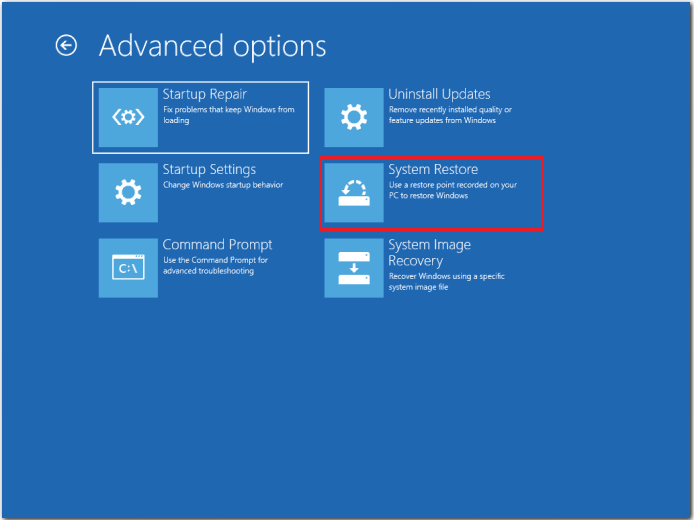
चरण 4: पुनर्स्थापना प्रक्रिया समाप्त करने के लिए ऑन-स्क्रीन निर्देशों का पालन करें
इस प्रक्रिया में थोड़ा समय लगेगा, बस धैर्यपूर्वक प्रतीक्षा करें और आपकी समस्या हल हो जाएगी।
समाधान 5: BIOS को फ़ैक्टरी डिफ़ॉल्ट पर रीसेट करें
यदि उपरोक्त विधियाँ Sony VAIO के चालू न होने की समस्या को ठीक नहीं कर सकती हैं, तो आप BIOS को उसके फ़ैक्टरी डिफ़ॉल्ट पर रीसेट करने का प्रयास कर सकते हैं।
चरण 1: अपने लैपटॉप को बंद करें और दबाएं सहायता देना त्रुटि स्क्रीन दर्ज करने के लिए बटन।
चरण 2: क्लिक करें BIOS सेटअप प्रारंभ करें और पर नेविगेट करें सुरक्षा टैब.
चरण 3: चुनें कारखाना चूक और दबाएँ प्रवेश करना आपकी कार्रवाई की पुष्टि करने की कुंजी.
समाधान 6: विंडोज़ सिस्टम को पुनः स्थापित करें
यदि आपका विंडोज़ ऑपरेटिंग सिस्टम दूषित हो गया है, तो आपका Sony VAIO बूट होने में विफल हो जाएगा। इस स्थिति में, बेहतर होगा कि आप विंडोज़ को पुनः स्थापित करें। पुनर्स्थापना आपके सिस्टम ड्राइव पर सब कुछ मिटा देगी और सिस्टम को उसकी मूल स्थिति में रीसेट कर देगी। इसलिए, एक प्रदर्शन करना सुनिश्चित करें डेटा बैकअप पहला।
मिनीटूल शैडोमेकर परीक्षण डाउनलोड करने के लिए क्लिक करें 100% स्वच्छ एवं सुरक्षित
चरण 1: पर जाएँ माइक्रोसॉफ्ट की आधिकारिक वेबसाइट विंडोज़ 10 मीडिया क्रिएशन टूल डाउनलोड करने और उसे चलाने के लिए किसी अन्य बूट करने योग्य कंप्यूटर पर। ऐसा करने के लिए:
- लागू नोटिस और लाइसेंस शर्तें पृष्ठ पर, क्लिक करें स्वीकार करना .
- कुछ चीज़ें तैयार होने के लिए मीडिया क्रिएशन टूल की प्रतीक्षा करें। जब यह पूरा हो जाए, तो क्लिक करें अगला .
- पर आप क्या करना चाहते हैं विंडो, चयन करें किसी अन्य पीसी के लिए इंस्टॉलेशन मीडिया (यूएसबी फ्लैश ड्राइव, डीवीडी, या आईएसओ फ़ाइल) बनाएं और फिर क्लिक करें अगला .
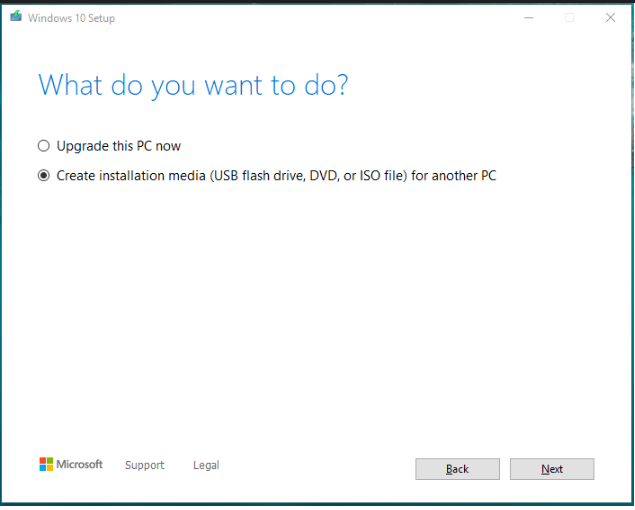
- भाषा, वास्तुकला और संस्करण सेट करें। उसके बाद चुनो उ स बी फ्लैश ड्राइव और क्लिक करें अगला .
- इंस्टॉलेशन प्रक्रिया पूरी होने तक धैर्यपूर्वक प्रतीक्षा करें।
चरण 2: बूट करने योग्य USB फ्लैश ड्राइव को अपने VAIO लैपटॉप से कनेक्ट करें, इसे चालू करें और BIOS दर्ज करें दबाने से F2 या मिटाना .
चरण 3: बूट करने योग्य USB फ्लैश ड्राइव को पहले बूट डिवाइस के रूप में सेट करें और उससे बूट करें।
चरण 4: विंडोज़ स्क्रीन दिखाई देने के बाद, भाषा और अन्य प्राथमिकताएँ सेट करें और फिर क्लिक करें अगला जारी रखने के लिए।
चरण 5: क्लिक करें अब स्थापित करें और सेटअप कॉन्फ़िगरेशन समाप्त करने के लिए ऑन-स्क्रीन निर्देशों का पालन करें।
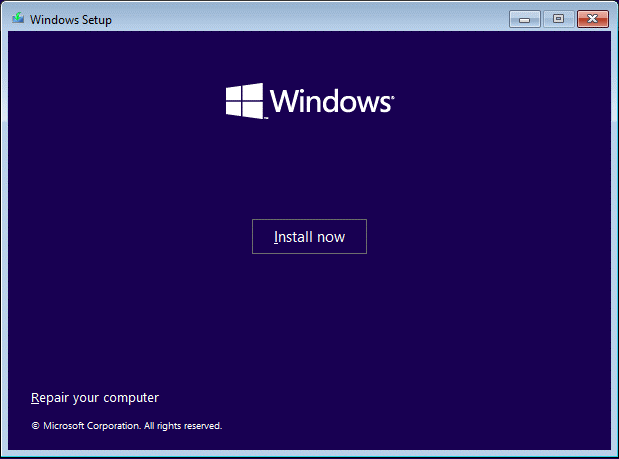
अधिक विवरण प्राप्त करने के लिए, नीचे दी गई मार्गदर्शिकाएँ देखें:
- विंडोज़ 10 को पुनः स्थापित करने के लिए विस्तृत चरण और निर्देश .
- विंडोज 11 को रीइंस्टॉल कैसे करें? अभी यहां 3 सरल तरीके आज़माएं .
शीर्ष अनुशंसा - अपने डेटा का बैकअप लें
कभी-कभी, Sony VAIO के चालू न होने से संभावित डेटा हानि हो सकती है। ऐसे में समस्या का समाधान करने के बाद अपनी जरूरी फाइलों का बैकअप लेना जरूरी है। ऐसा करने से, यदि आप अगली बार फिर से इस समस्या में फंसते हैं तो आप नुकसान से बच सकते हैं। यहां, हम निःशुल्क मिनीटूल शैडोमेकर की अत्यधिक अनुशंसा करते हैं विंडोज़ बैकअप सॉफ़्टवेयर .
यह शक्तिशाली सुविधाओं वाला एक उपकरण है जो आपको सक्षम बनाता है बैकअप फ़ाइलें , फ़ोल्डर्स, डिस्क, विभाजन और सिस्टम। डेटा की बैकअप छवि के साथ, उन्हें पुनर्स्थापित करना आसान है। उच्च सुरक्षा के लिए, आप बैकअप में पासवर्ड सुरक्षा जोड़ सकते हैं। और यदि आप बैकअप योजना को पूर्ण या डिफरेंशियल में बदलना चाहते हैं, तो मिनीटूल शैडोमेकर आपकी मदद कर सकता है।
इसके अलावा, यह समर्थन करता है HDD को SSD में क्लोन करना और विंडोज़ को दूसरी ड्राइव पर ले जाना . इससे भी महत्वपूर्ण बात यह है कि आप अनबूटेबल कंप्यूटर को बूट करने के लिए एक बूट करने योग्य यूएसबी ड्राइव बना सकते हैं और फिर रिकवरी ऑपरेशन कर सकते हैं।
अब, नीचे दिए गए बटन पर क्लिक करके मिनीटूल शैडोमेकर प्राप्त करें। आप 30 दिनों तक निःशुल्क परीक्षण का आनंद ले सकते हैं। उन्नत संस्करण के लिए, बस क्लिक करें यहाँ . फिर इसके साथ फ़ाइलों का बैकअप लेने का तरीका जानने के लिए हमें फ़ॉलो करें।
मिनीटूल शैडोमेकर परीक्षण डाउनलोड करने के लिए क्लिक करें 100% स्वच्छ एवं सुरक्षित
चरण 1: मिनीटूल शैडोमेकर लॉन्च करें और इसका मुख्य इंटरफ़ेस दर्ज करें।
चरण 2: पर जाएँ बैकअप टैब > क्लिक करें स्रोत > फ़ोल्डर और फ़ाइलें .
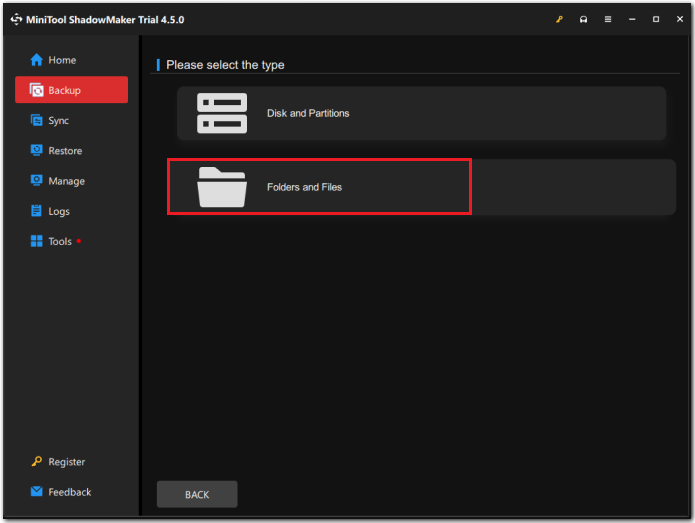
चरण 3: उन फ़ाइलों का चयन करें जिनका आपको बैकअप लेना है और क्लिक करें ठीक है पर वापस जाने के लिए बैकअप पृष्ठ।
चरण 4: क्लिक करें गंतव्य और अपना बैकअप सहेजने के लिए एक लक्षित स्थान चुनें। USB फ़्लैश ड्राइव और बाहरी हार्ड ड्राइव की अनुशंसा की जाती है। तब दबायें ठीक है .
चरण 5: दाएं कोने के नीचे, चयन करें अब समर्थन देना बैकअप कार्य निष्पादित करने के लिए. यदि आप चुनते हैं बाद में बैकअप लें , विलंबित बैकअप कार्य प्रदर्शित किया जाएगा प्रबंधित करना पृष्ठ।
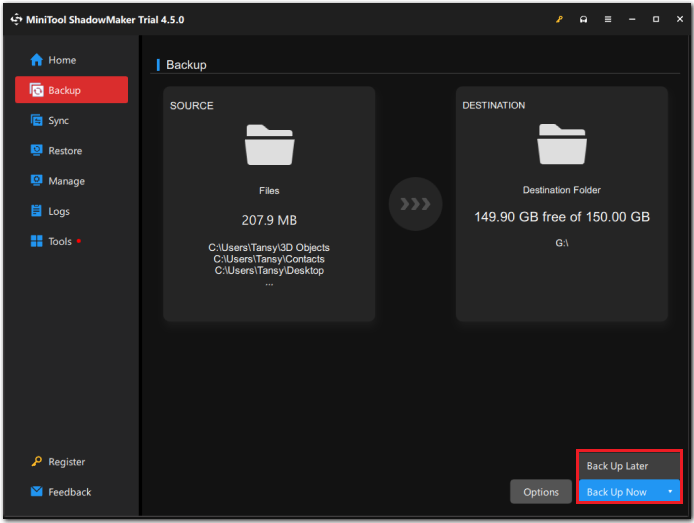 सुझावों: आप जा सकते हैं विकल्प एक नियमित और प्रदर्शन करने के लिए टैब स्वचालित बैकअप क्लिक करके शेड्यूल सेटिंग . चार विकल्प हैं, दैनिक , साप्ताहिक , महीने के , और घटना पर . आप यह तय कर सकते हैं कि बैकअप कार्य आपकी आवश्यकताओं के अनुसार कितनी बार संचालित होता है।
सुझावों: आप जा सकते हैं विकल्प एक नियमित और प्रदर्शन करने के लिए टैब स्वचालित बैकअप क्लिक करके शेड्यूल सेटिंग . चार विकल्प हैं, दैनिक , साप्ताहिक , महीने के , और घटना पर . आप यह तय कर सकते हैं कि बैकअप कार्य आपकी आवश्यकताओं के अनुसार कितनी बार संचालित होता है। 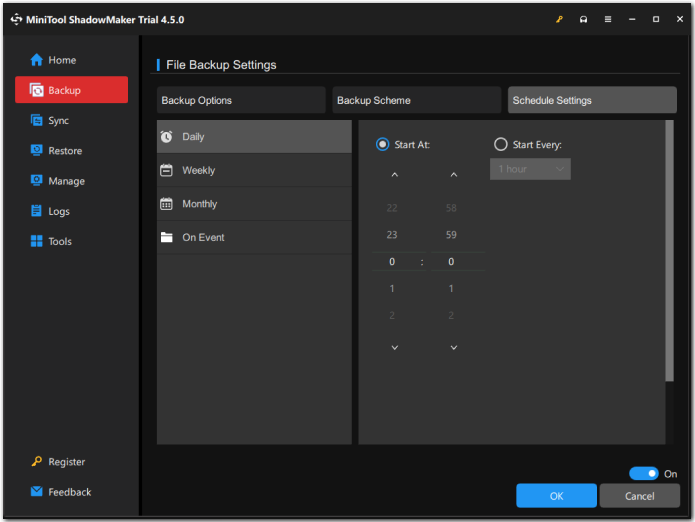
हमें आपकी आवाज़ चाहिए
निष्कर्ष निकालने के लिए, सोनी VAIO के चालू न होने की समस्या का सामना करना निराशाजनक है, लेकिन आप इस पोस्ट में उल्लिखित 8 प्रभावी सुधारों के साथ इसे हल कर सकते हैं। कृपया अन्य त्रुटियों के कारण डेटा हानि को रोकने के लिए अपने महत्वपूर्ण डेटा का बैकअप लेना याद रखें।
मिनीटूल शैडोमेकर परीक्षण डाउनलोड करने के लिए क्लिक करें 100% स्वच्छ एवं सुरक्षित
आप बेझिझक हमसे संपर्क कर सकते हैं [ईमेल सुरक्षित] यदि आपको मिनीटूल शैडोमेकर का उपयोग करने में परेशानी हो रही है। हम यथाशीघ्र उत्तर देंगे।
सोनी VAIO FAQ चालू नहीं हो रहा है
यदि मेरा Sony VAIO चालू नहीं होता तो मैं क्या करूँ? 1. बैटरी और एसी एडाप्टर को अनप्लग करें2. BIOS बूट मोड बदलें
3. VAIO केयर मोड प्रारंभ करें
4. BIOS को उसके फ़ैक्टरी डिफ़ॉल्ट पर रीसेट करें
5. सिस्टम रिस्टोर करें
6. विंडोज़ स्टार्टअप रिपेयर चलाएँ
7. विंडोज सिस्टम को रीइंस्टॉल करें यदि मेरे Sony VAIO लैपटॉप की स्क्रीन काली हो तो मैं क्या करूँ? चरण 1: डिस्प्ले को सक्रिय करने के लिए कीबोर्ड पर कोई भी कुंजी दबाएं।
चरण 2: सुनिश्चित करें कि आपका कंप्यूटर आउटलेट में ठीक से प्लग किया गया है और बैटरी पूरी तरह चार्ज है, फिर अपने लैपटॉप को पुनरारंभ करें।
चरण 3: पीसी को चालू करने के बाद दबाएं एफ.एन + एफ7 डिस्प्ले आउटपुट का चयन करने के लिए और फिर दबाएँ प्रवेश करना .

![मैं Google Chrome को मुझे साइन आउट करने से कैसे रोकूं: अंतिम मार्गदर्शिका [MiniTool News]](https://gov-civil-setubal.pt/img/minitool-news-center/12/how-do-i-stop-google-chrome-from-signing-me-out.png)


![यहां विंडोज 10 एक्शन सेंटर को ठीक करने के लिए 8 समाधान खुले हैं [मिनीटूल न्यूज]](https://gov-civil-setubal.pt/img/minitool-news-center/07/here-are-8-solutions-fix-windows-10-action-center-won-t-open.png)


![[8 तरीके] फेसबुक मैसेंजर पर एक्टिव स्टेटस न दिखने को कैसे ठीक करें](https://gov-civil-setubal.pt/img/blog/45/how-fix-facebook-messenger-active-status-not-showing.jpg)

![[नया] डिसॉर्डर इमोजी का आकार और डिसॉर्डर इमोट्स का उपयोग करने के 4 तरीके](https://gov-civil-setubal.pt/img/news/28/discord-emoji-size.png)




![विंडोज डिफेंडर 577 विंडोज 10 को ठीक करने के लिए शीर्ष 4 तरीके [मिनीटूल न्यूज]](https://gov-civil-setubal.pt/img/minitool-news-center/49/top-4-methods-fix-windows-defender-error-577-windows-10.png)
![FIXED: iPhone से अचानक गायब हो गई तस्वीरें? (सर्वश्रेष्ठ समाधान) [मिनीटूल टिप्स]](https://gov-civil-setubal.pt/img/ios-file-recovery-tips/28/fixed-photos-disappeared-from-iphone-suddenly.jpg)



