विंडोज 10 पर विंडोज अनुभव सूचकांक कैसे देखें? [मिनीटूल न्यूज़]
How View Windows Experience Index Windows 10
सारांश :
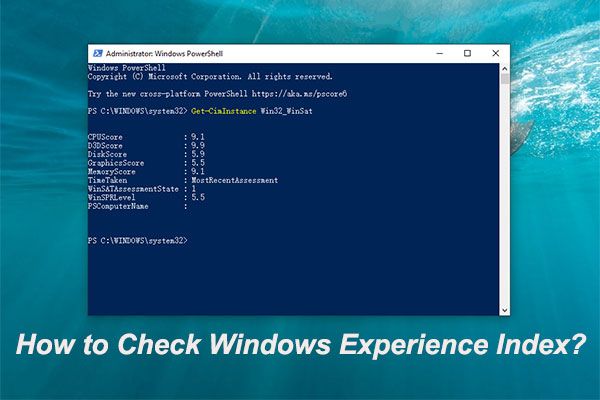
विंडोज अनुभव सूचकांक विंडोज 10. से हटा दिया गया है फिर, अपने विंडोज 10 कंप्यूटर पर विंडोज अनुभव सूचकांक की जांच कैसे करें? वहाँ उपलब्ध विंडोज अनुभव सूचकांक विकल्प हैं? मिनीटूल सॉफ्टवेयर इस पोस्ट में आपको यह जानकारी दिखाएगा।
विंडोज अनुभव सूचकांक क्या है?
विंडोज ऑपरेटिंग सिस्टम में विंडोज सिस्टम असेसमेंट टूल (WinSAT) का मॉड्यूल होता है। इसका उपयोग कंप्यूटर हार्डवेयर के प्रदर्शन और क्षमताओं को मापने के लिए किया जाता है और फिर उन्हें एक Windows अनुभव सूचकांक (WEI) स्कोर की रिपोर्ट करता है।
विंडोज अनुभव सूचकांक के स्कोर रेंज
WEI के उप-केंद्रों में प्रोसेसर, मेमोरी, 2 डी ग्राफिक्स, 3 डी ग्राफिक्स और डिस्क शामिल हैं। आप प्रत्येक तत्व के लिए एक अंक प्राप्त कर सकते हैं। आप उन्हें विंडोज 10 प्रदर्शन परीक्षण के रूप में मान सकते हैं
आधार स्कोर उप-वर्गों के सबसे कम के बराबर है और यह उप-वर्गों का औसत नहीं है। WEI स्कोर में अलग-अलग रेंज हैं: वे विंडोज विस्टा के लिए 1.0 से 5.9 तक, विंडोज 7 के लिए 7.9 और विंडोज 8/10 के लिए 9.9 तक हैं।
विंडोज अनुभव सूचकांक के प्रभाव
WET स्कोर के माध्यम से, आप यह जांच सकते हैं कि आपका कंप्यूटर हार्डवेयर प्रदर्शन सॉफ्टवेयर आवश्यकताओं के प्रदर्शन को पूरा कर सकता है या नहीं। उदाहरण के लिए, एयरो ग्राफिकल यूजर इंटरफेस स्वचालित रूप से तभी सक्षम होगा जब सिस्टम का WEI स्कोर 3 या अधिक हो।
इसके अलावा, WEI आपको बता सकता है कि आपके सिस्टम के किस हिस्से से अपग्रेड के बाद प्रदर्शन में सबसे बड़ी वृद्धि की पेशकश की जा सकती है। उदाहरण के लिए, यदि मेमोरी में सबसे कम सबकोर है, तो आप अन्य तत्वों को बदलने / अपग्रेड करने की तुलना में रैम अपग्रेड से अधिक लाभ उठा सकते हैं।
WinSAT के लिए ग्राफिकल यूजर इंटरफेस विंडोज 8.1 के बाद से हटा दिया गया है, इसलिए आपको WEI में विंडोज 10 का अनुभव इंडेक्स नहीं दिखेगा। हालाँकि, कमांड लाइन WinSAT उपकरण अभी भी उपलब्ध है। इसके अलावा, कंप्यूटर प्रदर्शन परीक्षण विंडोज 10 करने के लिए आपके लिए कुछ अन्य उपलब्ध तरीके हैं।
निम्नलिखित भागों में, हम आपको अलग-अलग तरीकों से विंडोज अनुभव सूचकांक की जांच करने के लिए दिखाएंगे।
 एसएसडी हीथ और प्रदर्शन की जांच करने के लिए शीर्ष 8 एसएसडी उपकरण
एसएसडी हीथ और प्रदर्शन की जांच करने के लिए शीर्ष 8 एसएसडी उपकरण SSD अपने उच्च डिस्क प्रदर्शन के कारण धीरे-धीरे पारंपरिक HDD की जगह ले रहा है। कुछ उपकरण हैं जो एसएसडी स्वास्थ्य और प्रदर्शन की निगरानी करने में आपकी सहायता कर सकते हैं।
अधिक पढ़ेंविंडोज एक्सपीरियंस इंडेक्स कैसे चेक करें?
- WinSAT का उपयोग करें
- Windows PowerShell का उपयोग करें
- सिस्टम डायग्नोस्टिक्स का उपयोग करें
- Winaero WEI टूल का उपयोग करें
विधि 1: WinSAT का उपयोग करें
WinSAT अभी भी विंडोज 10 में उपलब्ध है। आप विंडोज एक्सपीरियंस इंडेक्स जेनरेट करने के लिए WinSAT का उपयोग कर सकते हैं।
1। प्रशासक के रूप में कमांड प्रॉम्प्ट चलाएँ ।
2. प्रकार जीत औपचारिक और प्रेस दर्ज ।
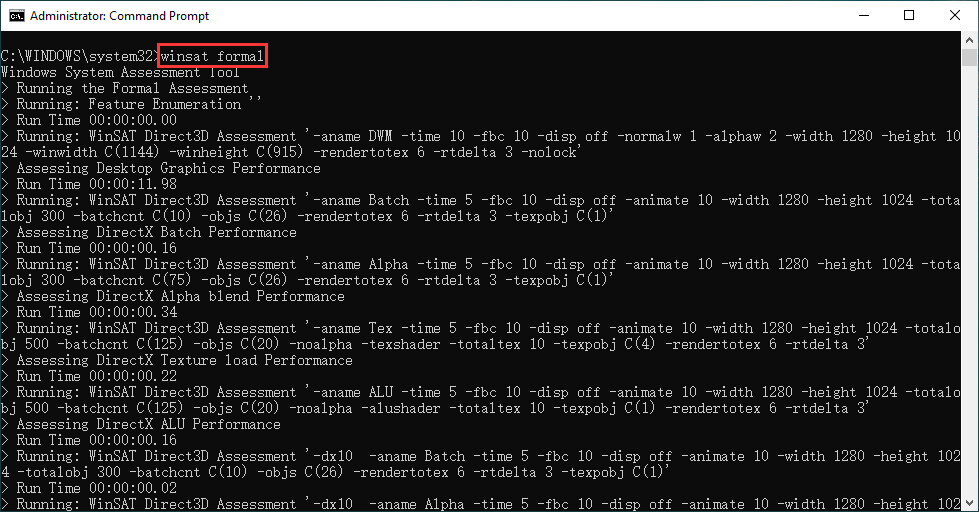
3. आपको प्रक्रिया समाप्त होने तक इंतजार करना चाहिए। फिर, आप इस पर जा सकते हैं C: Windows Performance WinSAT DataStore एक xml फ़ाइल खोजने के लिए जिसे नाम दिया गया है [तिथि] औपचारिकता (हाल ही में) ।WINSAT ।
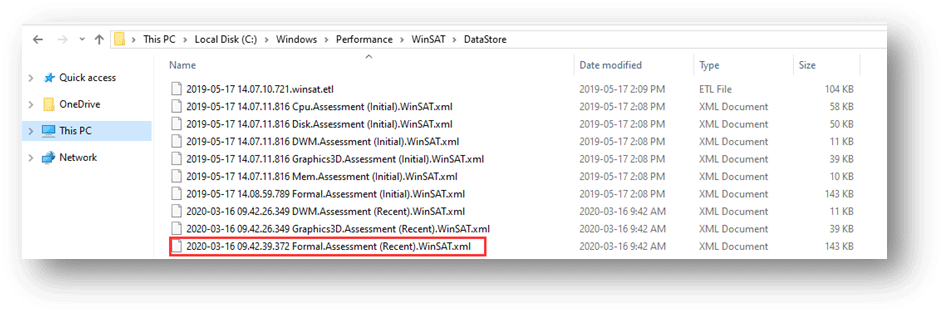
4. एक वेब ब्राउज़र के साथ फ़ाइल खोलें और फिर आप अपने कंप्यूटर के लिए विंडोज 10 अनुभव सूचकांक देख सकते हैं।
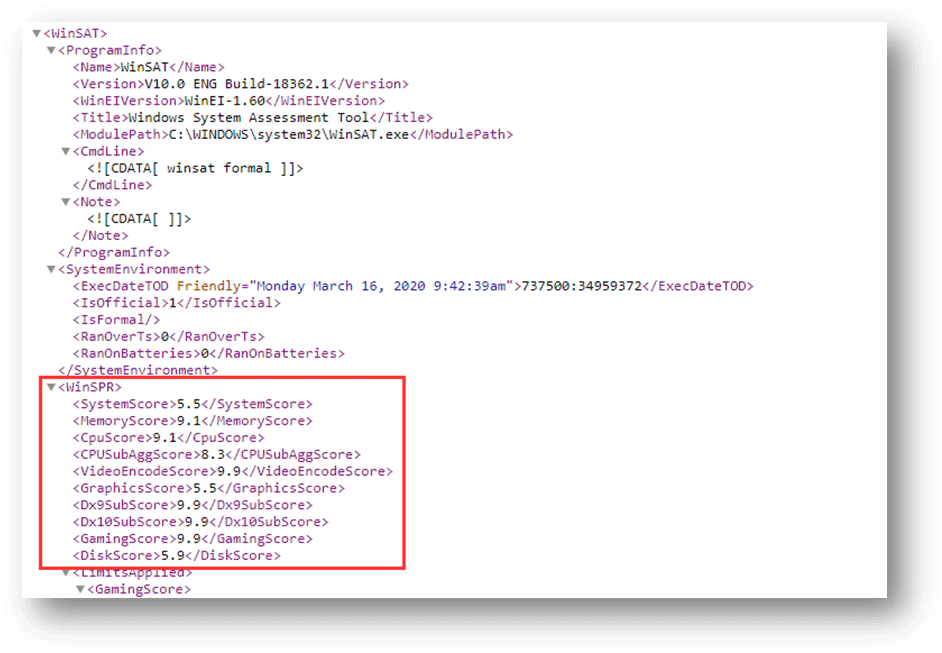
विधि 2: Windows PowerShell का उपयोग करें
WinSAT कमांड विंडोज पॉवरशेल में उपलब्ध है। आप नौकरी करने के लिए इन चरणों का पालन कर सकते हैं:
- राइट-क्लिक करें शुरू बटन और चयन करें Windows PowerShell (व्यवस्थापन) ।
- क्लिक हाँ पर उपयोगकर्ता का खाता नियंत्रण उपकरण को आपके कंप्यूटर पर चलाने की अनुमति देने के लिए इंटरफ़ेस।
- PowerShell इंटरफ़ेस में प्रवेश करने के बाद, आपको टाइप करना होगा Get-CimInstance Win32_WinSat और दबाएँ दर्ज । फिर, आप Windows अनुभव सूचकांक देख सकते हैं।
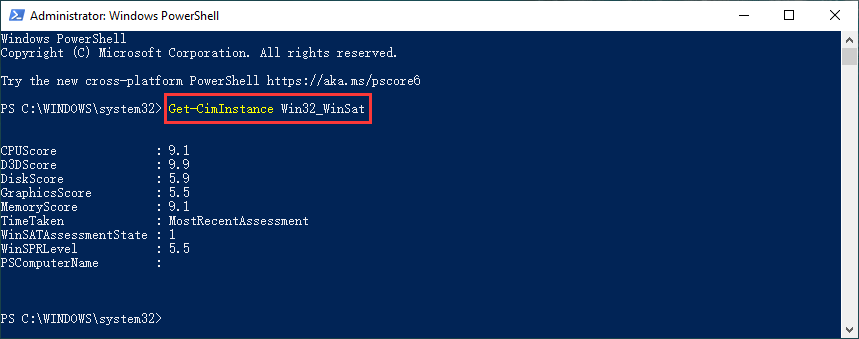
विधि 3: सिस्टम डायग्नोस्टिक्स का उपयोग करें
आप विंडोज परफॉरमेंस मॉनिटर का उपयोग करके विंडोज एक्सपीरिएंस इंडेक्स को भी देख सकते हैं। यहाँ एक गाइड है:
- क्लिक खोज और प्रकार प्रदर्शन खोज बॉक्स में।
- चुनते हैं प्रदर्शन निरीक्षक खोलने के लिए खोज परिणाम से
- के लिए जाओ डेटा कलेक्टर सेट> सिस्टम> सिस्टम डायग्नोस्टिक्स ।
- दाएँ क्लिक करें प्रणाली निदान और चुनें शुरू सिस्टम डायग्नोस्टिक चलाने के लिए।
- सिस्टम डायग्नोस्टिक टूल आपके सिस्टम से संबंधित जानकारी एकत्र करना शुरू कर देगा। जब प्रक्रिया समाप्त हो जाती है, तो आप जा सकते हैं रिपोर्ट> सिस्टम> सिस्टम डायग्नोस्टिक्स> [आपका कंप्यूटर नाम] सिस्टम डायग्नोस्टिक रिपोर्ट देखने के लिए।
- खोजने के लिए नीचे स्क्रॉल करें हार्डवेयर की समाकृति ।
- के पास जाओ डेस्कटॉप रेटिंग विकल्प और दो अतिरिक्त ड्रॉपडाउन खोलें। फिर, आप Windows अनुभव सूचकांक देख सकते हैं।
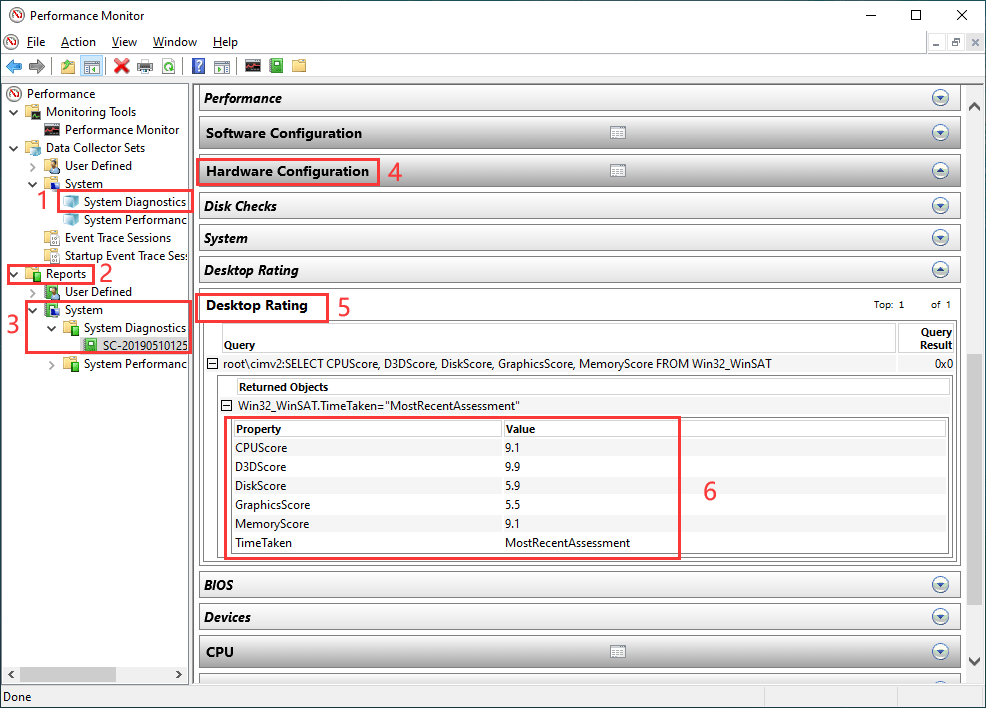
विधि 4: Winaero WEI टूल का उपयोग करें
Winaero WEI टूल थर्ड-पार्टी सॉफ्टवेयर है जो एक विजुअल विंडोज एक्सपीरियंस इंडेक्स उत्पन्न कर सकता है। यह उपकरण पूरी तरह से मुफ़्त है और यह आपको जल्दी से विंडोज 10 प्रदर्शन परीक्षण परिणाम दिखा सकता है।
आप ऐसा कर सकते हैं डाउनलोड करो आपके कंप्युटर पर। उसके बाद, आप डाउनलोड की गई ज़िप फ़ाइल को खोल सकते हैं और सीधे टूल खोलने के लिए WEI.exe फ़ाइल को खोल सकते हैं (हाँ! आपको अपने कंप्यूटर पर इस उपयोगिता को स्थापित करने की आवश्यकता नहीं है)। यह उपकरण जल्द ही आपको विंडोज अनुभव सूचकांक दिखाएगा।
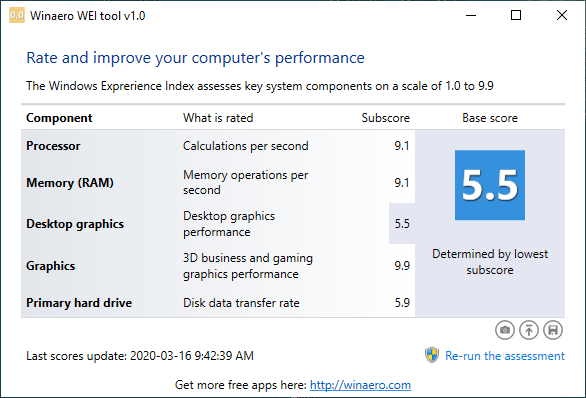
विंडोज एक्सपीरियंस इंडेक्स अल्टरनेटिव
आप यह जान सकते हैं कि Windows अनुभव सूचकांक आपको केवल सीमित जानकारी दिखाता है। आप विंडोज 10 प्रदर्शन परीक्षणों से अधिक डेटा प्राप्त करना चाह सकते हैं।
इसके अलावा, विंडोज अनुभव सूचकांक में एक गंभीर सीमा है। विंडोज एक्सपीरियंस इंडेक्स स्कोर सबसे कम हार्डवेयर प्रदर्शन से आता है। यह आपको सही परिणाम नहीं दिखाएगा।
तो, आप पूछेंगे कि वहाँ उपलब्ध Windows अनुभव सूचकांक विकल्प हैं?
बेशक, आप कंप्यूटर प्रदर्शन परीक्षण विंडोज 10. करने के लिए तीसरे पक्ष के सॉफ़्टवेयर का उपयोग कर सकते हैं। यहां, हम आपको दो विकल्प देंगे: SiSoftware Sandra और UserBenchmark।
SiSoftware सैंड्रा
SiSoftware सैंड्रा एक सिस्टम बेंचमार्किंग टूल है ( इसे अपने कंप्यूटर पर डाउनलोड करें )। आप इसे अपने कंप्यूटर हार्डवेयर का परीक्षण करने के लिए उपयोग कर सकते हैं और फिर दूसरों के साथ तुलना कर सकते हैं।
इसका एक ऑनलाइन संदर्भ डेटाबेस है और आप इसका उपयोग प्रोसेसर, इंटरनेट कनेक्शन, आदि जैसे सिस्टम की तुलना करने के लिए कर सकते हैं। इन तुलनाओं के माध्यम से, आप जान पाएंगे कि हार्डवेयर अपग्रेड करना सार्थक है या नहीं।
UserBenchmark
UserBenchmark आपके सिस्टम पर बेंचमार्किंग टूल का एक सूट चला सकता है ( इसे अपने कंप्यूटर पर डाउनलोड करें ) और फिर डिफ़ॉल्ट वेब ब्राउज़र में परिणाम दिखाते हैं। फिर, आप दूसरों के साथ तुलना कर सकते हैं।
जमीनी स्तर
विंडोज 10 में विंडोज एक्सपीरियंस इंडेक्स उपलब्ध नहीं है। आप आसानी से अंक प्राप्त करने के लिए इस लेख में बताए गए तरीकों को आजमा सकते हैं। क्या आपके कंप्यूटर के मुद्दे से निपटने के दौरान आपके कोई प्रश्न हैं, तो आप हमें टिप्पणी में बता सकते हैं।

![यदि आपका Xbox एक अपडेट नहीं है, तो ये समाधान सहायक हैं [MiniTool News]](https://gov-civil-setubal.pt/img/minitool-news-center/46/if-your-xbox-one-won-t-update.jpg)


![Windows 10 (4 तरीके) [स्वचालित तरीके] को स्वत: क्रोम अपडेट करने में अक्षम कैसे करें](https://gov-civil-setubal.pt/img/minitool-news-center/31/how-disable-automatic-chrome-updates-windows-10.jpg)
![[हल] विभिन्न उपकरणों पर पीएसएन मित्र सूची कैसे जांचें?](https://gov-civil-setubal.pt/img/news/66/how-check-psn-friends-list-different-devices.png)
![Win10 पर एक फ़ोल्डर से दूसरे फ़ोल्डर में कॉपी करने के लिए स्क्रिप्ट बनाएँ [MiniTool News]](https://gov-civil-setubal.pt/img/minitool-news-center/95/create-script-copy-files-from-one-folder-another-win10.png)


![विंडोज 10 में माइग्रेट नहीं किए गए डिवाइस को कैसे ठीक करें (6 आसान तरीके) [मिनीटूल न्यूज़]](https://gov-civil-setubal.pt/img/minitool-news-center/08/how-fix-device-not-migrated-windows-10.png)

![[२०२०] टॉप विंडोज १० बूट रिपेयर टूल्स जो आपको जानना चाहिए [मिनीटूल टिप्स]](https://gov-civil-setubal.pt/img/data-recovery-tips/05/top-windows-10-boot-repair-tools-you-should-know.jpg)
![[गाइड]: ब्लैकमैजिक डिस्क स्पीड टेस्ट विंडोज़ और इसके 5 विकल्प](https://gov-civil-setubal.pt/img/partition-disk/17/blackmagic-disk-speed-test-windows-its-5-alternatives.jpg)
![माइक्रो एसडी कार्ड पर लिखने की सुरक्षा कैसे निकालें - 8 तरीके [मिनीटूल टिप्स]](https://gov-civil-setubal.pt/img/data-recovery-tips/17/how-remove-write-protection-micro-sd-card-8-ways.png)
![[SOLVED] Ext4 विंडोज को प्रारूपित करने में विफल? - समाधान यहाँ हैं! [मिनीटूल टिप्स]](https://gov-civil-setubal.pt/img/disk-partition-tips/76/failed-format-ext4-windows.jpg)
![विंडोज 10 पर एक्सबॉक्स गेम बार को अनइंस्टॉल / रिमूव कैसे करें [मिनीटूल न्यूज]](https://gov-civil-setubal.pt/img/minitool-news-center/07/how-uninstall-remove-xbox-game-bar-windows-10.png)
![विंडोज 10 में टास्कबार कैसे छिपाएं? [हल!] [मिनीटूल समाचार]](https://gov-civil-setubal.pt/img/minitool-news-center/03/how-hide-taskbar-windows-10.jpg)


