उपयोगी सुधार: एचपी रिकवरी मैनेजर फ़ाइल बैकअप प्रोग्राम अटक गया
Useful Fixes Hp Recovery Manager File Backup Program Stuck
एचपी उपयोगकर्ताओं के लिए, डेटा बैकअप और रिकवरी के लिए रिकवरी मैनेजर प्रदान किया गया है। आपके पीसी डेटा सुरक्षा के लिए कई शक्तिशाली सुविधाएँ उपलब्ध हैं। उसी समय, प्रक्रिया के दौरान कुछ अप्रत्याशित त्रुटियाँ हो सकती हैं, जैसे 'एचपी रिकवरी मैनेजर फ़ाइल बैकअप प्रोग्राम अटक गया' समस्या। यदि आप भी इस समस्या का सामना करते हैं, तो इस पोस्ट से मिनीटूल समाधान प्रदान कर सकता है.एचपी रिकवरी मैनेजर फ़ाइल बैकअप प्रोग्राम अटक गया
फ़ाइल बैकअप इसका एक भाग है एचपी रिकवरी मैनेजर और उपयोगकर्ताओं को विभिन्न प्रकार की अपनी महत्वपूर्ण फ़ाइलों का बैकअप लेने की अनुमति देता है। हालाँकि, कुछ उपयोगकर्ताओं को 'एचपी रिकवरी मैनेजर फ़ाइल बैकअप प्रोग्राम अटक गया' समस्या का सामना करना पड़ता है और वे नहीं जानते कि इससे कैसे निपटें।
यह कहना कठिन है कि इस मामले का असली दोषी कौन है। यह संभवतः सॉफ़्टवेयर विरोध के कारण होता है. अन्य सॉफ़्टवेयर या फ़ंक्शंस फ़ाइल बैकअप को रोक सकते हैं, जैसे कुछ सुरक्षा सॉफ़्टवेयर, वीपीएन, प्रॉक्सी सर्वर इत्यादि। बेशक, जब आपकी सिस्टम फ़ाइलें दूषित हो जाती हैं, तो यह फ़ंक्शन ख़राब हो सकता है। इसके अलावा, आप जांच सकते हैं कि क्या आपके पास इस बैकअप कार्य को करने के लिए पर्याप्त जगह है।
फ़ोरम में उपयोगकर्ताओं की रिपोर्ट के अनुसार, हमने आपके लिए कुछ संभावित व्यवहार्य तरीकों का निष्कर्ष निकाला है। निम्नलिखित तरीकों को आज़माएँ और देखें कि क्या आपकी समस्या का समाधान हो सकता है।
फिक्स: एचपी रिकवरी मैनेजर फ़ाइल बैकअप प्रोग्राम अटक गया
समाधान 1: अपने सिस्टम को स्कैन करें और सुधारें
जब आपको रिकवरी मैनेजर में एचपी लैपटॉप फंसा हुआ मिलता है, तो आप पहले सिस्टम फ़ाइल भ्रष्टाचार को स्कैन और सुधारने का प्रयास कर सकते हैं।
चरण 1: खोलें खोज दबाकर बॉक्स विन + एस और टाइप करें सही कमाण्ड .
चरण 2: चुनें व्यवस्थापक के रूप में चलाएं विस्तारित मेनू से.
चरण 3: जब विंडो खुले तो टाइप करें एसएफसी /स्कैनो और दबाएँ प्रवेश करना आदेश निष्पादित करने के लिए.
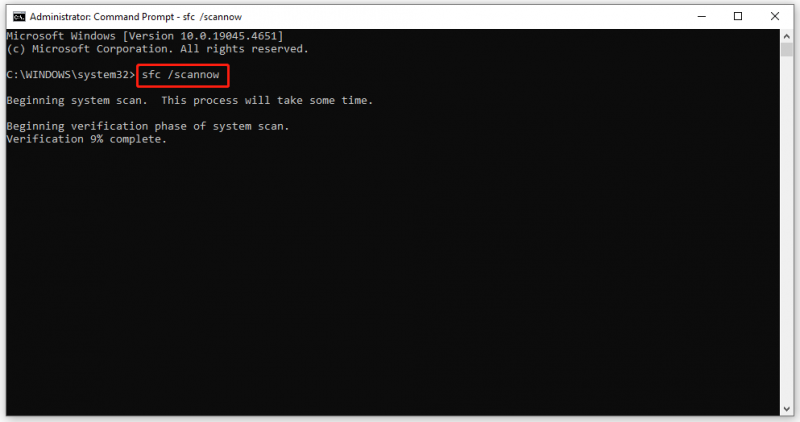
समाधान 2: एंटीवायरस सॉफ़्टवेयर को अस्थायी रूप से अक्षम करें
सॉफ़्टवेयर विरोधों के कारण एचपी रिकवरी मैनेजर फ़ाइल बैकअप अटकने की समस्या से बचने के लिए, आप उस सुरक्षा सॉफ़्टवेयर को अस्थायी रूप से अक्षम कर सकते हैं और फिर फ़ाइल बैकअप का पुनः प्रयास कर सकते हैं।
हम आपको विंडोज़ सुरक्षा को अस्थायी रूप से अक्षम करने के लिए मार्गदर्शन करेंगे और आपकी समस्या को ठीक करने के बाद सुरक्षा को बहाल करना याद रखेंगे।
चरण 1: खोलें समायोजन दबाने से जीत + मैं और क्लिक करें अद्यतन एवं सुरक्षा .
चरण 2: चुनें विंडोज़ सुरक्षा > वायरस और खतरे से सुरक्षा .
चरण 3: क्लिक करें सेटिंग्स प्रबंधित करें अंतर्गत वायरस और ख़तरे से सुरक्षा सेटिंग्स और अक्षम करें वास्तविक समय सुरक्षा विशेषता।
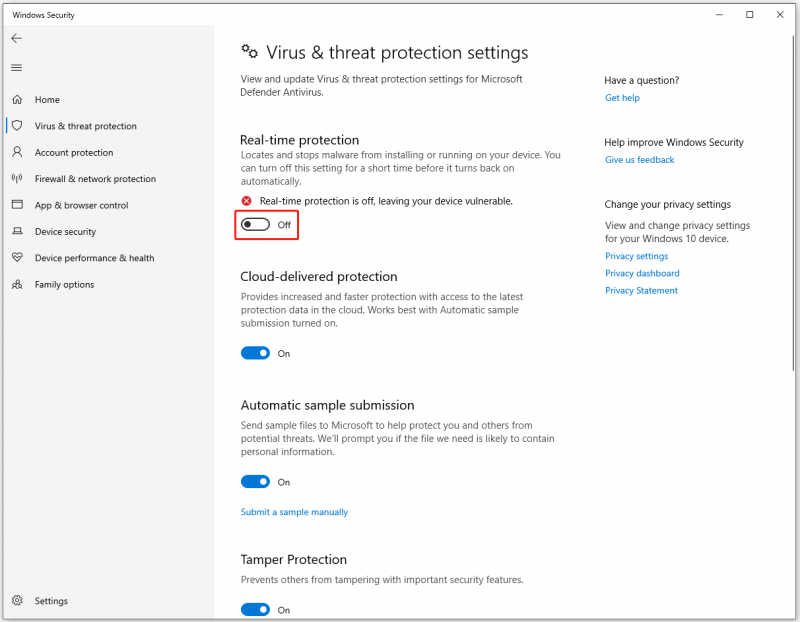
अब, HP पुनर्प्राप्ति प्रबंधक को पुनः आज़माएँ। जब आप इसे पूरा कर लें, तो कृपया रीयल-टाइम सुरक्षा को फिर से सक्षम करें।
समाधान 3: हार्ड रीसेट करें
हमने पाया है कि कई उपयोगकर्ताओं ने उल्लेख किया है कि एचपी रिकवरी मैनेजर फ़ाइल बैकअप अटक जाने पर पीसी रीसेट मदद करता है। इस विधि को आज़माने के लिए आप निम्न चरणों को आज़मा सकते हैं।
चरण 1: खोलें समायोजन और जाएं अद्यतन एवं सुरक्षा > पुनर्प्राप्ति .
चरण 2: क्लिक करें शुरू हो जाओ अंतर्गत इस पीसी को रीसेट करें और फिर कार्य करने के लिए अगले ऑन-स्क्रीन निर्देशों का पालन करें।
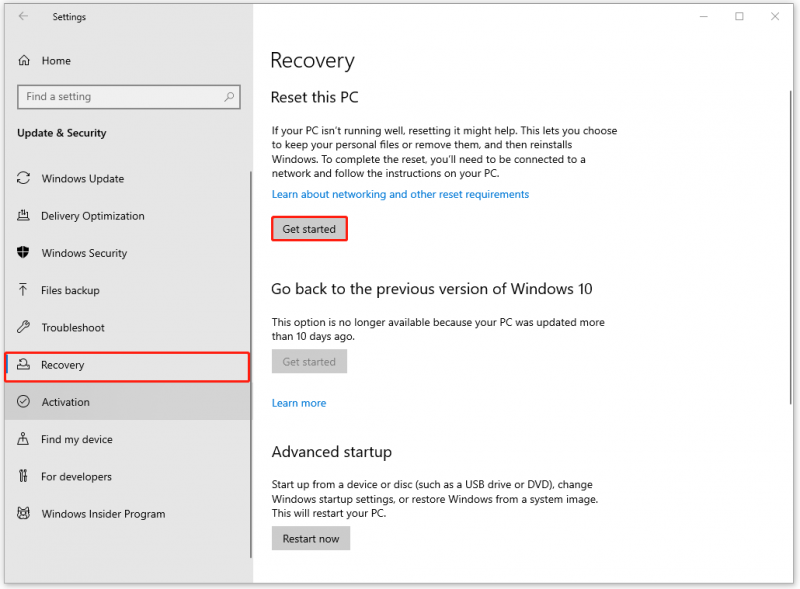
समाधान 4: एक अन्य बैकअप टूल - मिनीटूल शैडोमेकर आज़माएँ
यदि एचपी रिकवरी मैनेजर फ़ाइल बैकअप प्रोग्राम अभी भी काम करने में विफल रहता है, तो आप एक अन्य बैकअप टूल - मिनीटूल शैडोमेकर का उपयोग कर सकते हैं। मिनीटूल शैडोमेकर, निःशुल्क बैकअप सॉफ़्टवेयर , उपयोगकर्ताओं को इसकी अनुमति देता है बैकअप फ़ाइलें , फ़ोल्डर्स, विभाजन और डिस्क।
इसके अलावा, एक त्वरित और सुरक्षित एक-क्लिक सिस्टम बैकअप उपलब्ध है। जब भी जरूरत हो, आप किसी भी डेटा हानि की स्थिति से निपटने के लिए त्वरित आपदा पुनर्प्राप्ति कर सकते हैं। इस तरह मिनीटूल शैडोमेकर एचपी फाइल बैकअप प्रोग्राम का एक बेहतरीन विकल्प हो सकता है।
आप इस प्रोग्राम को डाउनलोड और इंस्टॉल कर सकते हैं और 30-दिन का निःशुल्क परीक्षण संस्करण आपके लिए उपलब्ध है। यदि आप फ़ाइल का बैकअप बाहरी हार्ड ड्राइव पर लेना चाहते हैं, तो कृपया मिनीटूल शैडोमेकर लॉन्च करने से पहले ड्राइव को अपने डिवाइस में डालें।
मिनीटूल शैडोमेकर परीक्षण डाउनलोड करने के लिए क्लिक करें 100% स्वच्छ एवं सुरक्षित
चरण 1: मिनीटूल शैडोमेकर लॉन्च करें और क्लिक करें परीक्षण रखें प्रोग्राम इंटरफ़ेस में प्रवेश करने के लिए.
चरण 2: में बैकअप टैब पर क्लिक करें स्रोत चुनने के लिए अनुभाग फ़ोल्डर और फ़ाइलें . फिर वांछित फाइलों का चयन करें और क्लिक करें ठीक है परिवर्तनों को सहेजने के लिए.
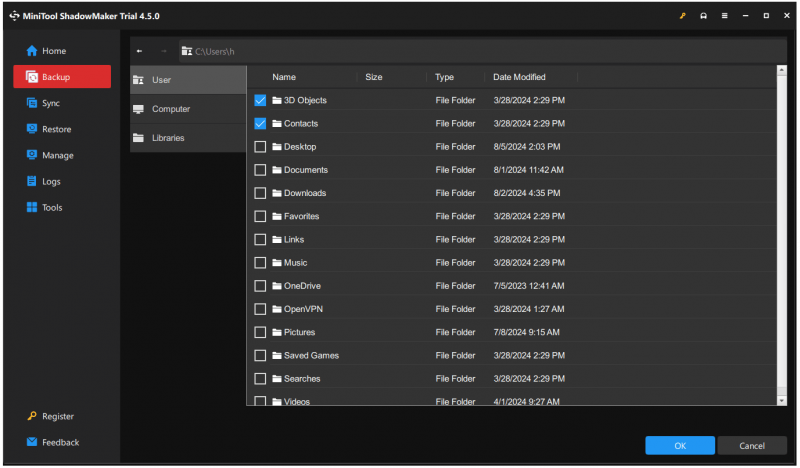
चरण 3: चुनें गंतव्य अनुभाग जहां आप बैकअप संग्रहीत करने के लिए एक लक्ष्य ड्राइव चुन सकते हैं और क्लिक कर सकते हैं ठीक है परिवर्तन को बचाने के लिए.
चरण 4: क्लिक करें विकल्प दाएं निचले कोने से और यहां आप बेहतर बैकअप अनुभव के लिए अधिक सुविधाएं उपलब्ध देख सकते हैं। उदाहरण के लिए,
- दबाव - फ़ाइल आकार को कम करने के लिए बैकअप के लिए संपीड़न स्तर सेट करता है।
- पासवर्ड - चयन करता है कि इस छवि के लिए पासवर्ड सुरक्षा सक्षम करना है या नहीं।
- बैकअप योजना – इनमें से एक प्रकार का बैकअप चुनता है पूर्ण, वृद्धिशील और विभेदक बैकअप .
- शेड्यूल सेटिंग - स्वचालित बैकअप करने के लिए एक समय बिंदु कॉन्फ़िगर करता है।
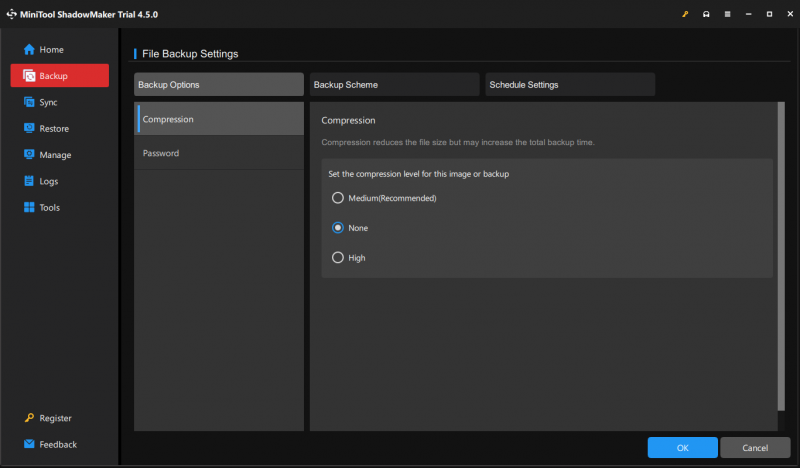
चरण 5: जब आप सभी सेटिंग्स कॉन्फ़िगर कर लें, तो आप क्लिक कर सकते हैं अब समर्थन देना या बाद में बैकअप लें कार्य को निष्पादित करने के लिए.
जमीनी स्तर
'एचपी रिकवरी मैनेजर फ़ाइल बैकअप प्रोग्राम अटक गया' समस्या का समाधान कैसे करें? उपरोक्त तरीके आपको परेशानी से बाहर निकालने में मदद कर सकते हैं। यदि आप समय बचाना चाहते हैं, तो किसी अन्य बैकअप टूल को बदलना बेहतर विकल्प हो सकता है, और मिनीटूल शैडोमेकर, जैसा कि हम अनुशंसा करते हैं, डेटा बैकअप और रिकवरी में बहुत बेहतर कर सकते हैं।
यदि आपको मिनीटूल शैडोमेकर का उपयोग करते समय कोई समस्या है, तो आप हमसे संपर्क कर सकते हैं [ईमेल सुरक्षित] और आपकी चिंताओं को हल करने के लिए हमारे पास एक पेशेवर सहायता टीम है।
एचपी रिकवरी मैनेजर फ़ाइल बैकअप प्रोग्राम अटका हुआ अक्सर पूछे जाने वाले प्रश्न
HP पुनर्प्राप्ति प्रबंधक को कितना समय लगता है? उपभोग किया गया समय फ़ाइलों की संख्या पर निर्भर करता है और प्रक्रिया के दौरान, कृपया बैकअप प्रक्रिया को बाधित न करें, अन्यथा यह विफल हो जाएगी। HP सिस्टम पुनर्स्थापना में कितना समय लगना चाहिए? सिस्टम पुनर्स्थापना समय में लगभग एक घंटा लग सकता है। यदि पुनर्स्थापना बिंदु वर्तमान विंडोज़ संस्करण नहीं है तो इसमें अधिक समय लग सकता है क्योंकि यह स्वचालित रूप से Microsoft गुणवत्ता और सुरक्षा अद्यतन डाउनलोड और इंस्टॉल करेगा। मैं अपनी HP बैकअप फ़ाइलें कैसे पुनर्स्थापित करूँ? 1. वह स्थान खोलें जहां बैकअप फ़ाइल संग्रहीत है।2. बैकअप फ़ोल्डर खोलें और निष्पादन योग्य खोलने के लिए डबल-क्लिक करें।
3. अगली चाल के लिए नेक्स्ट पर क्लिक करने के लिए अगले संकेतों का पालन करें और प्रगति पूरी होने तक प्रतीक्षा करें।
![विंडोज पर कटिंग करना छोड़ दें? इन समाधानों की कोशिश करो! [मिनीटुल न्यूज़]](https://gov-civil-setubal.pt/img/minitool-news-center/58/discord-keeps-cutting-out-windows.jpg)

![पूर्ण सॉल्वड - DISM त्रुटि 87 विंडोज 10/8/7 के लिए 6 समाधान [मिनीटूल टिप्स]](https://gov-civil-setubal.pt/img/backup-tips/03/full-solved-6-solutions-dism-error-87-windows-10-8-7.png)
![विंडोज पर विंडोज कुंजी को अक्षम करने के 3 तरीके [मिनीटूल न्यूज]](https://gov-civil-setubal.pt/img/minitool-news-center/95/3-ways-disable-windows-key-windows.jpg)






![कैसे 3 उपयोगी समाधान के साथ सीपीयू से अधिक तापमान त्रुटि को ठीक करने के लिए [मिनीटूल समाचार]](https://gov-civil-setubal.pt/img/minitool-news-center/34/how-fix-cpu-over-temperature-error-with-3-useful-solutions.png)
![ईथरनेट स्प्लिटर क्या है और यह कैसे काम करता है [मिनीटूल विकी]](https://gov-civil-setubal.pt/img/minitool-wiki-library/38/what-is-ethernet-splitter.jpg)
![क्या मेरा कंप्यूटर 64 बिट या 32 बिट है? जज करने के लिए 5 तरीके आज़माएं [MiniTool Wiki]](https://gov-civil-setubal.pt/img/minitool-wiki-library/27/is-my-computer-64-bit.png)


![विंडोज 10 को सेफ मोड में कैसे शुरू करें (जबकि बूटिंग) [6 तरीके] [मिनीटूल टिप्स]](https://gov-civil-setubal.pt/img/data-recovery-tips/39/how-start-windows-10-safe-mode.png)

![विंडोज 10 पर मीडिया सेंटर की त्रुटि को ठीक करने के सर्वोत्तम तरीके [MiniTool News]](https://gov-civil-setubal.pt/img/minitool-news-center/31/best-ways-fix-media-center-error-windows-10.png)

