विंडोज़ पर गेम खेलते समय उच्च डिस्क उपयोग के लिए उपयोगी युक्तियाँ
Useful Tips For High Disk Usage When Playing Games On Windows
यह एक सामान्य स्थिति है जहां विंडोज़ पर गेम खेलते समय आपको उच्च डिस्क उपयोग का सामना करना पड़ता है। यह पोस्ट यहाँ पर है मिनीटूल इसका उद्देश्य आपको इस समस्या से छुटकारा पाने और बेहतर गेमिंग अनुभव का आनंद लेने में मदद करने के लिए कुछ आसान और उपयोगी रणनीतियाँ दिखाना है।गेमिंग उद्योग के तेजी से विकास के साथ, अधिक से अधिक उपयोगकर्ता विंडोज़ कंप्यूटर पर गेम खेल रहे हैं। हालाँकि, गेमिंग प्रक्रिया में अंतहीन समस्याएं हैं, जैसे गेम खेलते समय उच्च डिस्क उपयोग जिसके बारे में हम आज बात करने जा रहे हैं। विभिन्न मंचों पर पोस्ट के अनुसार, यह समस्या कई गेमों में दिखाई दे सकती है, जैसे जेनशिन इम्पैक्ट हाई डिस्क उपयोग, फ़ोर्टनाइट हाई डिस्क उपयोग, आदि।
क्या उच्च डिस्क उपयोग का गेमिंग अनुभव पर नकारात्मक प्रभाव पड़ेगा? पढ़ते रहते हैं।
क्या सिस्टम का उच्च डिस्क उपयोग गेमिंग अनुभव को प्रभावित करेगा?
उच्च डिस्क उपयोग वास्तव में गेमिंग में हस्तक्षेप कर सकता है। यदि गेमिंग के दौरान डिस्क का उपयोग अधिक है, तो डिस्क से डेटा पढ़ने की गेम की प्रक्रिया प्रभावित होगी, जिससे गेम लोडिंग समय बढ़ जाएगा और गेम दृश्य स्विचिंग धीमी हो जाएगी। इसके अलावा, गेम खेलते समय 100% डिस्क उपयोग के कारण भी गेम अटक सकता है या क्रैश हो सकता है, जिससे गेम की सहजता प्रभावित हो सकती है। यह आपके गेमिंग अनुभव को काफी ख़राब कर सकता है।
जब आपको सिस्टम में उच्च डिस्क उपयोग का सामना करना पड़े तो आप क्या उपाय कर सकते हैं? यहां कुछ उपयोगी दृष्टिकोण दिए गए हैं।
गेम खेलते समय उच्च डिस्क उपयोग को ठीक किया गया
समाधान 1. SysMain सेवा को अक्षम करें
SysMain सेवा विंडोज़ सिस्टम में एक महत्वपूर्ण सेवा है, जो मुख्य रूप से कंप्यूटर मेमोरी उपयोग को बनाए रखने और सिस्टम प्रदर्शन को अनुकूलित करने के लिए जिम्मेदार है। 'गेम खेलते समय उच्च डिस्क उपयोग' समस्या का सामना करते हुए, आप यह देखने के लिए इस सेवा को अक्षम करने का प्रयास कर सकते हैं कि क्या यह मदद करती है।
चरण 1. दबाएँ विंडोज़ + आर को भागो खोलें .
चरण 2. टाइप करें सेवाएं.एमएससी और क्लिक करें ठीक है .
चरण 3. खोजने के लिए नीचे स्क्रॉल करें SysMain सेवा, और फिर उस पर राइट-क्लिक करें। नई विंडो में, सेट करें स्टार्टअप प्रकार को अक्षम . अंत में क्लिक करें आवेदन करना और ठीक है इस परिवर्तन को लागू करने के लिए.
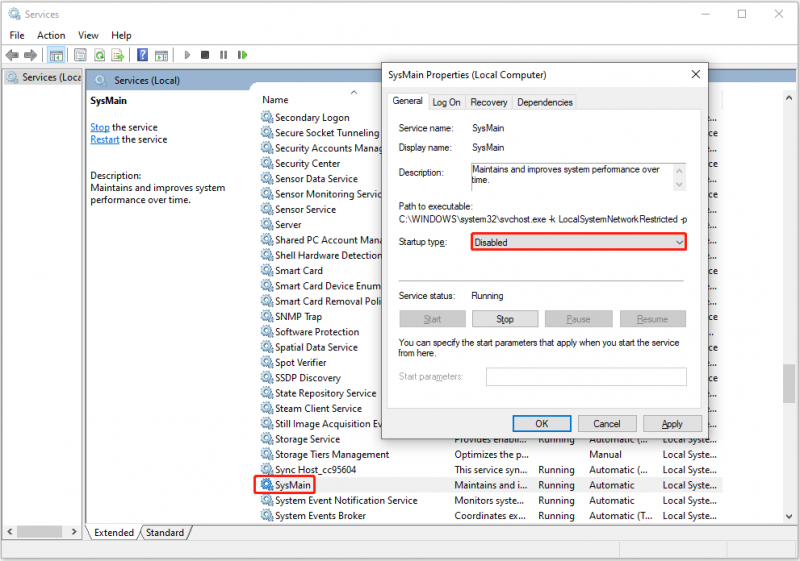
ठीक करें 2. हाइबरनेशन अक्षम करें
कंप्यूटर का हाइबरनेशन फ़ंक्शन एक पावर-सेविंग मोड है जिसका उपयोग कंप्यूटर को बंद किए बिना ऊर्जा की खपत को कम करने के लिए किया जाता है। हालाँकि, इसमें डिस्क पर डेटा लिखना शामिल है, इसलिए यह उच्च डिस्क उपयोग का कारण हो सकता है। आप इसे अक्षम करने का प्रयास कर सकते हैं.
चरण 1. टाइप करें अध्यक्ष एवं प्रबंध निदेशक विंडोज़ खोज बॉक्स में, और फिर चुनें व्यवस्थापक के रूप में चलाएं के अंतर्गत विकल्प सही कमाण्ड .
चरण 2. कमांड लाइन विंडो में, टाइप करें Powercfg.exe / हाइबरनेट बंद और दबाएँ प्रवेश करना .
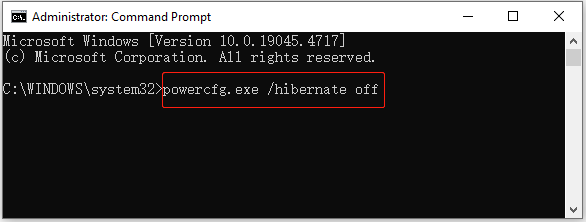
चरण 3. एक बार कमांड निष्पादन पूरा हो जाने पर, हाइबरनेशन मोड को अक्षम कर दिया जाना चाहिए।
सुझावों: अगर आप की जरूरत है हाइबरनेशन मोड को पुनः सक्षम करें , आपको यह आदेश निष्पादित करना चाहिए: Powercfg.exe / हाइबरनेट चालू .समाधान 3. विंडोज़ सर्च इंडेक्सर को अक्षम करें
विंडोज़ सर्च इंडेक्सर को अक्षम करने से सिस्टम संसाधन भी खाली हो सकते हैं और डिस्क का उपयोग कुछ हद तक कम हो सकता है। इसे अक्षम करने के लिए खोलें सेवाएं विंडोज़ खोज बॉक्स का उपयोग करके, ढूंढें और डबल-क्लिक करें विंडोज़ खोज . अगला, चयन करें अक्षम से स्टार्टअप प्रकार ड्रॉप डाउन सूची। अंत में क्लिक करें आवेदन करना > ठीक है .
4 ठीक करें। मिनीटूल सिस्टम बूस्टर के साथ अपने कंप्यूटर को अनुकूलित करें
मिनीटूल सिस्टम बूस्टर एक ऑल-इन-वन कंप्यूटर ट्यून-अप टूल है जो कंप्यूटर के प्रदर्शन को बेहतर बनाने में मदद करता है। यह एक्टिवकेयर जैसी कई शक्तिशाली सुविधाओं से लैस है जो वास्तविक समय में आपके पीसी पर हजारों समस्याओं को स्वचालित रूप से स्कैन और ठीक कर सकता है। साथ ही, यह इष्टतम गेमिंग प्रदर्शन सुनिश्चित करने के लिए सीपीयू, रैम और हार्ड ड्राइव संसाधनों को स्वचालित रूप से तेज़ करने में सक्षम है।
आप मिनीटूल सिस्टम बूस्टर डाउनलोड और इंस्टॉल कर सकते हैं और 15 दिनों के निःशुल्क परीक्षण का आनंद ले सकते हैं।
मिनीटूल सिस्टम बूस्टर परीक्षण डाउनलोड करने के लिए क्लिक करें 100% स्वच्छ एवं सुरक्षित
अधिक जानकारी प्राप्त करने के लिए यह ट्यूटोरियल पढ़ें: विंडोज़ 10/11 पर 100% डिस्क उपयोग कैसे ठीक करें .
जमीनी स्तर
एक शब्द में, यह सरल मार्गदर्शिका इस बारे में बात करती है कि विंडोज़ पर गेम खेलते समय उच्च डिस्क उपयोग को कैसे कम किया जाए। जब तक आपकी समस्या हल न हो जाए, बस ऊपर दिए गए निर्देशों का पालन करें।






![आपका डेटा डिलीट करता है? अब उन्हें दो तरीकों से पुनर्प्राप्त करें [मिनीटूल टिप्स]](https://gov-civil-setubal.pt/img/data-recovery-tips/75/chkdsk-deletes-your-data.png)
![अपने मैक कंप्यूटर पर स्टार्टअप प्रोग्राम को कैसे निष्क्रिय करें? [हल!] [मिनीटूल समाचार]](https://gov-civil-setubal.pt/img/minitool-news-center/46/how-disable-startup-programs-your-mac-computer.png)

![कहाँ नष्ट कर दिया फ़ाइलों जाओ - समस्या हल [मिनी युक्तियाँ]](https://gov-civil-setubal.pt/img/data-recovery-tips/69/where-do-deleted-files-go-problem-solved.png)

![विंडोज़ अस्थायी फ़ाइलों को कैसे एक्सेस या डिलीट करें विंडोज 10 [मिनीटूल न्यूज]](https://gov-civil-setubal.pt/img/minitool-news-center/38/how-access-delete-windows-temporary-files-windows-10.png)
![Microsoft साउंड मैपर क्या है और मिसिंग मैपर को कैसे ठीक करें [मिनीटुल न्यूज़]](https://gov-civil-setubal.pt/img/minitool-news-center/71/what-is-microsoft-sound-mapper.png)





