विफल हार्ड ड्राइव की पूरी जांच और बैकअप कैसे लें? तय
How To Fully Check And Backup Failing Hard Drive Fixed
अपने महत्वपूर्ण डेटा को हार्ड ड्राइव पर सुरक्षित रखना आम बात है। हालाँकि, हार्ड ड्राइव विफलता अप्रत्याशित रूप से हो सकती है। इस आकस्मिक घटना से निपटने के लिए आपको क्या कदम उठाने चाहिए? कैसे बताएं कि आपकी हार्ड ड्राइव विफल हो रही है? इस पोस्ट में मिनीटूल समाधान , हम आपको असफल हार्ड ड्राइव की जांच करने और बैकअप लेने के तरीके के बारे में बताएंगे।आपकी हार्ड ड्राइव की विफलता के संभावित कारण
- यांत्रिक विफलता : समय के साथ, बार-बार पढ़ने और लिखने के संचालन, बाहरी कंपन या तापमान परिवर्तन के कारण हार्ड ड्राइव आंतरिक भागों के खराब होने और पुराने होने से पीड़ित हो सकती है।
- तार्किक विफलता : इसका आम तौर पर मतलब यह है कि जब आप डेटा को सामान्य तरीके से पढ़ या लिख नहीं सकते हैं, तब भी जानकारी हार्ड ड्राइव के ट्रैक और सेक्टर पर संग्रहीत होती है। यह अन्य कारकों के अलावा अचानक बिजली विफलता, वायरस या दोषपूर्ण अपडेट के कारण हो सकता है।
- इलेक्ट्रॉनिक विफलता : हार्ड ड्राइव के इलेक्ट्रॉनिक सर्किट बोर्ड में विद्युत संबंधी समस्याएं हैं, जो आमतौर पर डेटा के पढ़ने और लिखने के कार्यों को प्रभावित करती हैं और आपको उस पर संग्रहीत फ़ाइलों और जानकारी तक पहुंचने से रोकती हैं। यह बिजली बढ़ने, ज़्यादा गरम होने, पानी से होने वाली क्षति आदि के कारण हो सकता है।
- फ़र्मवेयर भ्रष्टाचार : हार्ड ड्राइव का फर्मवेयर ऑपरेटिंग सिस्टम और हार्डवेयर के बीच संचार को संभालने के लिए जिम्मेदार है। ख़राब होने पर, यह कई समस्याओं का कारण बन सकता है।
आप निम्न संकेतों से बता सकते हैं कि आपकी हार्ड ड्राइव विफल हो रही है, जिसमें धीमा प्रदर्शन, बार-बार फ़्रीज़ होना, ब्लू स्क्रीन ऑफ़ डेथ, दूषित डेटा, अजीब आवाज़ें आदि शामिल हैं।
हार्ड ड्राइव के विफल होने से पहले उसका बैकअप कैसे लें
यह इतना महत्वपूर्ण क्यों है कि आपको विफल हार्ड ड्राइव का बैकअप लेने की आवश्यकता है? हार्ड ड्राइव में खराबी अचानक आ सकती है, इसलिए नियमित बैकअप आवश्यक है। वर्तमान में, सुरक्षा के लिए, आपको हार्ड ड्राइव के विफल होने से पहले उसका बैकअप लेने के लिए आपातकालीन उपाय करने चाहिए।
के रूप में बैकअप डेटा आपकी ड्राइव के लिए, हम ईमानदारी से इसकी अनुशंसा करते हैं निःशुल्क बैकअप सॉफ़्टवेयर - आपके लिए मिनीटूल शैडोमेकर। के साथ फ़ाइल बैकअप , डिस्क बैकअप, पार्टीशन बैकअप और सिस्टम बैकअप, यह टूल आपके सिस्टम में हार्ड ड्राइव विफलता, सिस्टम क्रैश आदि जैसी समस्याओं की स्थिति में आपके डेटा और सिस्टम को पुनर्स्थापित करना आसान बनाता है।
इसके अलावा, यह आपको अपनी मशीन के प्रदर्शन को बेहतर बनाने में भी सक्षम बनाता है HDD को SSD में क्लोन करना या विंडोज़ को किसी अन्य ड्राइव पर माइग्रेट करना।
अब, कृपया अपने कंप्यूटर पर मिनीटूल शैडोमेकर डाउनलोड और इंस्टॉल करें और हम आपको दिखाएंगे कि इस शक्तिशाली उपयोगिता के साथ विफल हार्ड ड्राइव का बैकअप कैसे लिया जाए।
मिनीटूल शैडोमेकर परीक्षण डाउनलोड करने के लिए क्लिक करें 100% स्वच्छ एवं सुरक्षित
चरण 1. सबसे पहले, एक बाहरी ड्राइव को अपनी मशीन से कनेक्ट करें, इसे लॉन्च करें और क्लिक करें परीक्षण रखें मुख्य इंटरफ़ेस तक पहुँचने के लिए.
चरण 2. दर्ज करें बैकअप पेज, और चयन करें स्रोत > डिस्क और विभाजन .
चरण 3. वह हार्ड ड्राइव चुनें जिसके लिए आप डिस्क छवि बैकअप बनाना चाहते हैं और सभी विभाजनों की जाँच करें। फिर टैप करें ठीक है .

चरण 4. पर स्विच करें गंतव्य और छवि फ़ाइल को सहेजने के लिए आपके द्वारा कनेक्ट की गई बाहरी ड्राइव का चयन करें। फिर क्लिक करें ठीक है .
चरण 5. क्लिक करें अब समर्थन देना कमजोर हार्ड ड्राइव से डेटा का बैकअप लेना शुरू करें। आपकी ड्राइव के आकार के अनुसार, बैकअप प्रक्रिया में कुछ मिनट लगेंगे इसलिए कृपया धैर्यपूर्वक प्रतीक्षा करें।
संबंधित आलेख: विंडोज़ 11/10/8/7 में हार्ड ड्राइव को एचडीडी में कैसे क्लोन करें?
कमजोर हार्ड ड्राइव की मरम्मत के लिए त्वरित समाधान
यदि हार्ड ड्राइव विफल हो रही हो तो क्या करें? हार्ड ड्राइव विफलता तब होती है जब एक स्टोरेज ड्राइव ठीक से काम करना बंद कर देती है, जिसके परिणामस्वरूप डेटा हानि और सिस्टम अस्थिरता होती है। डिस्क बैकअप हाथ में होने से, हालात खराब होने से पहले विफल हार्ड ड्राइव से निपटने के लिए कुछ कदम उठाने का समय आ गया है।
1. अपने डिवाइस ड्राइवर्स को अपडेट करें
पुराने या असंगत ड्राइवर सिस्टम को धीरे-धीरे चलाने का कारण बन सकते हैं, जिसके परिणामस्वरूप डेटा विनिमय त्रुटियां हो सकती हैं, या यहां तक कि अधिक गंभीर हार्डवेयर विफलताएं भी हो सकती हैं। इसलिए, अपने डिस्क ड्राइवर के संस्करण की नियमित जांच और अद्यतन करना विशेष रूप से महत्वपूर्ण है। कुशलतापूर्वक चरणों का पालन करें ड्राइवर को अद्यतन करें आपके डिवाइस पर.
चरण 1. पर राइट-क्लिक करें जीतना लोगो और चुनें डिवाइस मैनेजर मेनू से.
चरण 2. विस्तार करें डिस्क ड्राइव और लक्ष्य ड्राइव पर राइट-क्लिक करें।
चरण 3. चयन करें ड्राइवर अद्यतन करें और चुनें ड्राइवरों के लिए स्वचालित रूप से खोजें नए पॉप-अप में.
2. वायरस और मैलवेयर के लिए अपने पीसी को स्कैन करें
जैसा कि पहले उल्लेख किया गया था, वायरस सिस्टम के प्रदर्शन को प्रभावित कर सकते हैं और हार्ड ड्राइव को अपरिवर्तनीय क्षति पहुंचा सकते हैं, इसलिए नियमित रूप से हार्ड ड्राइव को स्कैन करें संभावित वायरस के लिए डेटा सुरक्षा सुनिश्चित करने और इसकी कार्यक्षमता को बहाल करने के लिए एक महत्वपूर्ण कदम है। वायरस और मैलवेयर के लिए अपनी ड्राइव को स्कैन करने के लिए इन चरणों का पालन करें माइक्रोसॉफ्ट डिफेंडर का उपयोग करना .
चरण 1. में विंडोज़ खोज , प्रकार विंडोज़ सुरक्षा और इसे खोलो.
चरण 2. पर जाएँ वायरस और खतरे से सुरक्षा अनुभाग और फिर क्लिक करें स्कैन विकल्प नीचे लिंक करें वर्तमान खतरे .
चरण 3. चुनें पूर्ण स्कैन विकल्प और क्लिक करें अब स्कैन करें .
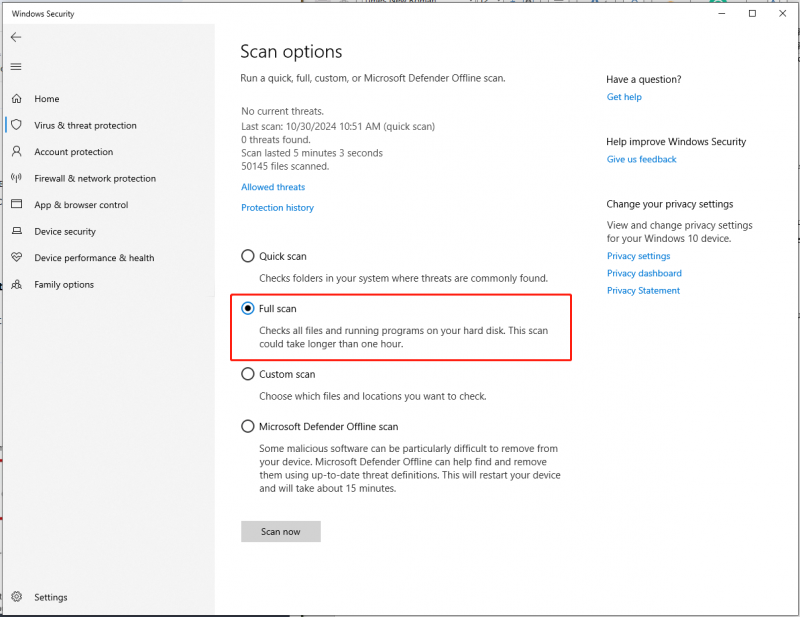
3. CHKDSK से मरम्मत
एक और प्रभावी तरीका का उपयोग करना है chkdsk उपकरण, जो आपकी हार्ड ड्राइव पर संभावित समस्याओं का पता लगाने और उन्हें ठीक करने में आपकी सहायता कर सकता है। इस पद्धति को आज़माने के लिए प्रभावी चरण यहां दिए गए हैं।
चरण 1. खोलें फाइल ढूँढने वाला आपके पीसी पर. फिर ड्राइव ढूंढें और उस पर राइट-क्लिक करें।
चरण 2. चयन करें गुण > उपकरण > जांचें .
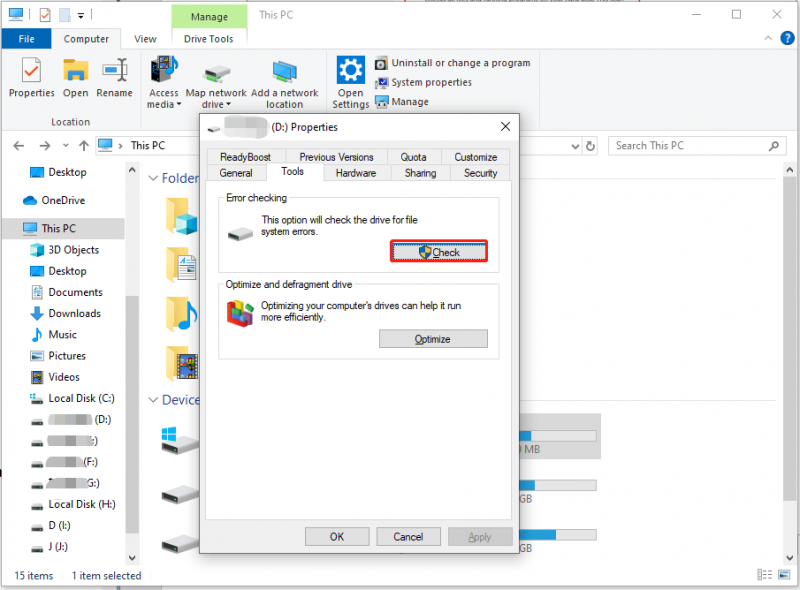
चरण 3. यदि यह आपको नोट करता है कि 'आपको इस ड्राइव को स्कैन करने की आवश्यकता नहीं है', तो आप क्लिक कर सकते हैं स्कैन ड्राइव किसी भी तरह उपकरण को चलाने के लिए।
एक बार हो जाने पर, आप इसमें पाई गई किसी भी त्रुटि को ठीक करना चुन सकते हैं।
अंतिम शब्द
संक्षेप में, जब आपको हार्ड ड्राइव विफलता का कोई संकेत दिखाई देता है, तो डिस्क बैकअप बनाना आपके मूल्यवान डेटा को बर्बाद होने से बचाने में सहायक होता है। ऐसा करने के लिए, मिनीटूल शैडोमेकर आपको विफल हार्ड ड्राइव या किसी अन्य महत्वपूर्ण चीज़ का बैकअप लेने में सक्षम बनाता है। और फिर, उल्लिखित समाधानों की मदद से, आप दोषपूर्ण हार्ड ड्राइव को सफलतापूर्वक ठीक करने में सक्षम हैं।
मिनीटूल शैडोमेकर परीक्षण डाउनलोड करने के लिए क्लिक करें 100% स्वच्छ एवं सुरक्षित
यदि आपको मिनीटूल शैडोमेकर का उपयोग करते समय कोई समस्या या प्रश्न मिलता है, तो कृपया हमारी सहायता टीम से संपर्क करने में संकोच न करें [ईमेल सुरक्षित] . हम यथाशीघ्र उत्तर देंगे।
![ओरिजिनल एरर कोड 16-1 को ठीक करने के 3 कुशल तरीके [MiniTool News]](https://gov-civil-setubal.pt/img/minitool-news-center/09/3-efficient-methods-fix-origin-error-code-16-1.png)

!['इस उपकरण पर उपलब्ध विंडोज हैलो' को कैसे ठीक करें 'त्रुटि [मिनीटूल समाचार]](https://gov-civil-setubal.pt/img/minitool-news-center/68/how-fix-windows-hello-isn-t-available-this-device-error.jpg)
![फिक्स्ड - विंडोज 10/8/7 पावर मेनू में कोई नींद का विकल्प नहीं है [MiniTool News]](https://gov-civil-setubal.pt/img/minitool-news-center/34/fixed-no-sleep-option-windows-10-8-7-power-menu.png)
![फिक्स 'आंतरिक या बाहरी कमांड के रूप में मान्यता प्राप्त नहीं है' विन 10 [मिनीटूल न्यूज]](https://gov-civil-setubal.pt/img/minitool-news-center/79/fix-not-recognized.jpg)
![फिक्स्ड: निर्दिष्ट नेटवर्क नाम कोई लंबी उपलब्ध त्रुटि है [MiniTool समाचार]](https://gov-civil-setubal.pt/img/minitool-news-center/11/fixed-specified-network-name-is-no-longer-available-error.png)


![कॉन्फ़िगरेशन रजिस्ट्री डेटाबेस के 5 तरीके दूषित हैं [मिनीटूल समाचार]](https://gov-civil-setubal.pt/img/minitool-news-center/53/5-ways-configuration-registry-database-is-corrupted.png)



![गेमिंग के लिए एक उच्च ताज़ा दर पर नज़र रखने के लिए ओवरक्लॉक कैसे करें [MiniTool News]](https://gov-civil-setubal.pt/img/minitool-news-center/93/how-overclock-monitor-higher-refresh-rate.jpg)






