वर्ड प्रूफिंग टूल्स को ठीक करने के 5 तरीके मिसिंग इश्यू हैं
Varda Pruphinga Tulsa Ko Thika Karane Ke 5 Tarike Misinga Isyu Haim
वर्ड प्रूफिंग टूल आपके वाक्यों को व्याकरण संबंधी त्रुटियों के बिना अधिक पेशेवर बनाता है। हालाँकि, कभी-कभी आपको Word में अनुपलब्ध प्रूफ़िंग टूल का सामना करना पड़ सकता है। अगर आप भी इस समस्या से परेशान हैं तो परेशान न हों। यह लेख मिनीटूल इस त्रुटि को ठीक करने के लिए आपको कुछ व्यवहार्य समाधान दिखाता है।
वर्ड प्रूफिंग टूल्स के गुम होने के सामान्य कारण
'वर्ड प्रूफिंग टूल्स मिसिंग' त्रुटि के विभिन्न कारण हैं। इंटरनेट के अनुसार, सबसे सामान्य कारण नीचे सूचीबद्ध हैं।
- Word दस्तावेज़ दूषित हो सकता है या उसमें त्रुटियाँ हो सकती हैं।
- शब्द भाषा विन्यास गलत है इसलिए दस्तावेज़ की सामग्री को पहचाना नहीं जा सकता।
- Word में कुछ तृतीय-पक्ष ऐड-इन्स कुछ सुविधाओं को काम करने से रोकते हैं।
- Microsoft Office की स्थापना या डेटा में कोई त्रुटि है।
वर्ड प्रूफिंग टूल्स को कैसे ठीक करें, यह समस्या गायब है
प्रूफ़िंग टूल के गुम होने के सामान्य कारणों को जानने के बाद, आप यह जानने के लिए पढ़ना जारी रख सकते हैं कि इस समस्या को कैसे ठीक किया जाए।
समाधान 1. वर्ड में प्रूफिंग टूल्स 2016 को डाउनलोड और इंस्टॉल करें
यदि एक त्रुटि संदेश जैसे 'मिसिंग प्रूफिंग टूल्स। इस दस्तावेज़ में रूसी भाषा में पाठ है, जिसका प्रमाण नहीं दिया जा रहा है। आप इस भाषा के लिए प्रूफ़िंग टूल प्राप्त करने में सक्षम हो सकते हैं” Word में प्रकट होता है, विशिष्ट भाषा सहित प्रूफ़िंग टूल का पूरा सूट स्थापित करने के लिए आपको नीचे दिए गए चरणों का पालन करने की आवश्यकता है।
स्टेप 1. पर जाएं माइक्रोसॉफ्ट ऑफिस प्रूफिंग टूल्स 2016 डाउनलोड पेज .
चरण 2. डाउनलोड पृष्ठ पर, संबंधित भाषा का चयन करें और पर क्लिक करें डाउनलोड करना .
चरण 3. अपने अनुसार प्रूफ़िंग टूल के संस्करण का चयन करें विंडोज ऑपरेटिंग सिस्टम संस्करण और क्लिक करें अगला .
32-बिट विंडोज सिस्टम के लिए, आपको चुनने की जरूरत है प्रूफिंगटूल्स2016_hi-x86.exe .
64-बिट विंडोज सिस्टम के लिए, आपको चुनने की जरूरत है प्रूफिंगटूल्स2016_hi-x64.exe .
चरण 4. डाउनलोड की गई फ़ाइल खोलें और इसे अपने कंप्यूटर पर स्थापित करने के लिए स्क्रीन पर दिए गए निर्देशों का पालन करें।
चरण 5. अपने पीसी को पुनरारंभ करें और जांचें कि क्या 'वर्ड प्रूफिंग टूल गायब है' समस्या हल हो गई है।
समाधान 2. प्रूफ़िंग भाषा को मैन्युअल रूप से बदलें
जब Word दस्तावेज़ में उपयोग की गई भाषा को नहीं पहचानता है और त्रुटि का कारण बनता है, तो आप इस समस्या को हल करने के लिए मैन्युअल रूप से अशुद्धि जाँच भाषा को बदल सकते हैं।
चरण 1. त्रुटि संदेश के साथ Word दस्तावेज़ खोलें और उस पाठ का चयन करें जिसे आप प्रूफरीड करना चाहते हैं।
स्टेप 2. पर जाएं समीक्षा टैब, और क्लिक करें भाषा > प्रूफिंग लैंग्वेज सेट करें .
चरण 3. वांछित भाषा का चयन करें और क्लिक करें डिफाल्ट के रूप में सेट अगर आप चाहते हैं। तब दबायें ठीक परिवर्तनों को सहेजने के लिए।
चरण 4। पुष्टि करें कि क्या त्रुटि से छुटकारा मिल गया है।
समाधान 3. Word दस्तावेज़ की मरम्मत करें
जब Word दस्तावेज़ में कोई समस्या होती है, तो यह विभिन्न त्रुटियों का कारण भी बन सकता है, जैसे 'अनुभेदन उपकरण अनुपलब्ध'। इस स्थिति में, आप निम्न चरणों का हवाला देकर Word दस्तावेज़ को सुधारने का प्रयास कर सकते हैं।
चरण 1. त्रुटि के साथ Word दस्तावेज़ खोलें।
चरण 2. क्लिक करें फ़ाइल > खुला > ब्राउज़ .
चरण 3। संभावित रूप से दूषित फ़ाइल का चयन करें और क्लिक करें ड्रॉप-डाउन त्रिकोण चयन करना खोलना और मरम्मत करना जैसा कि नीचे चित्र में दिखाया गया है।
चरण 4. जांचें कि क्या समस्या का समाधान किया गया है।
समाधान 4. Microsoft Office की मरम्मत करें
जैसा कि त्रुटि संदेश 'वर्ड प्रूफिंग टूल गायब है' के सामान्य कारणों में वर्णित है, Microsoft Office की मरम्मत करना भी इस मामले के निवारण का एक प्रभावी तरीका है।
मिनीटूल पहले ही बात कर चुका है कि कार्यालय की मरम्मत कैसे करें, इसलिए यह पोस्ट यहां विवरण में नहीं जाएगी। कार्यालय की मरम्मत के विस्तृत चरणों के लिए, आप इस पोस्ट को देख सकते हैं: माइक्रोसॉफ्ट ऑफिस रिपेयर टूल | एक कार्यालय आवेदन की मरम्मत करें .
समाधान 5. Word में ऐड-इन्स को अक्षम करें
अंतिम तरीका सभी वर्ड ऐड-इन्स को अक्षम करना है, क्योंकि कुछ ऐड-इन्स वर्ड के साथ संघर्ष कर सकते हैं, जिसके परिणामस्वरूप त्रुटि 'वर्ड प्रूफिंग टूल गायब है'। इस मामले में, आप उन्हें अक्षम करने के लिए निम्न मार्गदर्शिका का उल्लेख कर सकते हैं।
स्टेप 1. अपना वर्ड डॉक्यूमेंट खोलें और जाएं फ़ाइल > विकल्प > ऐड-इन्स .
चरण 2. जांचना सुनिश्चित करें कॉम ऐड-इन्स और क्लिक करें जाना जैसा चित्र में दिखाया गया है।
चरण 3। अवांछित ऐड-इन्स को अनचेक करें और क्लिक करें ठीक सभी परिवर्तनों को लागू करने के लिए।
चरण 4. अपने वर्ड को पुनरारंभ करें और सुनिश्चित करें कि त्रुटि संदेश गायब हो गया है।
जमीनी स्तर
एक शब्द में, यह लेख त्रुटि संदेश 'वर्ड प्रूफिंग टूल गायब है' को ठीक करने के तरीके के बारे में बात करता है। यदि आपको कोई संदेह है या इस त्रुटि का कोई बेहतर समाधान है, तो कृपया नीचे टिप्पणी क्षेत्र में अपनी टिप्पणी छोड़ने में संकोच न करें। धन्यवाद।




![फैक्टरी सेटिंग्स को पुनर्स्थापित करने के बाद iPhone डेटा पुनर्प्राप्त करने के 3 तरीके [मिनीटूल टिप्स]](https://gov-civil-setubal.pt/img/ios-file-recovery-tips/92/3-ways-recover-iphone-data-after-restoring-factory-settings.jpg)




![कैसे ठीक करें 'आपका आईटी प्रशासक सीमित पहुंच है' त्रुटि [मिनीटूल समाचार]](https://gov-civil-setubal.pt/img/minitool-news-center/78/how-fix-your-it-administrator-has-limited-access-error.jpg)

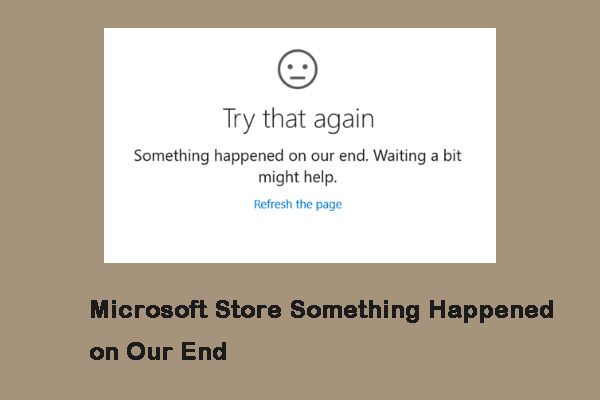
![OneNote के लिए शीर्ष 6 समाधान Windows 10/8/7 को सिंक्रनाइज़ नहीं कर रहा है [मिनीटूल टिप्स]](https://gov-civil-setubal.pt/img/backup-tips/00/top-6-solutions-onenote-not-syncing-windows-10-8-7.png)





![क्रोम ओएस फ्लेक्स को कैसे हटाएं और विंडोज़ को कैसे पुनर्स्थापित करें [दो तरीके]](https://gov-civil-setubal.pt/img/partition-disk/78/how-to-delete-chrome-os-flex-and-reinstall-windows-two-methods-1.png)