एक Asus निदान करना चाहते हैं? Asus लैपटॉप डायग्नोस्टिक टूल का उपयोग करें! [मिनीटूल टिप्स]
Want Do An Asus Diagnosis
सारांश :
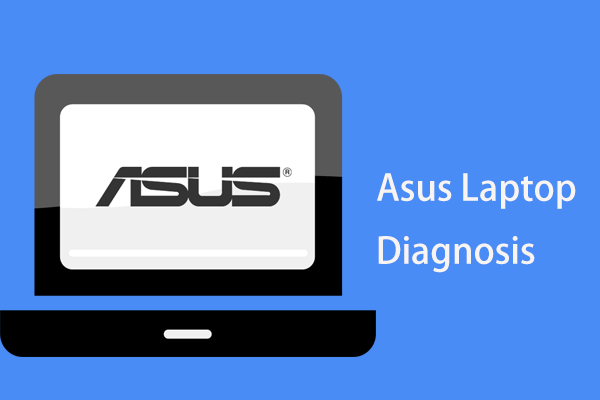
यदि आप एक Asus लैपटॉप का उपयोग कर रहे हैं और आप निदान करना चाहते हैं, तो जब तक आप Asus लैपटॉप नैदानिक उपकरण का उपयोग करते हैं, तब तक प्रदर्शन करना आसान है। इस पोस्ट में पर मिनीटूल वेबसाइट, हम आपको दो पेशेवर उपकरण दिखाएंगे और अपनी मशीन का निदान कैसे करेंगे, साथ ही साथ कुछ संबंधित जानकारी भी।
त्वरित नेविगेशन :
आजकल कंप्यूटर ब्रेकडाउन हमेशा नीले रंग से निकलता है, जिससे इसे ठीक करने के लिए परेशान और परेशानी होती है। इससे पहले कि बात गंभीर हो जाए, आप कुछ उपाय कर सकते हैं, उदाहरण के लिए, अपनी मशीन का निदान करें। एक बार कुछ संभावित मुद्दों का पता लग जाए, तो आप उन्हें आसानी से ठीक कर सकते हैं।
कुछ लैपटॉप के लिए, कई निर्माता मूल सॉफ़्टवेयर के भाग के रूप में नैदानिक कार्यक्रमों की पेशकश करते हैं जो लैपटॉप पर पहले से स्थापित है। यह आपके लिए सहायक हो सकता है क्योंकि यह कुछ समस्याओं को इंगित कर सकता है, कम से कम कुछ को अपने विक्रेता को मशीन भेजे बिना हल किया जा सकता है।
यदि आप एक Asus लैपटॉप उपयोगकर्ता हैं, तो आप क्रमशः हार्डवेयर निदान और सिस्टम निदान करने के लिए दो टूल - ASUS PC डायग्नोस्टिक्स और MyASUS का उपयोग कर सकते हैं।
सुझाव: यदि आप एक लेनोवो उपयोगकर्ता हैं, तो आप अपने पीसी का निदान करने के लिए एक पेशेवर लेनोवो उपकरण का उपयोग कर सकते हैं। यहाँ यह पोस्ट आपके लिए उपयोगी हो सकती है - लेनोवो डायग्नोस्टिक्स टूल - यहां इसका उपयोग करने के लिए आपका पूरा गाइड है ।एसस लैपटॉप डायग्नोस्टिक टूल
ASUS पीसी डायग्नोस्टिक्स
ASUS PC डायग्नोस्टिक्स एक सभी में एक हार्डवेयर डायग्नोस्टिक यूटिलिटी है और यह विंडोज 10/8/7 कंप्यूटरों के लिए मुफ्त डाउनलोड के रूप में सभी सॉफ्टवेयर उपयोगकर्ताओं के लिए उपलब्ध है।
इसका उपयोग आवश्यक ऑपरेटिंग सिस्टम और उपकरणों की जानकारी दिखाने के लिए किया जा सकता है, त्रुटि रिपोर्ट सीधे एसस, टेस्ट सिस्टम घटकों, टेस्ट सीपीयू, मेमोरी, वीडियो, और अधिक के लिए भेजें।
तो, इस उपकरण के साथ Asus नोटबुक या लैपटॉप का निदान कैसे करें? एक साधारण गाइड आपके लिए है।
सबसे पहले, आपको इंटरनेट पर जाने और इस Asus लैपटॉप डायग्नोस्टिक टूल को डाउनलोड करने की आवश्यकता है। फिर, .zip फ़ोल्डर से फ़ाइलें निकालें। फिर, स्क्रीन पर जादूगरों का पालन करके टूल को स्थापित करने के लिए Setup.exe फ़ाइल पर क्लिक करें। इस आसुस डायग्नोस्टिक टूल को लॉन्च करें और आप इसका मुख्य इंटरफ़ेस देख सकते हैं।
उपकरण तीन मुख्य विशेषताएं प्रदान करता है:
प्रणाली की जानकारी: यह प्रोग्राम आपके कंप्यूटर पर भौतिक उपकरणों और विंडोज ऑपरेटिंग सिस्टम पर कुछ जानकारी प्रदर्शित कर सकता है।
जानकारी सिस्टम, सीपीयू (निर्माता, मॉडल, कैश, वर्तमान सीपीयू उपयोग, घड़ी की गति, आदि), मेमोरी (निर्माता, मॉडल, मेमोरी घड़ी, मेमोरी उपयोग, स्मृति आकार, आदि), नेटवर्क एडाप्टर, मदरबोर्ड () पर केंद्रित है। विक्रेता, मॉडल, BIOS संस्करण, BIOS रिलीज की तारीख, आदि), मॉनिटर, भंडारण, ऑडियो डिवाइस, बैटरी और बहुत कुछ।
सिस्टम डिवाइसेस टेस्ट: टेस्ट आइटम टैब में, आप अपने लैपटॉप पर ऑटो या इंटरएक्टिव टेस्ट के माध्यम से भौतिक उपकरणों की जांच कर सकते हैं। ऑटो टेस्ट घटकों पर किसी भी त्रुटि को स्वचालित रूप से जांचने और रिपोर्ट बनाने में मदद कर सकता है जबकि इंटरएक्टिव टेस्ट आपको पीसी घटकों पर नैदानिक परीक्षण चलाने की अनुमति देता है।
ऑटो टेस्ट में CPU, COM पोर्ट, पैरेलल पोर्ट, PCI (E), RTC, USB, CMOS और 1394 कंट्रोलर के टेस्ट शामिल हैं। जबकि इंटरएक्टिव टेस्ट आपकी मेमोरी, नेटवर्क एडॉप्टर, ऑडियो डिवाइस, कीबोर्ड, माउस, हार्ड डिस्क ड्राइव, मॉनिटर, डिस्प्ले एडप्टर, और कैमरा का निदान करने में मदद करता है।
बस उन वस्तुओं को चुनें जिन्हें आप निदान करना चाहते हैं और क्लिक करें टेस्ट शुरू करो ।
तनाव परीक्षण: असूस का यह लैपटॉप डायग्नोस्टिक टूल आपको तनाव परीक्षण सुविधा प्रदान करता है, जिसका उपयोग सिस्टम स्थिरता की जांच करने के लिए किया जा सकता है, विशेष रूप से डिज़ाइन किए गए स्ट्रेस टेस्टर्स के साथ सीपीयू, मेमोरी और डिस्प्ले एडाप्टर सहित मुख्य पीसी घटकों का परीक्षण करने के लिए।
यहाँ हम केवल आपके लिए ASUS PC डायग्नोस्टिक्स का परिचय देते हैं। यदि आप इसके बारे में अधिक जानकारी जानना चाहते हैं, तो इसका संदर्भ लें पीडीएफ दस्तावेज़ ।
सुझाव: इतनी जानकारी पढ़ने के बाद, आप जानते हैं कि कैसे पेशेवर नोटबुक लैपटॉप नैदानिक उपकरण के साथ Asus नोटबुक या लैपटॉप का निदान किया जाए। सच बताने के लिए, हमें लगता है कि यह थोड़ा जटिल है। यदि आप एक विकल्प की तलाश करना चाहते हैं, तो इस पोस्ट को देखें - 5 फ्री और प्रैक्टिकल कंप्यूटर डायग्नोस्टिक टूल जो आपको जानना चाहिए और अपनी मशीन का निदान करने के लिए एक उपकरण का उपयोग करें।MyASUS प्रणाली निदान
उपरोक्त हार्डवेयर निदान के अलावा, एक समर्पित Asus लैपटॉप नैदानिक उपकरण है और यह MyASUS है। यह उपकरण आपको समस्याओं का निवारण करने, उत्पाद प्रदर्शन का अनुकूलन करने, Asus सॉफ़्टवेयर को अपडेट करने आदि के लिए कई प्रकार की सहायता सुविधाएँ प्रदान करता है।
सुझाव: निम्नलिखित सामग्रियों में, हम मुख्य रूप से सिस्टम डायग्नोसिस सुविधा पर ध्यान केंद्रित करते हैं।इस आसुस डायग्नोस्टिक टूल के साथ Asus नोटबुक या लैपटॉप का निदान कैसे करें? अब, आइए एक नज़र डालते हैं।
इसके अलावा, आपको Microsoft Store से MyASUS प्राप्त करने और इसे अपनी मशीन पर स्थापित करने की आवश्यकता है। फिर, निदान शुरू करने के लिए सिस्टम डायग्नोसिस टैब पर जाएं। फिर, आप कुशलता से समस्या निवारण के लिए इस उपकरण को आठ संभावित स्थितियों को सूचीबद्ध कर सकते हैं।
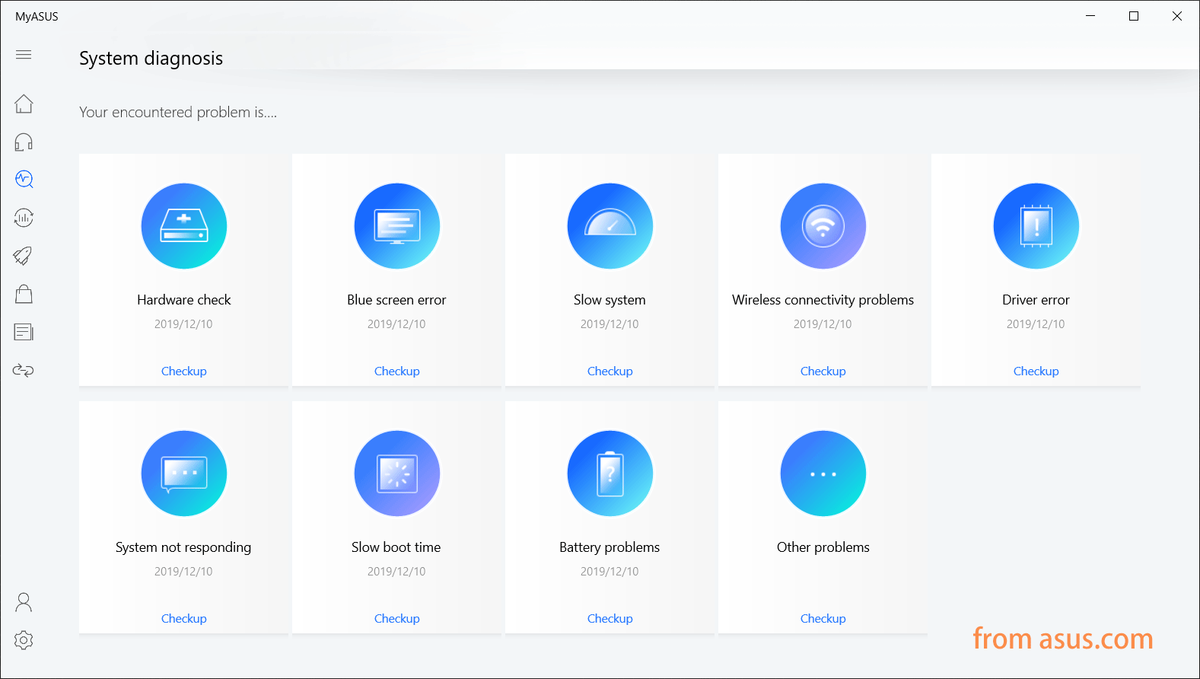
हार्डवेयर निदान
यदि आप अपने लैपटॉप के हार्डवेयर स्वास्थ्य को जानना चाहते हैं, तो पीसी हार्डवेयर की स्थिति को सत्यापित करने के लिए एक हार्डवेयर जांच करने की सिफारिश की जाती है। बस क्लिक करें जांच हार्डवेयर डायग्नोस्टिक का बटन और क्लिक करें अंतिम परिणाम परिणाम देखने के लिए।
यह मॉड्यूल आपकी मेमोरी, वाई-फाई, ब्लूटूथ, हार्ड डिस्क ड्राइव, सॉलिड-स्टेट डिस्क, बैटरी और एडेप्टर की जांच कर सकता है। अगर उनमें से किसी एक के साथ कुछ गड़बड़ है, तो उसका विस्तार करें और आप विस्तृत समस्या परिचय के साथ-साथ समाधान भी देख सकते हैं।
 हल: स्मार्ट स्थिति खराब त्रुटि | खराब बैकअप और रिप्लेसमेंट एरर फिक्स
हल: स्मार्ट स्थिति खराब त्रुटि | खराब बैकअप और रिप्लेसमेंट एरर फिक्स आपकी PC स्क्रीन SMART स्थिति को खराब कहते हुए एक त्रुटि दिखाती है? एक बार में अपने महत्वपूर्ण डेटा को सहेजने और स्मार्ट स्थिति विफलता समस्या को ठीक करने के लिए अपनी डिस्क का बैकअप लें।
अधिक पढ़ें 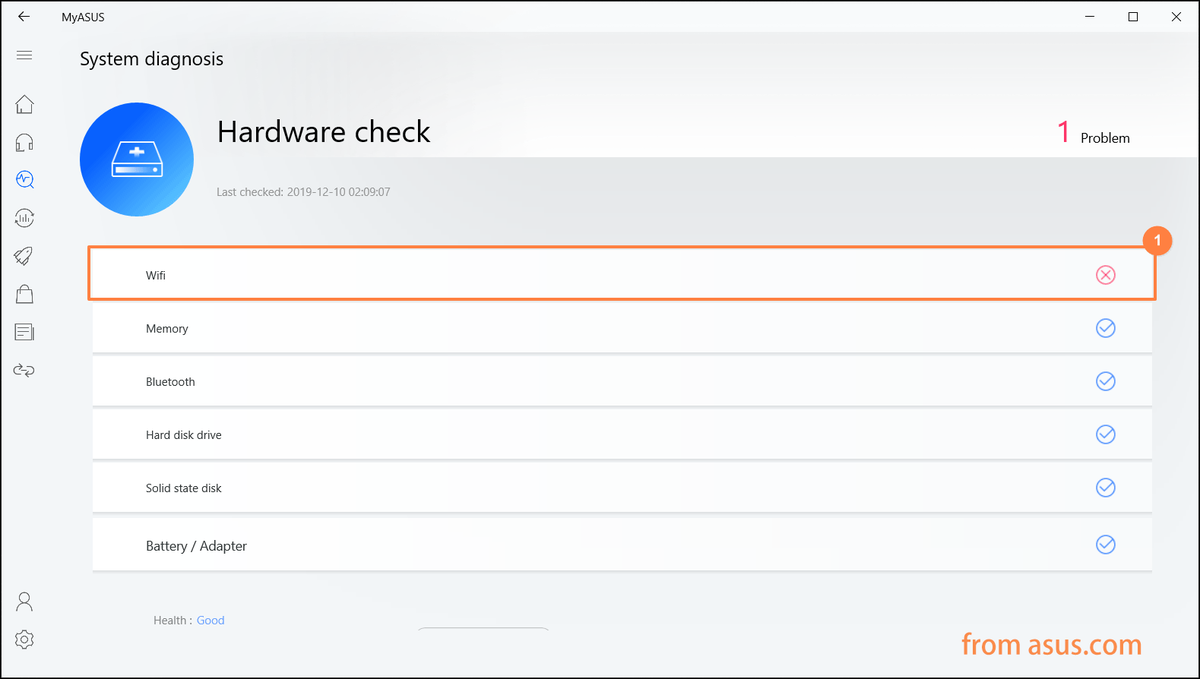
ब्लू स्क्रीन त्रुटि
मौत की ब्लू स्क्रीन हमेशा आपके कंप्यूटर पर होती है और यह आमतौर पर हार्डवेयर या ड्राइवर से संबंधित होती है। अधिकांश ब्लू स्क्रीन त्रुटियों में एक स्टॉप कोड शामिल होता है जिसका उपयोग समस्या के मूल कारण का पता लगाने के लिए किया जा सकता है। इसके अलावा, ब्लू स्क्रीन के मुद्दों को ठीक करना परेशानी भरा है।
इसलिए, आप ब्लू स्क्रीन त्रुटि होने पर देखने के लिए पहले से ही Asus लैपटॉप का निदान कर सकते हैं। यदि हाँ, तो चीजों को खराब होने से पहले ठीक करें।
सुझाव: हमारी पोस्ट में - जल्दी से एक समस्या को हल करने के लिए और फिर से शुरू करने के लिए अपने पीसी दौड़ा , हम इसी कड़ी से जुड़े कुछ त्रुटि कोड सूचीबद्ध करते हैं। यदि आपको कोई आवश्यकता है, तो आप इसे देखने जा सकते हैं।धीमी प्रणाली
यह मॉड्यूल स्मृति, हार्ड डिस्क ड्राइव, डिस्क स्थान और ऐप के उपयोग का विश्लेषण करने में मदद करता है ताकि सिस्टम धीमा हो जाए। आमतौर पर, अपर्याप्त मेमोरी और डिस्क स्थान, साथ ही एक ही समय में कई एप्लिकेशन और खिड़कियां खुली रहने से धीमी प्रणाली हो सकती है।
आसुस के लैपटॉप डायग्नोस्टिक के साथ, आप अपनी मशीन को स्पष्ट रूप से जान सकते हैं। चेकअप के बाद, धीमी प्रणाली को ठीक करने के लिए आपको कुछ सुझाव दिए जा सकते हैं।
सुझाव: यदि आपका पीसी धीरे-धीरे चलता है, तो आप इस पोस्ट में कुछ तरीके आजमा सकते हैं - कंप्यूटर लैगिंग के लिए 10 कारण और धीमा पीसी को कैसे ठीक करें ।वायरलेस कनेक्टिविटी समस्याएं
यदि आप पाते हैं कि आपका वायरलेस कनेक्शन स्थिर नहीं है, तो आप वायरलेस कनेक्टिविटी समस्याओं की जाँच के लिए MyASUS सिस्टम डायग्नोसिस का उपयोग कर सकते हैं। नेटवर्क व्यवधान के सबसे आम कारण नेटवर्क वाहक और वाई-फाई इंटरनेट डिवाइस हैं।
जांच के बाद, आप विशिष्ट स्थिति को जान सकते हैं और इसे ठीक करने के लिए दिए गए समाधान का पालन कर सकते हैं। या, शायद संबंधित पोस्ट वह है जिसमें आप रुचि रखते हैं - इंटरनेट कनेक्शन की समस्याओं के 11 समस्याओं के निवारण के लिए 11 टिप्स ।
ड्राइवर की त्रुटि
गलत या पुराने ड्राइवर को स्थापित करने से सिस्टम क्रैश या अस्थिर सिस्टम हो सकता है। अपने ड्राइवर समस्या का निदान करने के लिए आप चेक करने के लिए ड्राइवर त्रुटि मॉड्यूल का उपयोग कर सकते हैं।
सिस्टम रिस्पांसिंग नहीं
आमतौर पर, यादृच्छिक दुर्घटनाओं को विंडोज सेटिंग्स, हार्डवेयर विफलताओं या मैलवेयर क्षति से ट्रिगर किया जा सकता है। आप इन मुद्दों के लिए जाँच करने के लिए सिस्टम का जवाब नहीं मॉड्यूल का उपयोग कर सकते हैं।
सुझाव: क्या आपका विंडोज 10 जवाब नहीं दे रहा है? लेख से समाधान प्राप्त करें - शीर्ष 10 समाधान कैसे ठीक करने के बारे में विंडोज 10 जवाब नहीं ।धीमी गति से बूट समय
यदि बैकग्राउंड में बहुत सारे प्रोग्राम हैं या कोई हार्ड डिस्क है, तो बूट समय प्रभावित हो सकता है। आसुस के लैपटॉप को बूट करने में काफी समय लग सकता है। तो, आप इस मॉड्यूल को समस्या को ठीक करने के लिए अपनी मशीन का निदान करने के लिए भी चला सकते हैं।
बैटरी की समस्या
यदि आपके आसुस लैपटॉप पर बैटरी की समस्या है, तो आप इस मॉड्यूल का उपयोग इसके निदान के लिए कर सकते हैं।
अब, हमने केवल MyASUS सिस्टम डायग्नोसिस के बारे में जानकारी पेश की है। अगर आप आसुस के लैपटॉप डायग्नोस्टिक टूल के बारे में अधिक जानना चाहते हैं, तो देखें मार्गदर्शक ।


![विंडोज 10 के लिए 13 युक्तियाँ बहुत धीमी और गैर जिम्मेदाराना [2021 अपडेट] [मिनीटूल टिप्स]](https://gov-civil-setubal.pt/img/backup-tips/25/13-tips-windows-10-very-slow.png)


![विस्तृत गाइड - यूजर प्रोफाइल विंडोज 10 का बैकअप कैसे लें? [मिनीटूल टिप्स]](https://gov-civil-setubal.pt/img/backup-tips/1A/detailed-guide-how-to-back-up-user-profile-windows-10-minitool-tips-1.png)

![टॉप 8 बेस्ट साइट्स जैसे प्रोजेक्ट फ्री टीवी [अल्टीमेट गाइड]](https://gov-civil-setubal.pt/img/movie-maker-tips/84/top-8-best-sites-like-project-free-tv.png)


![USB यह एक सीडी ड्राइव सोचता है? डेटा वापस प्राप्त करें और अब समस्या को ठीक करें! [मिनीटूल टिप्स]](https://gov-civil-setubal.pt/img/data-recovery-tips/78/usb-thinks-it-s-cd-drive.png)

![Win32 क्या है: MdeClass और इसे अपने पीसी से कैसे निकालें [मिनीटूल टिप्स]](https://gov-civil-setubal.pt/img/backup-tips/88/what-is-win32-mdeclass.png)

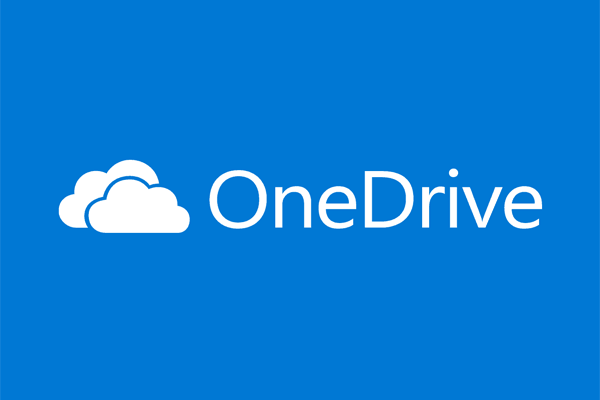


![फिक्स्ड - विंडोज ने ड्राइवरों को स्थापित करने में समस्या का सामना किया [मिनीटूल समाचार]](https://gov-civil-setubal.pt/img/minitool-news-center/72/fixed-windows-encountered-problem-installing-drivers.png)

![स्टार्टअप विंडोज 10 [मिनीटूल टिप्स] पर CHKDSK कैसे चलाएं या बंद करें](https://gov-civil-setubal.pt/img/data-recovery-tips/39/how-run-stop-chkdsk-startup-windows-10.jpg)