विंडोज़ सर्वर बैकअप बेयर मेटल रिकवरी क्या है? उत्तर दिया!
What Is Windows Server Backup Bare Metal Recovery Answered
विंडोज़ सर्वर बैकअप बेअर मेटल रिकवरी क्या है? उसे कैसे निष्पादित करें? क्या यह सिस्टम-स्टेट बैकअप और रिकवरी के समान है? इन प्रश्नों को पकड़ें और इस पोस्ट में अपना पढ़ना जारी रखें मिनीटूल . आपको उसे निष्पादित करने के लिए विस्तृत जानकारी और विधियाँ मिलेंगी। इसके अलावा, हम आपके लिए एक उत्कृष्ट सर्वर बैकअप सॉफ़्टवेयर पेश करेंगे।विंडोज़ सर्वर बैकअप बेयर मेटल रिकवरी क्या है?
विंडोज सर्वर बैकअप बेअर मेटल रिकवरी आपके सर्वर डेटा और सिस्टम सुरक्षा के लिए एक काफी महत्वपूर्ण सुविधा है। इस पुनर्प्राप्ति में महत्वपूर्ण वॉल्यूम पर उपयोगकर्ता डेटा को छोड़कर, ऑपरेटिंग सिस्टम, सेटिंग्स, एप्लिकेशन और अन्य कॉन्फ़िगरेशन शामिल हैं। यानी, यदि आपका सिस्टम कुछ परेशानियों में फंस गया है और बूट नहीं हो पा रहा है, तो आप अपने डेटा को पुनः प्राप्त करने के लिए इस विंडोज सर्वर बेयर मेटल बैकअप को पुनर्स्थापित कर सकते हैं।
हालाँकि, इससे पहले, आपको पहले एक विंडोज़ सर्वर बेअर मेटल बैकअप तैयार करना होगा। बेअर मेटल रिकवरी (बीएमआर) बैकअप के लिए, कार्य संरक्षित सर्वर पर एक फ़ोल्डर के बजाय सीधे सिस्टम सेंटर डेटा प्रोटेक्शन मैनेजर सर्वर पर एक शेयर पर किया जाएगा। जब यह समाप्त हो जाता है, तो लॉग C:\Windows\Logs\WindowsServerBackup में संग्रहीत हो जाते हैं।
यदि आपको अपना विंडोज सर्वर बैकअप नहीं मिल रहा है, तो आप समस्या निवारण के लिए यह पोस्ट पढ़ सकते हैं: 'विंडोज सर्वर बैकअप सेवा गुम' समस्या को कैसे ठीक करें .
आपको विंडोज़ सर्वर बेयर मेटल बैकअप और रिकवरी की आवश्यकता क्यों है?
विंडोज़ सर्वर बेअर मेटल बैकअप और रिकवरी करने के कई लाभ हैं। जैसा कि हमने ऊपर बताया, यह कुछ विशिष्ट अवसरों पर प्रभावी हो सकता है, जैसे कि डेटा हानि आयोजन, हार्डवेयर विफलता , सिस्टम क्रैश, रैंसमवेयर हमले , वगैरह।
जब बेयर मेटल रिकवरी शुरू होती है, तो पूरे ऑपरेटिंग सिस्टम को मिनटों में बहाल और कॉन्फ़िगर किया जा सकता है, जिससे यह एक समझदार आपदा रिकवरी योजना के रूप में प्रमुख विकल्प बन जाता है। इसलिए, तेज और आसान प्रक्रिया ही एक कारण है कि जब आपका सिस्टम परेशानी में हो तो आपको ऐसा करने की आवश्यकता होती है।
अन्यथा, आपको अपने कंप्यूटर का सेटअप ईंट दर ईंट बनाने की आवश्यकता नहीं है। सरल चरणों के माध्यम से, आपका विंडोज सर्वर सुरक्षित पुनर्प्राप्ति प्राप्त कर सकता है।
विंडोज़ सर्वर बेयर मेटल बैकअप और रिकवरी कैसे करें?
बेयर मेटल रिकवरी (बीएमआर) बैकअप में अन्य प्रकार के बैकअप की तुलना में कई विशेषताएं हैं, जैसे तेज गति, आसान संचालन और सुरक्षा। हालाँकि, आपके द्वारा Windows सर्वर बेअर मेटल पुनर्प्राप्ति प्रारंभ करने से पहले हमारे पास अभी भी कुछ सूचनाएं हैं।
इस पुनर्प्राप्ति कार्य के लिए पूर्व शर्त एक ही भौतिक मशीन या एक अलग भौतिक मशीन पर किया जाना है जिसका मेक, मॉडल और हार्डवेयर समान है। इसके अलावा, सुनिश्चित करें कि जहां आप बेअर मेटल रिकवरी करना चाहते हैं वहां पर्याप्त डिस्क स्थान हो। यदि आप इन आवश्यकताओं को पूरा कर सकते हैं, तो बेअर मेटल रिकवरी सबसे अच्छा काम कर सकती है।
- आपको विंडोज़ सर्वर का एक बेअर मेटल बैकअप बनाना होगा। आपको सर्वर मैनेजर से विंडोज सर्वर बैकअप को डाउनलोड और इंस्टॉल करना होगा और फिर अनुशंसित पूर्ण सर्वर बैकअप बनाने के लिए इस बैकअप टूल का उपयोग करना होगा। यदि आप किसी भिन्न मशीन से पुनर्प्राप्त करना चाहते हैं, तो बैकअप को बाहरी ड्राइव पर संग्रहीत करें और पुनर्प्राप्ति शुरू होने से पहले इसे कनेक्ट करें। अधिकांश मामलों में, आप विफलता की स्थिति में उन्हीं उपकरणों की पुनर्प्राप्ति के लिए विधि का उपयोग करते हैं।
- एक्सेस करने के लिए संबंधित सिस्टम संस्करण की एक इंस्टॉलेशन डिस्क तैयार करें विंडोज़ पुनर्प्राप्ति वातावरण . कृपया इसे अपने सर्वर में डालें और सुनिश्चित करें कि डिवाइस BIOS में डिस्क से बूट करने के लिए सेट है।
- मौजूदा मशीन पर विंडोज सर्वर बेअर मेटल बैकअप पुनर्प्राप्त करें।
चाल 1: एक विंडोज़ सर्वर बैकअप और एक इंस्टालेशन डिस्क बनाएँ
यदि आपने विंडोज सर्वर बैकअप स्थापित नहीं किया है, तो कृपया पहले सर्वर मैनेजर से ऐसा करें।
चरण 1: खोलें सर्वर प्रबंधक और चुनें प्रबंधित करना शीर्ष दाएँ कोने में.
चरण 2: चुनें भूमिकाएँ और विशेषताएँ जोड़ें ड्रॉप-डाउन मेनू से और अगला क्लिक करें।
चरण 3: चुनें भूमिका-आधारित या सुविधा-आधारित स्थापना और क्लिक करें अगला .
चरण 4: ऑन-स्क्रीन निर्देशों का पालन करें और जब आप अंदर हों विशेषताएँ अनुभाग, चुनें विंडोज़ सर्वर बैकअप .
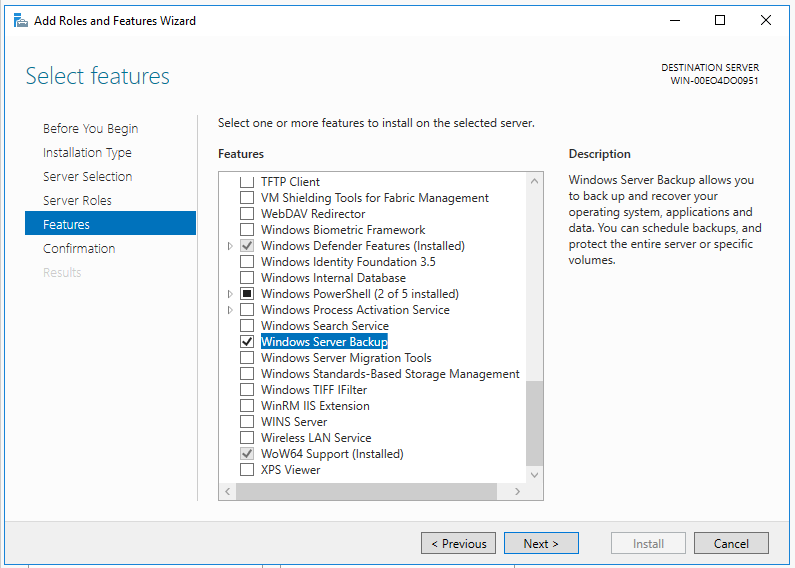
चरण 5: फिर क्लिक करें अगला , चयन की पुष्टि करें, और क्लिक करें स्थापित करना .
जब आप इंस्टॉलेशन पूरा कर लें, तो अब आप विंडोज सर्वर बैकअप बनाना शुरू कर सकते हैं।
चरण 1: खोलें विंडोज़ सर्वर बैकअप और पता लगाएं स्थानीय बैकअप बाएँ फलक से.
चरण 2: क्लिक करें एक बार बैकअप... दाएं पैनल से और जब आपसे कॉन्फ़िगरेशन का प्रकार चुनने के लिए कहा जाए, तो कृपया चयन करें पूर्ण सर्वर (अनुशंसित) .
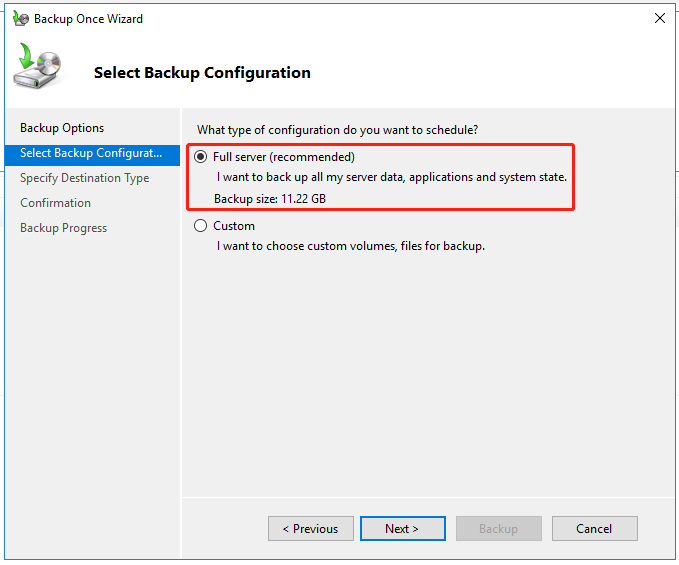
चरण 3: में बैकअप समय निर्दिष्ट करें अनुभाग, आप चुन सकते हैं कि कितनी बार और कब बैकअप चलाना है।
चरण 4: फिर बैकअप संग्रहीत करने के लिए एक गंतव्य चुनें और बैकअप पूरा करने के लिए संकेतों का पालन करें।
उपरोक्त चरणों के बाद, आपको यह करना होगा एक पुनर्प्राप्ति डिस्क तैयार करें या एक इंस्टालेशन डिस्क. ध्यान दें कि यदि लक्ष्य डिवाइस में कोई सिस्टम स्थापित नहीं है, तो इंस्टॉलेशन डिस्क चुनना बेहतर है।
चाल 2: बेयर मेटल रिकवरी करें
चूँकि विंडोज़ सर्वर बेअर मेटल रिकवरी एक सामान्य सुविधा है जिसका उपयोग विंडोज़ सर्वर के कई संस्करणों पर किया जा सकता है, कुछ विवरण भिन्न हो सकते हैं और निम्नलिखित चरण संदर्भ के लिए हैं।
चरण 1: जिस सर्वर पर आप पुनर्प्राप्ति करना चाहते हैं उस पर तैयार विंडोज सर्वर इंस्टॉलेशन डिस्क डालें और उससे बूट करें।
चरण 2: भाषा, समय और कीबोर्ड को कॉन्फ़िगर करने के लिए ऑन-स्क्रीन निर्देशों का पालन करें और क्लिक करें अगला .
चरण 3: फिर क्लिक करें अपने कंप्यूटर की मरम्मत करें और चुनें समस्या निवारण > सिस्टम छवि पुनर्प्राप्ति .
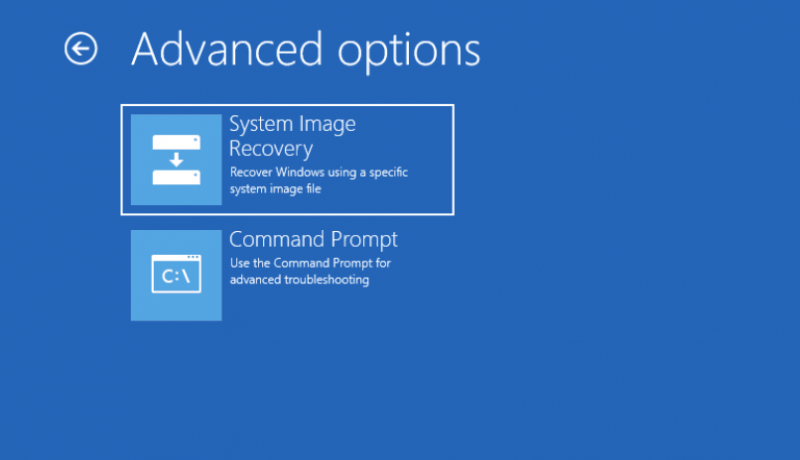
चरण 4: अगली स्क्रीन में, बीएमआर बैकअप छवि चुनें और क्लिक करें अगला . ध्यान दें कि यदि आपकी छवि बाहरी हार्ड ड्राइव पर संग्रहीत है, तो पुनर्प्राप्ति शुरू करने से पहले इसे कनेक्ट करें।
चरण 5: बैकअप संस्करण निर्दिष्ट करने के बाद, क्लिक करें खत्म करना और रिकवरी शुरू हो जाएगी. इस प्रक्रिया में कुछ समय लग सकता है, जो इस बात पर निर्भर करता है कि कितना डेटा पुनर्स्थापित किया जाना है।
बेहतर सर्वर सुरक्षा के लिए: मिनीटूल शैडोमेकर का उपयोग करें
जैसा कि आप देख सकते हैं, बेअर मेटल रिकवरी की कुछ सीमाएँ हैं। उदाहरण के लिए, यह सिस्टम छवि को छोटी डिस्क या विभिन्न फ़र्मवेयर वाली मशीन पर पुनर्स्थापित नहीं कर सकता है। यहां, हमारे पास इस विंडोज सर्वर बैकअप और बेअर मेटल रिकवरी के लिए एक बेहतर विकल्प है।
यह तृतीय-पक्ष बैकअप सॉफ़्टवेयर - मिनीटूल शैडोमेकर के लिए है सर्वर बैकअप यदि आप उन्नत डेटा सुरक्षा प्राप्त करना चाहते हैं तो बेहतर कर सकते हैं। यह है एक निःशुल्क बैकअप सॉफ़्टवेयर , जो उपयोगकर्ताओं को इसकी अनुमति देता है बैकअप फ़ाइलें और फ़ोल्डर और विभाजन और डिस्क। यह एक-क्लिक भी प्रदान करता है सिस्टम बैकअप समाधान और आपदा पुनर्प्राप्ति समाधान प्रदान करता है।
सबसे महत्वपूर्ण बात यह है कि यह एक सामान्य कंप्यूटर पर एक सिस्टम छवि बना सकता है और इसे समान या असमान हार्डवेयर में तुरंत पुनर्स्थापित कर सकता है। सार्वभौमिक पुनर्स्थापना सुविधा संगतता समस्याओं को हल कर सकती है। बैकअप योजनाओं और शेड्यूल को कॉन्फ़िगर करके, आप हार्ड डिस्क स्थान को बेहतर ढंग से प्रबंधित कर सकते हैं और डेटा को अच्छी तरह से सुरक्षित कर सकते हैं।
निम्नलिखित हाइलाइट की गई विशेषताएं आपके परीक्षण के लिए उपयुक्त हैं।
- विभिन्न विश्वसनीय बैकअप समाधान
- त्वरित और आसान सिस्टम पुनर्स्थापना
- स्वचालित फ़ाइल समन्वयन
- सुरक्षित डिस्क क्लोन
- स्मार्ट बैकअप प्रबंधन
- बैकअप छवि एन्क्रिप्शन
- उपलब्ध बूट करने योग्य बचाव मीडिया निर्माण उपकरण
- वगैरह।
यहां आपके लिए एक निःशुल्क परीक्षण संस्करण है। अपने डिवाइस का बैकअप लेने के लिए, निम्नानुसार कार्य करें और यदि आवश्यक हो तो पहले अपने डिवाइस में एक बाहरी हार्ड ड्राइव डालें।
मिनीटूल शैडोमेकर परीक्षण डाउनलोड करने के लिए क्लिक करें 100% स्वच्छ एवं सुरक्षित
टिप्पणी: कुछ मिनीटूल सुविधाएँ उन लोगों के लिए उपलब्ध नहीं हैं जो मुफ़्त संस्करण और परीक्षण संस्करण का उपयोग कर रहे हैं, जैसे मीडिया बिल्डर। तुम कर सकते हो सशुल्क संस्करणों में अपग्रेड करें पहुँचने से पहले.चरण 1: प्रोग्राम लॉन्च करें और क्लिक करें परीक्षण रखें .
चरण 2: में बैकअप टैब में, सिस्टम विभाजन को डिफ़ॉल्ट रूप से चुना गया है स्रोत अनुभाग, और से वांछित ड्राइव चुनें गंतव्य अनुभाग। कृपया सुनिश्चित करें कि आपके पास बैकअप संग्रहीत करने के लिए पर्याप्त जगह है।
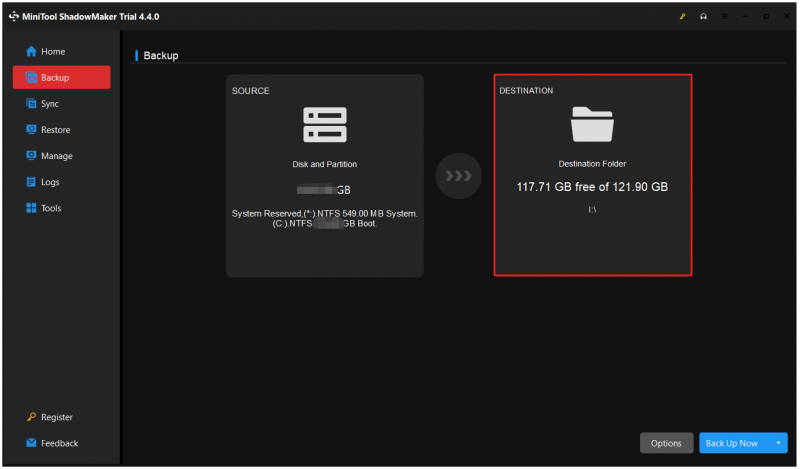
स्टेप 3: आप क्लिक कर सकते हैं विकल्प बैकअप को कॉन्फ़िगर करने के लिए और फिर क्लिक करें अब समर्थन देना कार्य प्रारंभ करने के लिए.
बैकअप के बाद, आपको अनबूटेबल पीसी या नंगे कंप्यूटर को बूट करने के लिए एक बूट करने योग्य यूएसबी फ्लैश ड्राइव बनाने की आवश्यकता है। आप इसका उपयोग करके ऐसा कर सकते हैं मीडिया बिल्डर में औजार टैब.
चरण 1: एक यूएसबी ड्राइव (4 जीबी - 64 जीबी) तैयार करें और इसे डिवाइस से कनेक्ट करें।
चरण 2: मिनीटूल पर जाएँ मीडिया बिल्डर में औजार टैब करें और चुनें मिनीटूल प्लग-इन के साथ WinPE-आधारित मीडिया .
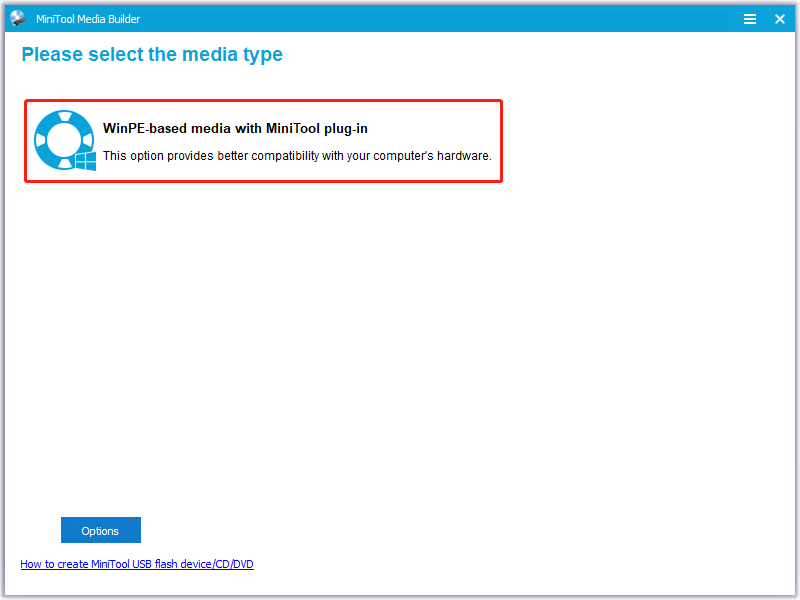
चरण 3: चुनें उ स बी फ्लैश ड्राइव और बूट फ्लैश ड्राइव को बर्न करने के लिए सही फ्लैश ड्राइव चुनें।
चरण 4: थोड़ी देर रुकें और क्लिक करें खत्म करना जब जलना सफल हो जाता है.
चरण 5: फिर कंप्यूटर शुरू करने से पहले बनाई गई बूट करने योग्य यूएसबी ड्राइव को अपने पीसी से कनेक्ट करें BIOS दर्ज करें समर्पित कुंजियाँ दबाकर.
चरण 6: अपने बूट विकल्प ढूंढें, यूएसबी ड्राइव को पहले बूट डिवाइस के रूप में सेट करें, और परिवर्तनों को सहेजें।
चरण 7: स्क्रीन रिज़ॉल्यूशन बदलना है या नहीं, और मिनीटूल सॉफ़्टवेयर लोड करना है या नहीं, इसका विकल्प चुनने के बाद, आप मिनीटूल बूट करने योग्य फ्लैश ड्राइव के मुख्य इंटरफ़ेस पर आ गए हैं।
अब, आप मिनीटूल पुनर्प्राप्ति वातावरण में हैं जहां आप आसानी से पुनर्प्राप्ति शुरू कर सकते हैं।
कृपया मिनीटूल शैडोमेकर चलाएं और उस पर बनाई गई सिस्टम छवि ढूंढें पुनर्स्थापित करना पृष्ठ। क्लिक पुनर्स्थापित करना इसे शुरू करने के लिए.
- एक संस्करण चुनें और क्लिक करें अगला ;
- आवश्यक विभाजनों की जाँच करें और चुनें एमबीआर और ट्रैक 0 अगले चरण के लिए;
- निर्धारित करें कि आप किस लक्ष्य डिस्क पर बेअर मेटल बैकअप को पुनर्स्थापित करना चाहते हैं और पुनर्प्राप्ति प्रारंभ करें।
यदि आप अलग-अलग फ़र्मवेयर वाले किसी भिन्न कंप्यूटर के लिए 'विंडोज़ सर्वर बैकअप बेअर मेटल रिकवरी' करना चाहते हैं, तो मिनीटूल शैडोमेकर ऐसा कर सकता है, लेकिन यह केवल उपरोक्त चरणों से पर्याप्त नहीं है। कृपया इस सुविधा का उपयोग करने के लिए आगे बढ़ें - सार्वभौमिक पुनर्स्थापना - असंगति समस्याओं को ठीक करने के लिए।
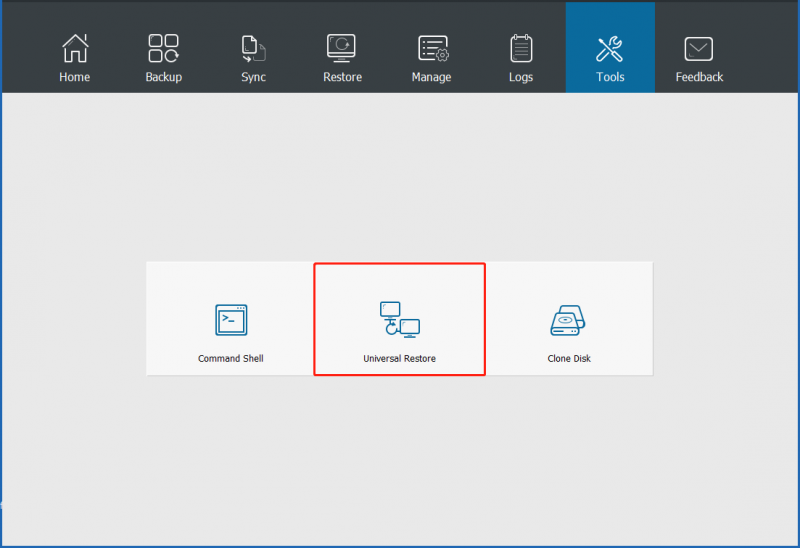
फिर भी, WinPE में मिनीटूल शैडोमेकर खोलें और पर जाएँ औजार चुन लेना सार्वभौमिक पुनर्स्थापना . फिर सभी स्थापित ऑपरेटिंग सिस्टम का स्वचालित रूप से पता लगाया जाएगा और सूचीबद्ध किया जाएगा और आप अपनी जरूरत का चयन कर सकते हैं और क्लिक कर सकते हैं पुनर्स्थापित करना . जब प्रक्रिया समाप्त हो जाती है, तो आप WinPE से बाहर निकल सकते हैं और भिन्न हार्डवेयर पर Windows को सफलतापूर्वक बूट कर सकते हैं।
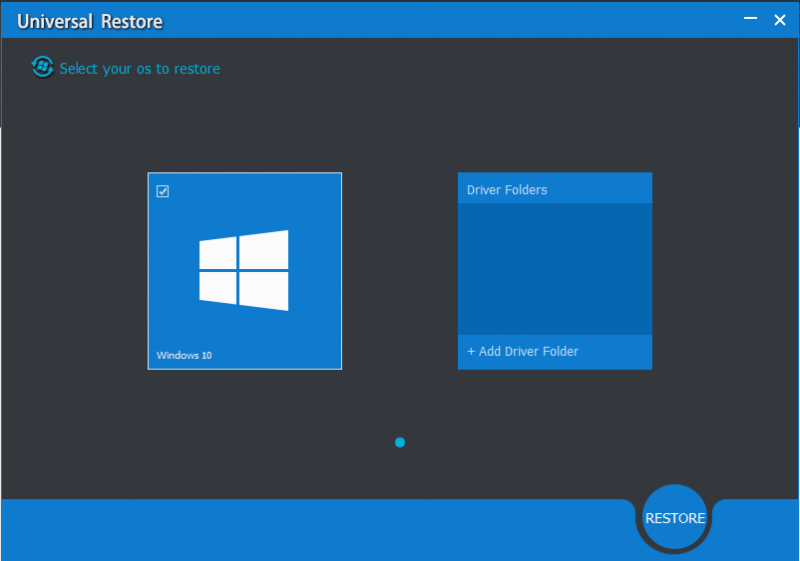
आगे की पढाई: सिस्टम-स्टेट रिकवरी बनाम बेयर मेटल रिकवरी
कुछ उपयोगकर्ता बेअर मेटल रिकवरी और सिस्टम-स्टेट रिकवरी के बीच अंतर के बारे में जानने को उत्सुक हैं। विभिन्न लक्ष्यों के साथ उनके कार्य सिद्धांत अलग-अलग हैं, लेकिन हम आपको परिभाषा के अनुसार एक निष्कर्ष दे सकते हैं, यानी, बीएमआर बैकअप और रिकवरी में सिस्टम स्थिति बैकअप और रिकवरी शामिल है।
सिस्टम-स्टेट बैकअप और रिकवरी से अलग, बीएमआर (बेयर मेटल रिकवरी) के लिए संरक्षित कंप्यूटर पर विंडोज सर्वर बैकअप स्थापित करना आवश्यक है। बेयर मेटल बैकअप संपूर्ण सिस्टम के लिए पूर्ण पुनर्प्राप्ति प्रदान करते हैं स्नैपशॉट लेकिन सिस्टम स्थिति बैकअप महत्वपूर्ण सिस्टम घटकों पर ध्यान केंद्रित करते हैं।
आपदा पुनर्प्राप्ति में, बेयर-मेटल रिस्टोर एक विफलता के बाद कंप्यूटर को नए सिरे से बनाने की प्रक्रिया है। जब कोई मशीन चालू नहीं होती है और आपको सब कुछ पुनर्स्थापित करना होता है तो बेयर मेटल बैकअप और रिकवरी सुरक्षा प्रदान करती है। सिस्टम स्थिति बैकअप ऑपरेटिंग सिस्टम फ़ाइलों का बैकअप लेने में मदद कर सकता है, जो मशीन शुरू होने पर सहायक होगा लेकिन सिस्टम फ़ाइलें और रजिस्ट्री चली गई हैं।
जैसा कि आप देख सकते हैं, उनके पास अलग-अलग एप्लिकेशन परिदृश्य हैं।
जमीनी स्तर:
विंडोज़ सर्वर बेयर मेटल बैकअप तैयार करना महत्वपूर्ण है, जो यह सुनिश्चित कर सकता है कि आपका सिस्टम खराब होने पर आप अपनी ज़रूरत की हर चीज़ को तुरंत पुनर्स्थापित कर सकते हैं। भले ही विंडोज सर्वर बेयर मेटल बैकअप के लिए एक अंतर्निहित टोल प्रदान करता है, फिर भी हम सर्वर बैकअप के लिए एक बेहतर विकल्प की सलाह देते हैं, जैसे कि उन्नत सुविधाओं के साथ मिनीटूल शैडोमेकर।
इस लेख में एक विस्तृत मार्गदर्शिका प्रदान की गई है और आपकी चिंताओं का समाधान हो सकता है। यदि मिनीटूल शैडोमेकर का उपयोग करते समय आपके कोई प्रश्न हैं, तो आप हमसे संपर्क कर सकते हैं [ईमेल सुरक्षित] और हमारी सहायता टीम आपकी सुविधा के लिए हर संभव प्रयास करेगी।
विंडोज़ सर्वर बैकअप बेयर मेटल रिकवरी अक्सर पूछे जाने वाले प्रश्न
Windows Server 2012 R2 को बेयर-मेटल रीस्टोर कैसे करें? विभिन्न सर्वर संस्करणों के साथ, सर्वर को बेयर-मेटल पुनर्स्थापित करने के चरण अलग-अलग होंगे। Windows Server 2012 R2 के लिए, ये करें:1. इंस्टॉलेशन डिस्क से बूट करें।
2. भाषा, प्रारूप और टाइपिंग सेटिंग्स कॉन्फ़िगर करें > क्लिक करें अगला .
3. क्लिक करें अपने कंप्यूटर की मरम्मत करें > समस्या निवारण > सिस्टम छवि पुनर्प्राप्ति .
4. नवीनतम सिस्टम छवि पुनर्स्थापित करें और क्लिक करें अगला > अगला .
5. जानकारी जांचें और चुनें समाप्त करें > हाँ > अभी पुनर्स्थापित करें . क्या बेयर-मेटल बैकअप पूर्ण बैकअप से बेहतर है? पूर्ण बैकअप एक एकल बैकअप ऑपरेशन में सभी संगठनात्मक डेटा फ़ाइलों की प्रतियां बनाने की एक प्रक्रिया है। कुछ मामलों में बेयर-मेटल बैकअप पूर्ण बैकअप से बेहतर है क्योंकि उपयोगकर्ता पहले से बैकअप की गई डिस्क छवियों का उपयोग करके दुर्घटनाग्रस्त कंप्यूटर को जल्दी से फिर से बना सकते हैं।





![एक Asus निदान करना चाहते हैं? Asus लैपटॉप डायग्नोस्टिक टूल का उपयोग करें! [मिनीटूल टिप्स]](https://gov-civil-setubal.pt/img/backup-tips/88/want-do-an-asus-diagnosis.png)



![POST का पूर्ण परिचय और विभिन्न प्रकार की त्रुटियां [MiniTool Wiki]](https://gov-civil-setubal.pt/img/minitool-wiki-library/23/full-introduction-post.png)

![[समीक्षा] क्या सीडीकीज़ सस्ते गेम कोड खरीदने के लिए वैध और सुरक्षित है?](https://gov-civil-setubal.pt/img/news/90/is-cdkeys-legit.png)



![[ठीक किया गया] 0x00000108 THIRD_PARTY_FILE_SYSTEM_FAILURE](https://gov-civil-setubal.pt/img/partition-disk/7D/fixed-0x00000108-third-party-file-system-failure-1.jpg)


